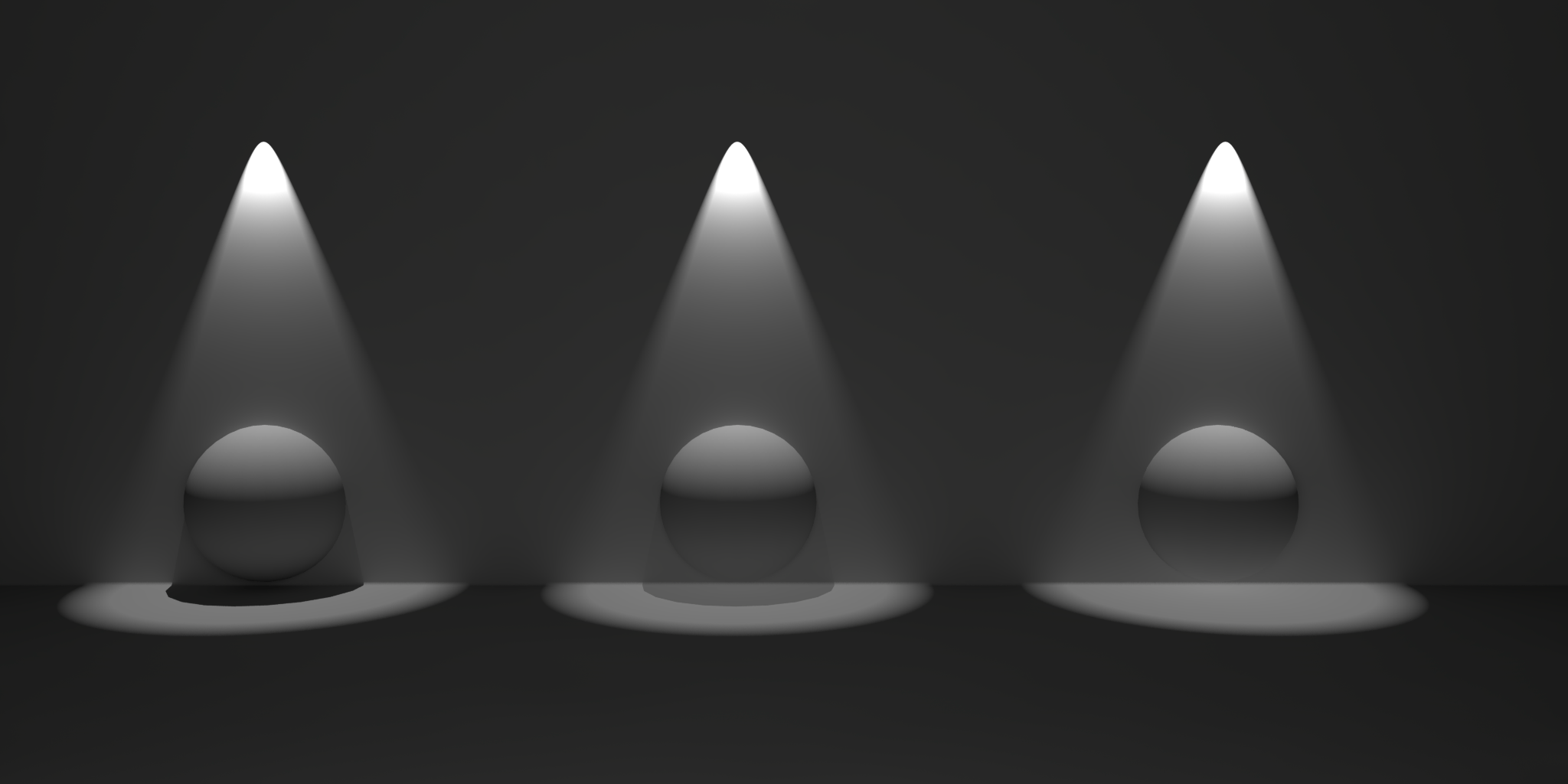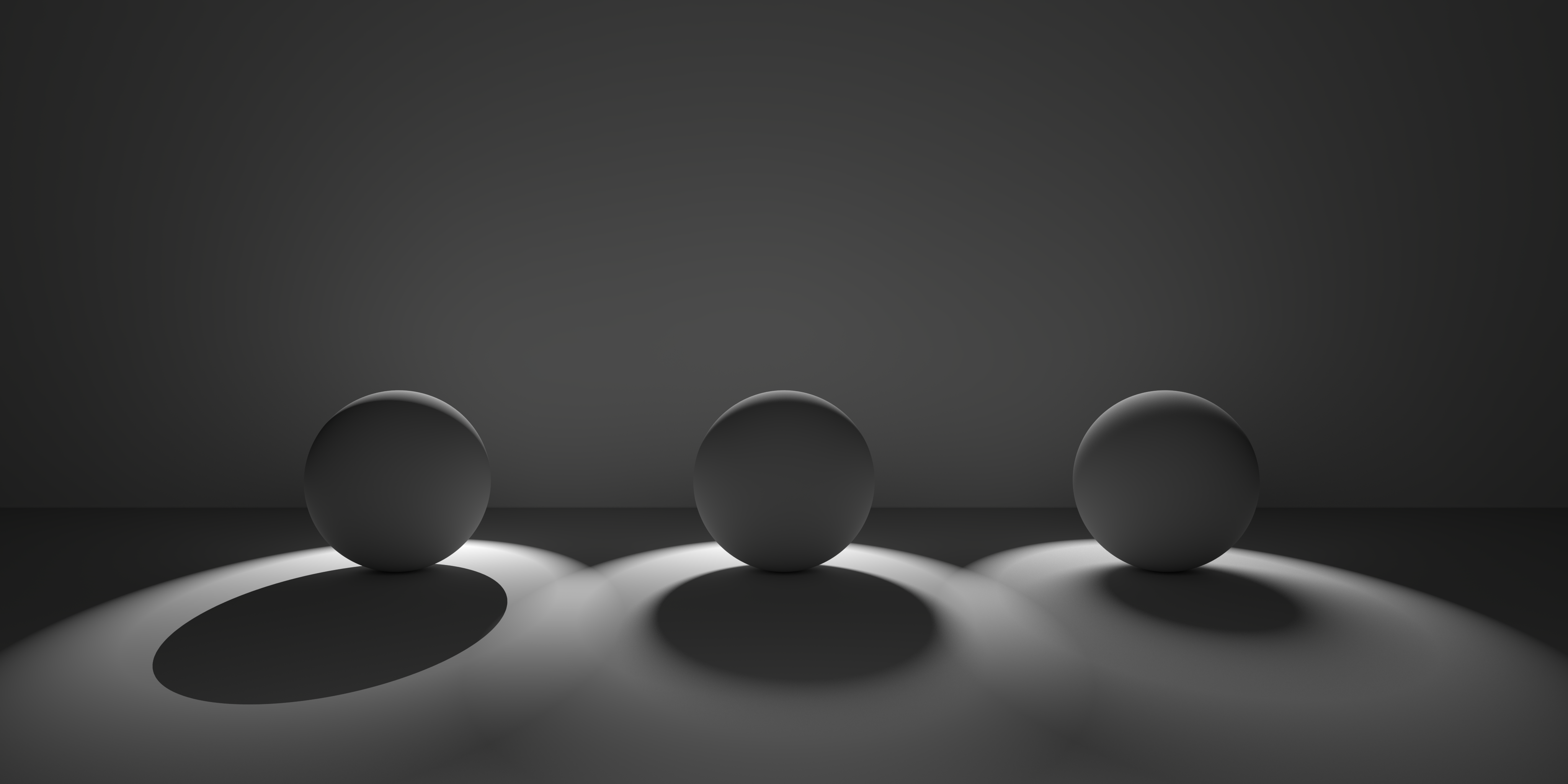Table OF Contents
- Common Light Parameters
Introduction
IES stands for Illuminating Engineering Society. The IES data format describes the distribution of light from a point source. Most major manufacturers of lights provide IES profiles which can be downloaded for free.
Redshift IES lights use IES profiles to define the light's intensity and distribution.
Below are some examples of different IES light profiles, note their drastically different light distribution patterns.
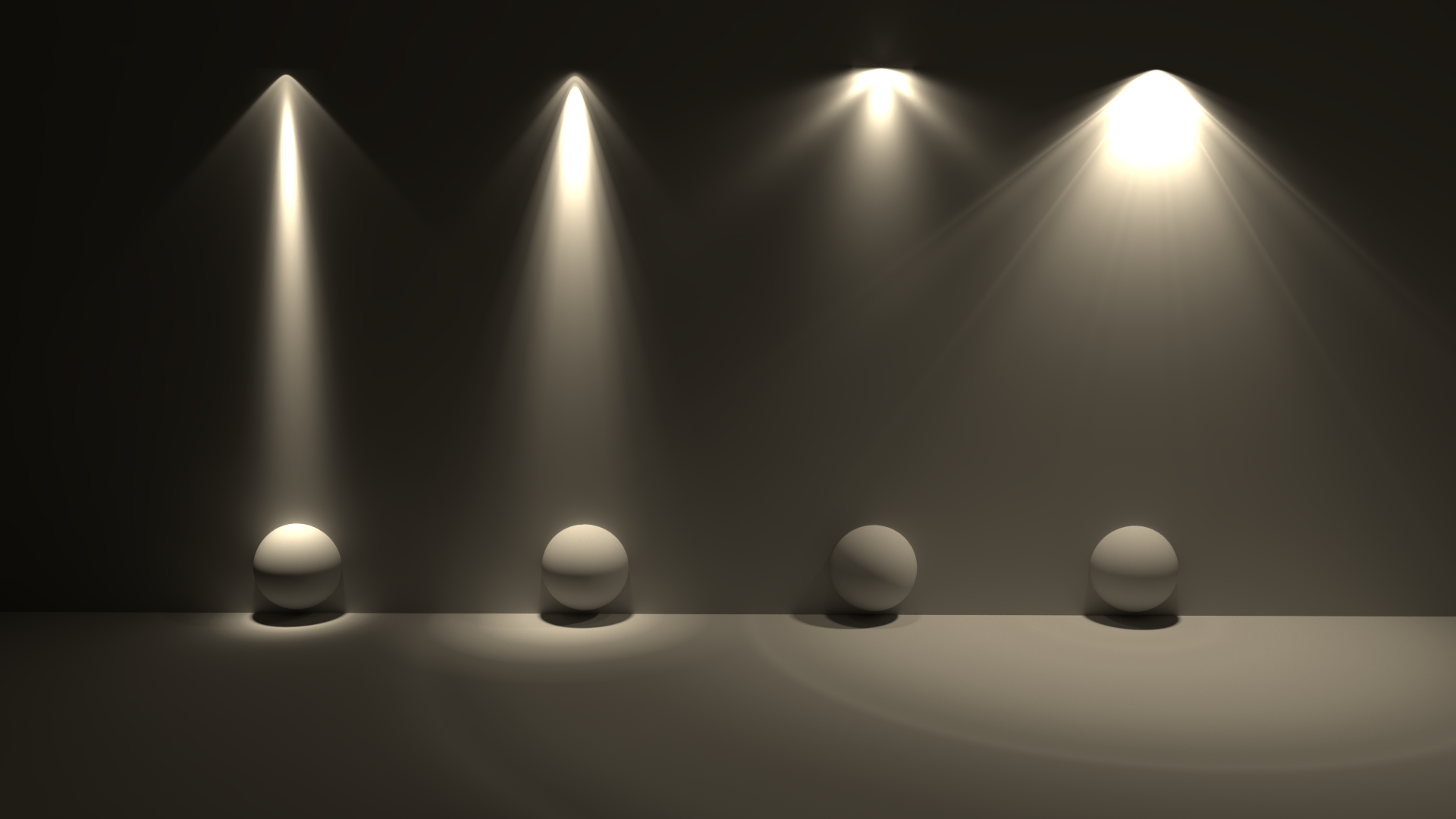
|
Redshift automatically creates a simple geometric shape in the viewport that roughly illustrates the IES light's distribution pattern.
Below you can see the viewport of the same scene, note how the viewport shapes below mimic the light cast in the example above.
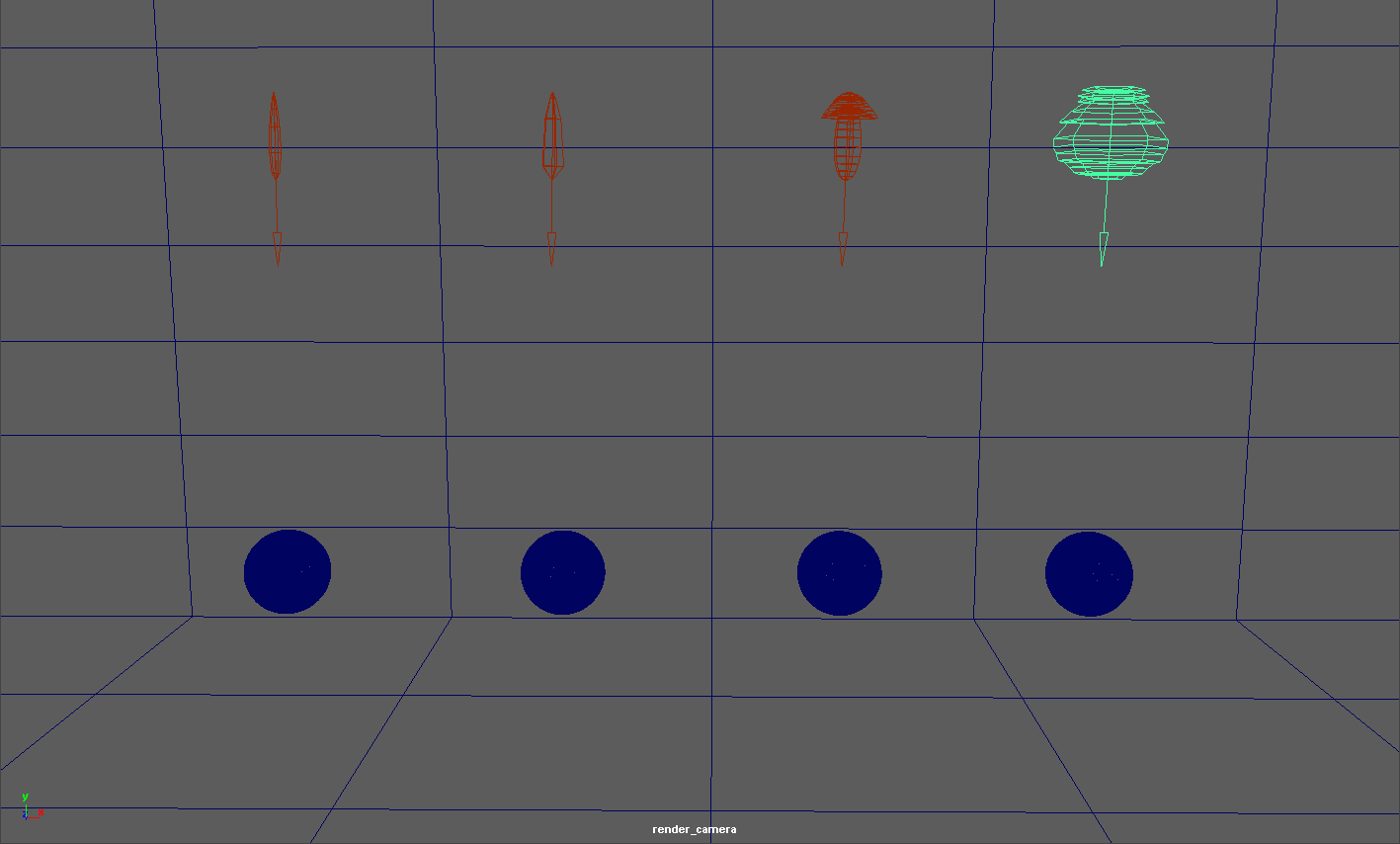
|
Parameters
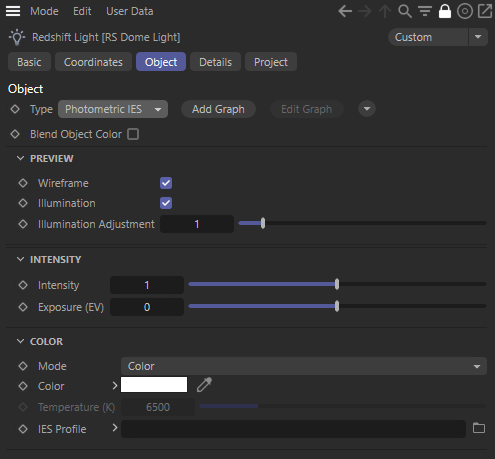
|
General
On
Turns the light on or off.
Intensity
Intensity Multiplier
Specifies a multiplier for the light intensities described in the IES profile. This parameter allows you to scale the IES intensity up or down.
Exposure
Specifies an f-stop value to intuitively match the light's intensity to a plate or rendering scenes without using extremely large or small Intensity values. A value of 0.0 means the exposure parameter does not alter the lights intensity.
For example, an Exposure value of 1.0 means the light doubles in intensity and a value by 2.0 means the light quadruples in intensity, etc.
Color
Mode
Specifies the color mode.
- Color: Light color is specified by the Color parameter below.
- Temperature: Light color is specified by the Temperature parameter below.
Specifies the color of the light using (R,G,B) values when mode is set to Color.
Temperature
Specifies the color of the light using a color temperature value (in Kelvin) when mode is set to Temperature. Redshift supports color temperatures between 1667K and 25000K. Lower values are 'warmer' or more red, while higher values are 'cooler' or more blue.
IES Profile
Specifies the IES file to use for the light.
Common Light Parameters
Shadow

|
Enable
Enable or disable shadow casting.
Transparency
Specifies the transparency of the shadows cast by the light. Smaller values yield darker shadows. The default value of 0 will produce a completely black shadow. A value of 1 will produce no shadow at all.
The example below shows how a completely opaque sphere's shadow transparency can be controlled by this light setting.
|
|
| Transparency 0 to 1 |
Softness
Specifies edge softness for non-area light shadows. A value of 0 means no softness and will yield sharp shadows. Values above 0 will produce softer shadow edges.
Softness is not available for Physical lights when set to Area. The softness of an Area light is controlled by the light's size itself.
|
|
| Softness 0 to higher values |
Softness Affects Gobo
Enables soft gobo texture projection, to match the softness of the shadows, giving the same appearance as if the light was an area light.
Softness Affects Gobo is only available for non-Area Physical lights and IES lights.
Light Group

|
AOV Light Group
This is the name of the AOV light group this light is associated with.
For more information on Light Groups and how to set them up and use them please see here.
Contribution
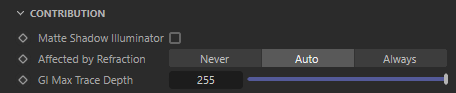
|
Matte Shadow Illuminator
Specifies whether the light can illuminate 'Matte Shadow' surfaces (see Matte Shadow Catcher shader).
Matte Shadow Illuminator is only available for Redshift Physical and Redshift IES lights.
Affected by Refraction
This option allows you to control how specular reflections are affected by rough/refractive objects that block the light and whether or not the light rays bend as they pass through. Prior to 2.6.10 this option was not available and the light rays would never bend. Specular ray bending is an important effect for rendering realistic-looking glass and lenses.
- Never - Specular rays do not bend. This is the legacy lighting behavior.
- Auto - Specular rays bend through refractions if they are not too rough and bias towards not bending if they are rough.
- Always - Specular rays bend through refractions regardless of ray roughness.
This effect is available only for area lights and dome lights. Spot and IES lights can not be seen through bent rays because their source is infinitesimally small.
Care must be taken when using 'Always', as this can disable Multiple Importance Sampling, which is a crucial technique for getting clean renders for rough surfaces.
Light/Shadow linking is not available for specular rays that have been bent.
GI Max Trace Depth
This option lets you override the maximum trace depth for GI rays on a per-light basis.
Light Sampling Parameters
The following parameters are only visible and relevant when Automatic Sampling is disabled.

|
Light Samples
Specifies the number of ray samples to use for the light. Higher sample values will produce smoother lighting and shadows. Generally, the larger and more intense a light is, the more samples it needs to produce noise-free results.
Sampling values can range anywhere from smaller numbers like 32 to 4096 or higher all depending on your scene and lights. Values like 4096 or higher will not necessarily lead to the kind of slow-down you may be used to in other renders so don't hesitate to prioritize image quality and push this value until your scene looks smooth enough. For more information, see the Unified Sampling page.

|
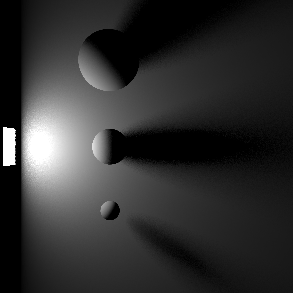
|
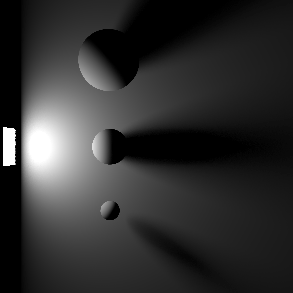
|
| Samples: 2 | 16 | 128 |
Volume Samples
Specifies the number of ray samples for the light to use for volume shading. Higher sample values will result in less volume noise.
Contribution Scale Parameters

|
The light contribution parameters covered below modify the scale of individual light shading elements. These parameters offer full creative control in adjusting how much a light impacts a scenes, they can even bet set above 1.
The example scene used below contains three of PolyHaven's marble bust model, the model on the left has a standard shader with diffuse, reflection, and multiple scattering components, the model on the right has a fully transmission shader with single scattering, and the model in the back has been turned into a volume object in order to demonstrate volume contribution. There are two area lights in the scene, a disc area light in the top center and a rectangular area light in the back right. Each light has a contribution value of 1 for each shading type but when a parameter is modified for the example images both lights are adjusted equally.

|

|

|

|

|

|
| Diffuse | Global Illumination | Reflection |
Transmission & |
Multiple Scattering | Volume |
 |
|||||
| Beauty | |||||
Diffuse
Scales the intensity a light has on diffuse shading.

|

|

|
| Diffuse: 0 | 1 | 10 |
| Observe in the first image that when there is no diffuse contribution there is also no global illumination bounce lighting. | ||
Reflection
Scales the intensity a light has on specular reflections.

|

|

|
| Reflection: 0 | 1 | 10 |
Transmission
Scales the intensity of a light when seen through a transmissive / refractive object.
A light must be visible in order for transmission scale to have any effect.
When a light is visible a transmission scale of 0 results in the same effect as disabling a light's visibility.

|

|

|
| Transmission: 0 | 1 | 10 |
Single Scattering
Scales the intensity a light has on single scattering.

|

|

|
| Single Scattering: 0 | 1 | 10 |
Multiple Scattering
Scales the intensity of the light when seen through sub-surface multiple scattered materials.

|

|

|
| Multiple Scattering: 0 | 1 | 10 |
Global Illumination
Scales the intensity of a light's global illumination contribution.

|

|

|
| Global Illumination: 0 | 1 | 10 |
Volume
Scales the intensity of a light's volume scatter contribution. A value of 0 disables volume scattering for the light.

|

|

|
| Volume: 0 | 1 | 10 |
| Observe in the first image the volume object in the middle is still illuminated by global illumination even though all lights have volume contribution set to 0. | ||
Caustics
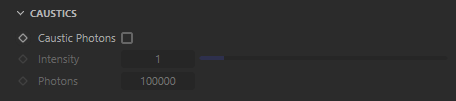
|
Caustic Photons
Enables caustic photon casting for the light.
Has no effect if Enable Caustics is not enabled in the Redshift Render Options under the Photon Mapping tab.
Intensity Multiplier
Specifies a multiplier for the caustic photon intensity, relative to the intensity of the light. A value of 1 will cause the emitted photons have the same intensity as the light. Smaller values will yield photons with relatively less intensity than the light, while larger values will yield photons with relatively more intensity.
Number of Photons to Emit
Specifies the number of caustic photons to shoot for the light.
Project
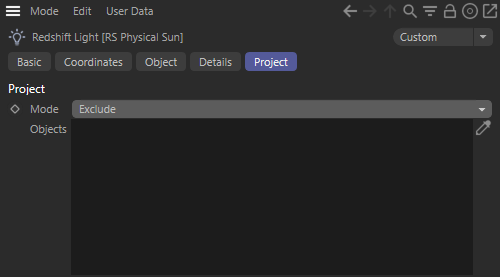 |
In this tab, light linking can be specified.
For more information please see the Light and Shadow Linking tutorial.
Mode
Specifies whether the objects in the list should be excluding or included with respect to the light settings.
Objects
The list of objects that should be affected (in Include Mode) or not affected (in Exclude mode). For each object in the list the light behavior can modified to receive light, receive shadows, and to affect the object's children.