Ansicht
Vorschau
Hiermit setzen Sie den Vorschaubereich auf den ersten und letzten Key der aktuellen Keyselektion. Sind keine Keys selektiert, wird der Vorschaubereich auf die Projektlänge gesetzt.
Dieser Befehl setzt den Vorschaubereich auf die aktuelle Zeitleistenansicht, also auf den linken und den rechten Rand des gerade sichtbaren Zeitleistenausschnitts.
Hiermit legen Sie den Vorschaubereich mittels eines sich kleinen öffnenden Fensters manuell fest, indem Sie dort die beiden definierenden Zeitpunkte eingeben.
Mittels dieser beiden Befehle können Sie den den Start und das Ende des Vorschaubereichs bequem auf die aktuelle Zeit (Position des Zeitschiebers) stellen.
Gitter
Bei zu großer zeitlichen Skalierung, wo die anderen Gittereinstellungen zu großen horizontalen Lücken zwischen den Bildern führen würden, werden auch noch zwischen einzelnen Bildern Gitterlinien eingeblendet.
Und wenn Sie des Zeitleistengitters völlig überdrüssig sind, so können Sie es hier auch ausschalten.
Hier wird der horizontale Gitterabstand im Key- und F-Kurvenmodus auf verschiedene große Abstände gesetzt.
Bei Pro Sekunde wird 1 Sekunde festgelegt, d.h. wenn Sie in den Projekt-Voreinstellungen eine Bilderrate von 30 eingeben, wird alle 30 Bilder ein vertikaler Gitterstrich angezeigt.
Icongröße
Stellen Sie hier die Icongröße auf einige vorgegebenen Größen. Neben den Icons an sich beeinflusst das hauptsächlich die Zeilenhöhe von Zeitleistenobjektbereich und Filter (wenn eingeblendet).
Ein- Aufklappen
Klappen Sie hiermit die Hierarchiestruktur des Objektbereichs ein und aus.
Beachten Sie in diesem Zusammenhang: Wenn Sie mit gedrückter Ctrl/Cmd-Taste auf eines der +-Icons einer Hierarchie klicken, wird die komplette Unterhierarchie inkl. aller Vektorspuren ebenfalls aufgeklappt.
Klappen Sie hiermit die Hierarchiestruktur der in der Zeitleiste selektierten Objekte ein und aus.
Anzeigen
Für jede F-Kurve wird das Minimum und das Maximum als horizontale, gestrichelte Linie in F-Kurvenfarbe eingeblendet. Damit können Sie jederzeit schnell auf diese wichtigen Kennwerte Rücksicht nehmen. Die Minimum-/Maximum-Linien können interaktiv vertikal verschoben werden, womit die F-Kurven als ganzes vertikal skaliert werden.
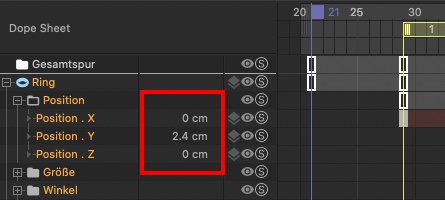 Keywerte werden farblich markiert.
Keywerte werden farblich markiert.
Blenden Sie hiermit eine zusätzliche Spalte in der Zeitleiste ein, in der für jede interpolationsfähige Animationsspur der interpolierte Spurwert zum aktuellen Zeitpunkt angezeigt wird. Befindet sich der Zeitschieber auf einem Key, so wird der Spurwert (der dann den Keywert darstellt) farblich markiert.
Auf einen solchen Wert kann doppelgeklickt werden, um den Wert zu ändern. Dabei passiert folgendes:
- Zeitschieber befindet sich zwischen Keys: Ein neuer Key mit dem eingegebenen Wert wird erstellt.
- Zeitschieber befindet sich auf einem Key: Der Keywert wird geändert.
Wenn die Keys aller sichtbaren F-Kurven grundsätzlich angezeigt werden sollen, so aktivieren Sie diese Option. Wenn überhaupt keine Keys dargestellt werden sollen, so deaktivieren Sie diese und die folgende Option.
Wenn nur die Keys selektierter Kurven eingeblendet werden sollen, so aktivieren Sie diese Option und deaktivieren Alle Keys anzeigen.
Wenn nur die Tangenten selektierter Keys eingeblendet werden sollen, so aktivieren Sie diese Option und deaktivieren Alle Tangenten anzeigen.
Wollen Sie sämtliche Key-Tangenten von selektierten F-Kurven einblenden, so aktivieren Sie diese Option. Möchten Sie auch die Tangenten unselektierter F-Kurven anzeigen, so finden Sie einen eine entsprechende Option im Menü "Ansicht/Keys/Tangenten anzeigen".
Wenn grundsätzlich alle Tangenten von sichtbaren Keys angezeigt werden sollen, so aktivieren Sie diese Option. Wenn überhaupt keine Tangenten angezeigt werden sollen, müssen Sie diese und die vorherige Option deaktivieren.
Wenn Sie persönliche Differenzen mit dem Vorschaubereich haben, blenden Sie ihn hiermit einfach komplett aus. Intern ist er nach wie vor vorhanden, da ja gewisse andere Funktionen von CINEMA 4D darauf angewiesen sind (z.B. die im vorherigen Punkt Vorschaubereich beschriebene Funktionalität).
Verbergen
Wenn Sie temporär Elemente ausblenden wollen, ohne Ebenen oder Filter bemühen zu wollen, so können Sie mittels dieses Befehls Elemente ausblenden, die mitsamt Keys und F-Kurven unsichtbar gemacht werden.
Hiermit werden alle nicht selektierten Elemente temporär ausgeblendet (s. auch vorherigen Punkt).
Hiermit werden alle mit den letzten beiden Befehlen ausgeblendeten Elemente wieder eingeblendet.
Verknüpfen
Hiermit koppeln Sie die Zeitleiste eng an den Powerslider der Animationspalette und umgekehrt. Der im Powerslider definierte Vorschaubereich ist exakt der zeitliche Bereich, der auch in der Zeitleiste angezeigt wird. Ebenfalls wird beim zeitlichen Skalieren bzw. beim Verschieben des Zeitleistenausschnitts der Powerslider angepasst.
Der Powerslider ist damit quasi eine zusätzliche Navigationshilfe für die Zeitleiste.
Aktivieren Sie diese Option, wenn alle im Objekt-Manager selektierten Objekte und Tags ebenfalls in der Zeitleiste (dort natürlich mit allen zugehörigen Spuren und Keys) selektiert werden sollen und umgekehrt. Damit ist eine bis zur Version 9 von CINEMA 4D bekannte Funktionalität zurückgekehrt.
Ist die Option aktiviert, geschieht die im vorherigen Absatz beschriebene synchrone Selektion nur noch in der Richtung Objekt-Manager zu Zeitleiste (allerdings erfolgt in der Zeitleiste keine Deselektion, wenn im Objekt-Manager neue Objekte angewählt werden). Selektieren Sie in der Zeitleiste andere Elemente, so wirkt sich das nicht auf die Selektion im Objekt-Manager aus.
Hiermit blenden Sie im Motionmodus die Motionquellen ein und aus.
Übrige Befehle
Hiermit schalten Sie in den jeweiligen Modus. Einfacher geht es, wenn Sie die Taste TAB drücken, da dann zwischen diesen Modi nacheinander umgeschaltet wird (der Motionmodus wird übergangen, sofern keine Motion Clips vorhanden sind).
Wenn Sie mit gedrückter Ctrl/Cmd-Taste auf das Moduswechsel-Icon klicken, wird die im momentanen Modus bestehende Key-Selektion konvertiert, d.h. die selben Keys werden im neuen Modus selektiert. Ansonsten sind Key-Selektionen in den beiden Modi voneinander unabhängig!
Diese Funktionalität kann auch in den Programmvoreinstellungen dauerhaft aktiviert werden.
Der voreingestellt aktivierte Automatik-Modus sorgt dafür (sofern keine anderen Modi bzw. Filter das verhindern), dass alle in den verschiedenen Managern vorhandenen animierbaren Elemente wie Objekte, Tags, Materialien, Rendervoreinstellungen etc. auch automatisch in der Zeitleiste auftauchen. Es wird die Hierarchie des Objekt-Managers übernommen. Damit ist der Automatik-Modus das Gegenteil des im nächsten Punkt beschriebenen Benutzer-Modus. Einer der beiden Modi ist immer aktiv.
Dieser Modus ist das Gegenteil des Automatik-Modus und entspricht dem in früheren Cinema 4D Versionen (<S24) deaktivierten Automatikmodus: Hier müssen Sie die Elemente manuell per Drag&Drop aus den entsprechenden Managern (z.B. ein Material aus dem Material-Manager) in den Objektbereich der Zeitleiste ziehen und nur diese werden dann auch angezeigt, d.h. wenn Sie zum ersten Mal in den individuellen Modus schalten, ist die Zeitleiste leer, da Sie ja noch nichts hineingezogen haben. Wenn sie beim Reinziehen der Objekte in die Zeitleiste die Shift-Taste drücken, werden alle Unterobjekte des Objekts ebenfalls mitgenommen.
Im Individual-Modus können Sie übrigens alle in der Zeitleiste im Objektbereich eingeblendeten Elemente per Drag&Drop verschieben oder als Unterelemente anderer Elemente definieren, ohne dass das an der internen realen Hierarchie etwas ändern würde.
So ist es beispielsweise kein Problem, die Schärfentiefenspur (also eines animierten Post Effekts) einem Material Untertan zu machen. Ist ja eine praktische Sache, wenn Sie beiderlei Animationen synchronisieren wollen und diese unmittelbar beieinander zu finden sind. Das wirkt sich nur auf die Anzeige in der Zeitleiste aus.
Dieser Befehl ist nur für den Benutzer-Modus von Bedeutung. Sie entfernen damit alle selektierten Objekte aus der Zeitleistenansicht. Deren Animation, so weit vorhanden, bleibt natürlich erhalten; sie wird nur nicht angezeigt.
Dieser Befehl ist nur für den Benutzer-Modus von Bedeutung. Er räumt damit die Zeitleiste leer. Evtl. vorhandene Animationen bleiben erhalten, sie werden nur nicht angezeigt.
Setzen Sie hiermit das selektierte Element als Wurzel, d.h. in der Zeitleiste wird nur dieser Hierarchiezweig angezeigt. Um die Navigation zu erleichtern, empfiehlt es sich, die Option Pfadzeile anzeigen (Ansicht: Pfadzeile anzeigen) zu aktivieren, um den Hierarchiepfad des Baumzweiges einzublenden.
Mit diesem Befehl springen Sie auf die oberste Hierarchieebene.
Die gleiche Funktionalität gibt es als Ein-Klick-Lösung auch mit dem Haus-Icon links in der Pfadzeile.
Ein Klick auf Gesamtspur selektiert Ihnen sämtliche vorhandenen Keys. Mit dem Selektionsbereich können Sie so bequem die gesamte Animation verschieben bzw. zeitlich skalieren.
Springen Sie hiermit eine Hierarchieebene nach oben. Die gleiche Funktionalität gibt es als Ein-Klick-Lösung auch mit dem Pfeil-Icon in der Pfadzeile.
Filter
Die Filtereinstellungen finden Sie als Icons oben rechts in der Zeitleiste.
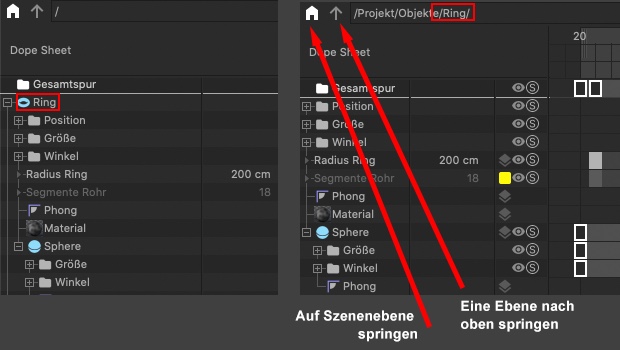 Links Projektebene, rechts nachdem der markierte Ring per Befehl Als Wurzel setzen als Wurzel gesetzt wurde.
Links Projektebene, rechts nachdem der markierte Ring per Befehl Als Wurzel setzen als Wurzel gesetzt wurde.
Da diese Baumhierarchien bei vielen vorhandenen Elementen unübersichtlich werden, können Sie einzelne Zweige der Baumansicht als Wurzel (Befehl Als Wurzel setzen) setzen, d.h. es wird dann nur noch dieser Hierarchiezweig angezeigt. Damit Sie wissen, in welcher Hierarchie Sie sich befinden, wird der Pfad in der Pfadzeile angezeigt. Spuren selbst (Ausnahme: Rendervoreinstellungen und Post Effekte) können nicht als Wurzel gesetzt werden.
Mit dem Haus-Icon in der Pfadzeile springen Sie wieder auf die oberste Hierarchieebene, mit dem Pfeil-Icon mit jedem Klick eine Ebene nach oben.
Animationen sind ansonsten völlig unabhängig von den hier gemachten Einstellungen, d.h. die animierte Hand bewegt sich trotzdem, auch wenn sie in der Zeitleiste nicht sichtbar ist.
Außerdem lässt sich die gesamte Szenenanimation deaktivieren bzw. wieder aktivieren, wenn Sie in der Ebenenspalte auf das zugehörige Augenicon klicken.
Filter Objektname
Diese einfache, aber wirkungsvolle Suche erstreckt sich über die im Objekt-Bereich angezeigten Elemente inkl. deren rechter Hand angezeigten Keys, F-Kurven und Motionquellen. Unter Elementen verstehen Sie in diesem Fall Objekte, Tags, Materialien, Shader, Rendervoreinstellungen, Post Effekte, Projektelemente (z.B. animierte, globale Dynamics-Einstellungen). Animationsspuren selbst lassen sich über diese Funktionalität nicht ein- und ausblenden. Diese werden mitsamt der oben aufgezählten Elemente und allen ihren Keys und F-Kurven ein- und ausgeblendet.
Es werden dabei keine Elemente selektiert. Es handelt sich hierbei um einen reinen Anzeigefilter, der in Echtzeit funktioniert. Er arbeitet, indem Sie einfach eine Zeichenfolge eintippen. Jedes Element, dessen Namen wenigstens teilweise aus dieser Zeichenfolge besteht, wird angezeigt. Groß- und Kleinschreibung hat dabei keinen Einfluss. Ein Klick auf den linken x-Button löscht die Suchzeichenfolge, womit der Filter wirkungslos ist und (unter Berücksichtigung der übrigen Filter- bzw.- Pfadeinstellungen) alle Elemente anzeigt.
Animationen sind ansonsten völlig unabhängig von den hier gemachten Einstellungen, d.h. die animierte Hand bewegt sich trotzdem, auch wenn sie in der Zeitleiste nicht sichtbar ist.
Filter Spurname
Funktioniert ähnlich wie eben bei Filter Objektname beschrieben, nur dass sich das Filtern auf die Namen der Animationsspuren bezieht. Es wird dann der passende Spurname unter dem Elementnamen eingeblendet.
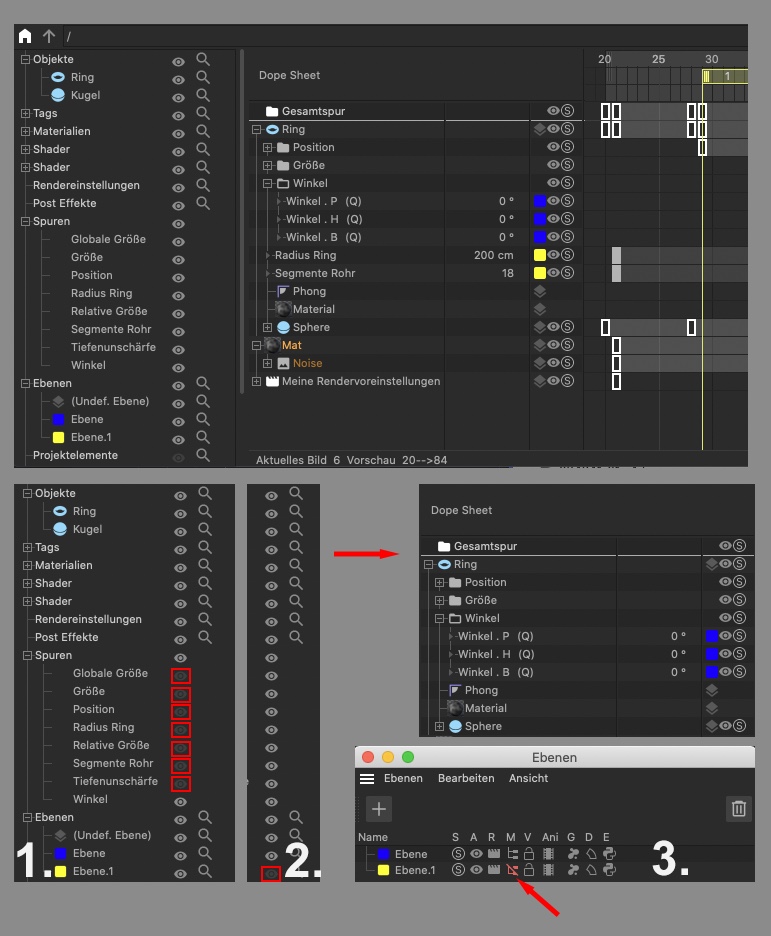 Ein großes Wirrwarr in der Zeitleiste lässt sich dank der Filter auf das Wesentliche reduzieren. Oben, der Ausgangszustand ohne Filter, unten 2 Filter-Einstellungen und eine Ebenen-Manager-Einstellung, die alle zum selben Ergebnis führen. Einmal werden einfach alle Elemente und Spuren ausgeblendet (1.), einmal durch Ebenenzuteilung einfach alle uninteressanten Ebenen weggeblendet (2.) und schließlich führt die Deaktivierung des Manager-Schalters im Ebenen-Manager ebenfalls zur reduzierten Zeitleistendarstellung.
Ein großes Wirrwarr in der Zeitleiste lässt sich dank der Filter auf das Wesentliche reduzieren. Oben, der Ausgangszustand ohne Filter, unten 2 Filter-Einstellungen und eine Ebenen-Manager-Einstellung, die alle zum selben Ergebnis führen. Einmal werden einfach alle Elemente und Spuren ausgeblendet (1.), einmal durch Ebenenzuteilung einfach alle uninteressanten Ebenen weggeblendet (2.) und schließlich führt die Deaktivierung des Manager-Schalters im Ebenen-Manager ebenfalls zur reduzierten Zeitleistendarstellung.
Hiermit blenden Sie den Filterbereich ein. Dieser Filterbereich filtert im Gegensatz zur Suchzeile (dort werden Elementnamen gefiltert) die Anzeige der Elementtypen samt ihrer Keys und F-Kurven in der Zeitleiste.
Es handelt sich hierbei um einen reinen Anzeigefilter für die Zeitleiste, d.h. weggefilterte Elemente sind nach wie vor vorhanden und auch animiert. Sie werden aus Gründen der Übersichtlichkeit nur eben nicht in der Zeitleiste angezeigt. Konzentrieren Sie sich auf das Wesentliche und blenden Sie alles andere aus!
Sie sehen im linken Bereich des Filters die in der Szene vorhandenen Elementtypen in einer Baumhierarchie angeordnet. Den Typen untergeordnet sind die spezifischen Elemente, die in der Szene vorhanden sind. Zusätzlich wird deren Anzahl angezeigt.
Sie können die Anzeige von Motionquellen im Key- und F-Kurvenmodus für die Darstellung in der Zeitleiste und für Suchergebnisse in der Zeitleiste ein- und ausschließen.
Im rechten Teil des Filters finden Sie 2 Optionen, die für jeden Elementtyp separat geschaltet werden kann. Diese haben folgende Funktion:
- Auge: Anzeige in der Zeitleiste.
- Lupe: Soll die Suchzeile (Filtern über Elementnamen) beim Filtern diesen Elementtyp berücksichtigen? Ist das Lupenicon deaktiviert, werden alle entsprechenden Elemente von der Suchzeile weggefiltert und NICHT angezeigt.
Unter Spuren finden Sie alle angelegten Animationsspurtypen, die hier dann jeweils ausgeblendet werden können.
Als letztes Filterelementtyp ganz unten gibt es die Ebenen. Sie finden hier alle verwendeten Ebenen (Ebenen, denen kein Element zugewiesen ist, werden nicht angezeigt) sowie den Eintrag Undef. Ebene. Hiermit können Sie Elemente ebenenspezifisch filtern. Zu der Ebene Undef. Ebene (strenggenommen ist das allerdings keine Ebene) gehören alle Elemente, die nicht explizit einer Ebene zugewiesen wurden.