Motionsystem
Allgemeines
Das Motionsystem in CINEMA 4D ist ein nicht lineares Animationssystem (NLA). Einige von Ihnen kennen diesen Begriff vielleicht schon aus dem Videoschnittbereich. Ähnlich wie Video-Clips im Schnitt können hier einzelne zuvor aufgenommene Animations-Schnipsel – sogenannte "Motion Clips" – auf verschiedene Weise miteinander gemischt werden. Sie können dabei ein- und ausgeblendet werden, sich beliebig oft wiederholen und zeitlich verschoben und skaliert sowie über Zeitkurven manipuliert werden.
Das funktioniert sowohl mit einem einzelnen Objekt – zum Beispiel einem Würfel – als auch mit ganzen Objekthierarchien wie zum Beispiel der Joint-Hierarchie eines Charakters oder den Kontrollobjekten, die diese steuern.
Hier ein kleines Beispiel zur grundsätzlichen Funktionsweise und zum Ablauf bei der Arbeit mit dem Motionsystem:
- Erstellen Sie einen Würfel. Erstellen Sie einen Key für diesen Würfel im Bild "0".
- Gehen Sie zum letzten Bild der Szene. Bewegen Sie den Würfel ein gutes Stück entlang seiner X-Achse, zum Beispiel um 2000 Einheiten. Lassen Sie seine Position entlang der Y- und Z-Achsen unverändert. Erzeugen Sie einen weiteren Key.
-
Wählen Sie aus dem "Animieren"-Menü den Eintrag "Motion Clip hinzufügen..." während der Würfel im Objekt-Manager ausgewählt ist. In dem Dialog, der sich öffnet, geben Sie einen beschreibenden Namen ein, zum Beispiel "Bewegung X". Lassen Sie alle anderen Einstellungen wie sie sind und bestätigen Sie den Dialog mit "OK". Soeben haben Sie einen Motion Clip erstellt. Einige Dinge können Sie gleich beobachten:
-
Der Würfel hat nun ein neues Tag im Objekt-Manager, nämlich ein "Motionsystem-Tag", das anzeigt, dass dieses Objekt nunmehr vom Motionsystem beeinflusst wird.
-
Die roten Markierungen, die im Attribute Manager animierte Parameter markieren, sind verschwunden. Der Würfel hat somit selbst keine Animation mehr.
- Die Zeitleiste wechselt in den neuen "Motionmodus". Dort befindet sich links eine neue Motionquelle, die gespeicherte Animation Ihres Würfels mit dem von Ihnen eingegebenen Namen, und rechts ein Motion Clip, der mit dieser Motionquelle verlinkt ist und die dort gespeicherte Animation nun wieder zurück auf Ihren Würfel überträgt.
-
Der Würfel hat nun ein neues Tag im Objekt-Manager, nämlich ein "Motionsystem-Tag", das anzeigt, dass dieses Objekt nunmehr vom Motionsystem beeinflusst wird.
Wichtig ist, dass Sie gleich zu Beginn den Unterschied zwischen Motionquelle und Motion Clip gut verstehen:
Eine Motionquelle ist ein Container für die Animation, die Sie zuvor erstellt hatten, quasi eine unsichtbare Kopie Ihres Würfels mit dieser Animation. Im Dope Sheet-Modus der Zeitleiste können Sie diese Motionquelle mit allen Keys sehen und sogar noch nachträglich verändern.
Ein Motion Clip ist eine Instanz dieser Motionquelle, mit der sich die in der Motionquelle gespeicherte Animation wieder auf den Würfel übertragen lässt. Dabei kann ein Motion Clip zeitlich verschoben oder skaliert werden, die dort verlinkte Animation lässt sich wiederholen und sogar beschneiden, ohne dass eine dieser Änderungen einen Einfluss auf die in der Motionquelle aufgenommene Animation hat. Diese bleibt unverändert, egal was mit dem Motion Clip geschieht. Einem Motion Clip kann jederzeit eine andere Motionquelle zugewiesen werden, der Motion Clip selbst enthält keine Animation.
Ihre Animation wurde also in eine Motionquelle verschoben, die wiederum einem neuen Motion Clip zugewiesen wurde, der nun auf den Würfel wirkt. Da derzeit nur dieser eine Motion Clip den Würfel beeinflusst, ist die Bewegung, die der Würfel vollführt, identisch mit der in der Motionquelle aufgenommenen. Der Würfel bewegt sich exakt wie zuvor.
Wie bereits erwähnt hat die Zeitleiste eigens für die Arbeit mit dem Motionsystem einen neuen Modus erhalten. Neben den bereits bekannten Dope Sheet-Modus und F-Kurvenmodus gibt es jetzt zusätzlich den Motionmodus. Sie erreichen diesen entweder durch einen Klick auf das entsprechende Symbol links oben in der Zeitleiste neben den Symbolen für die anderen Modi oder über den entsprechenden Eintrag im Menü "Ansicht" der Zeitleiste.
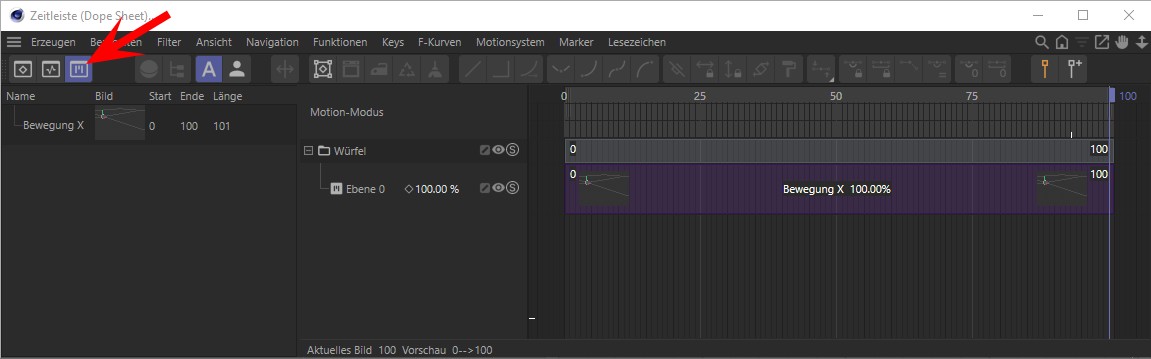
Nehmen Sie jetzt einen zweiten Motion Clip auf. Gehen Sie dazu wie folgt vor:
- In der Zeitleiste im Motionmodus deaktivieren Sie das Animations-Icon (Auge) hinter dem Namen der Ebene 0. Damit hat der Motion Clip keinen Einfluss mehr auf den Würfel und Sie können den Würfel animieren wie ein frisch erstelltes Objekt.
- Gehen Sie zurück zu Bild "0" der Szene. Nehmen Sie hier erneut die Position Ihres Würfels auf, dieses Mal für die Y-Position. (Selbstverständlich können Sie vor der Erstellung von Motion Clips beliebig viele Parameter animieren, sogar von Ihnen erstellte Benutzerdaten. Wir beschränken uns hier nur auf einen Parameter, um die Funktionsweise des Motionsystems besser zu veranschaulichen.)
- Erzeugen Sie beliebig viele weitere Keys für die Y-Position. Wenn Sie zu diesem Zeitpunkt die Animation für den zuvor aufgenommenen Motion Clip wieder aktivieren, werden Sie sehen, dass der Motion Clip Vorrang hat vor der auf dem Würfel tatsächlich vorhandenen Animation. Schalten Sie die Animation wieder ab.
- Wählen Sie erneut den Menüpunkt "Motion Clip hinzufügen..." aus dem "Animieren" Menü und vergeben Sie in dem Dialog einen Namen für die neue Motionquelle. Lassen Sie alle anderen Einstellungen wie sie sind und bestätigen Sie den Dialog.
Im Motionmodus der Zeitleiste werden Sie die neue Motionquelle mit dem soeben vergebenen Namen links im Motionquellen-Bereich sehen und den neuen damit verlinkten Motion Clip auf einer eigenen Ebene über der Ebene mit dem zuerst erstellten Motion Clip finden. Wenn Sie jetzt die Animation der Ebene 0 wieder einschalten und das Projekt im Editor abspielen, können Sie sehen, wie beide Animationen miteinander gemischt werden.
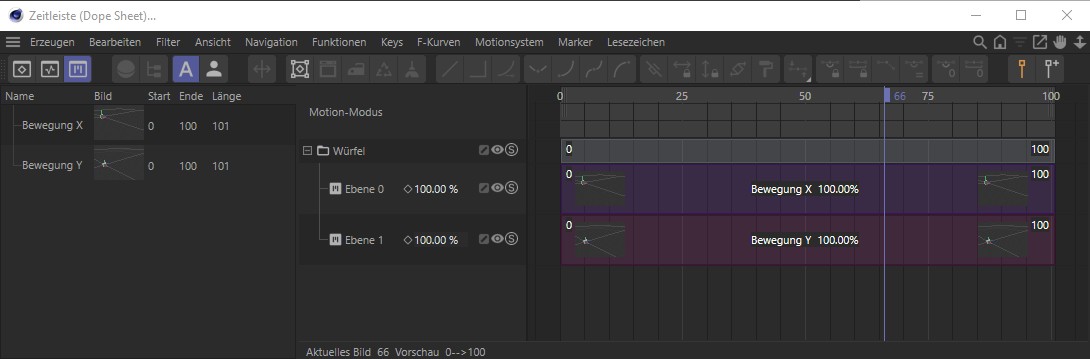
Das Herzstück des Motionsystems ist allerdings das Motionsystem-Tag. Dieses Tag hat eine ganz wichtige Besonderheit. Es wirkt nämlich nicht nur auf das Objekt, dem es zugewiesen wurde, sondern auch auf die gesamte Objekthierarchie, die sich unter diesem Objekt befindet. Das hat den Riesenvorteil, dass Sie bei komplexen Objekthierarchien nicht für jedes Objekt ein eigenes Tag erstellen müssen. Allerdings sollten Sie vermeiden, innerhalb einer Objekthierarchie, die bereits durch ein Motionsystem-Tag beeinflusst wird, einem Objekt ein weiteres Motionsystem-Tag zuzuweisen. Auch sollten Sie dieses Tag nicht auf andere Objekte verschieben oder kopieren. In all diesen Fällen werden Sie höchstwahrscheinlich sehr unerwünschte Ergebnisse erzielen!
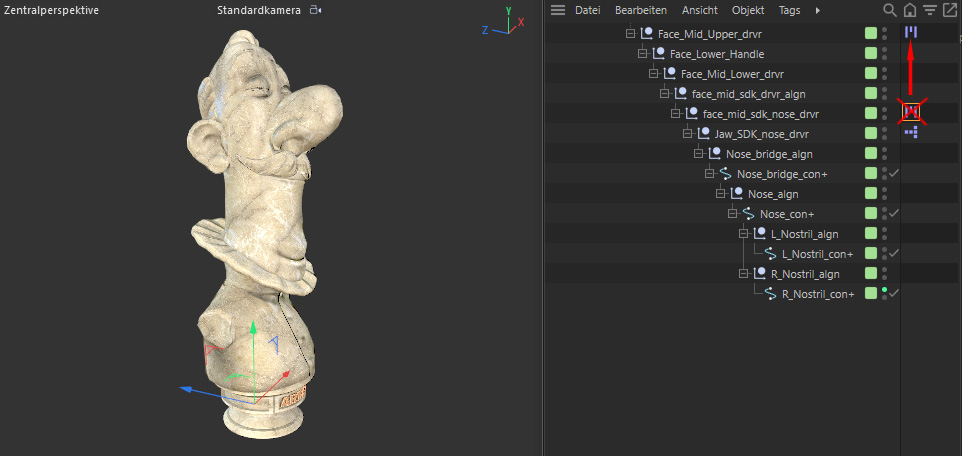
Jedes Objekt, das ein Motionsystem-Tag hat, findet sich auch in der Zeitleiste im Motionmodus. Dort wird es durch ein Ordner-Symbol im Motion-Bereich dargestellt. Alle Ebenen in diesem Ordner gehören zu diesem Motionsystem-Tag.
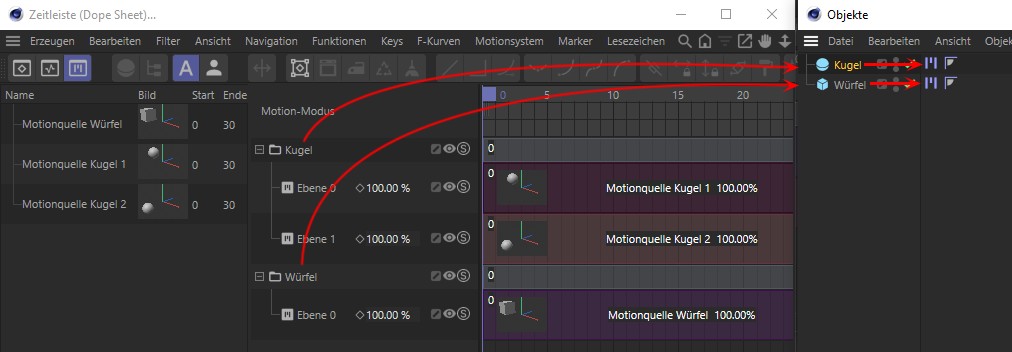
Hat ein Objekt (beziehungsweise eine Objekthierarchie) ein Motionsystem-Tag, so kann dieses aber nicht nur durch Motion Clips gesteuert werden. Sie können auch Animationsebenen erzeugen, auf denen Sie direkt Keys aufnehmen können. Alle Keys für ein Objekt werden immer auf der momentan aktiven Animationsebene aufgenommen. Auf diese Art lassen sich bestimmte Aspekte einer Keyanimation auf Ebenen organisieren. Sie können beispielsweise Primär- und Sekundäranimation eines Objektes auf zwei separaten Ebenen haben, die Sie später bei Bedarf unabhängig von einander ein- und ausschalten können, in der Zeit skalieren und verschieben können oder in ihrem Einfluss reduzieren können. Da sich einzelne Animationsebenen ausschalten lassen, haben Sie so auch leicht die Möglichkeit, alternative Animationen leicht in demselben Projekt zu verwalten.
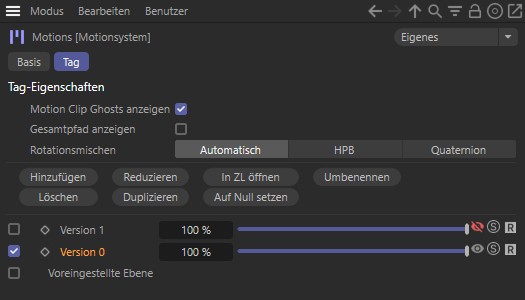
Auch lassen sich Animationsebenen leicht mit Motionebenen und darauf abgelegten Motion Clips kombinieren und mischen. So können zum Beispiel in Motionquellen gespeicherte Animationen leicht mit Hilfe von Animationsebenen variiert werden oder nachträglich Details hinzugefügt werden.
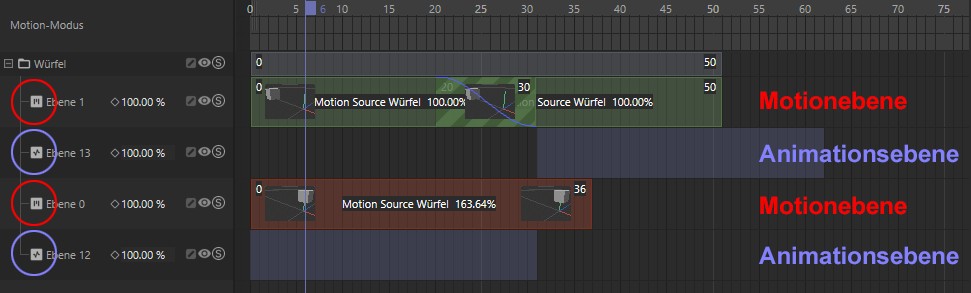
Das Motionsystem ist komplett in Cinema 4d integriert, daher finden sich auch Einträge, die sich auf das Motionsystem beziehen, in vielen verschiedenen Menüs. Dazu gehören das Menü "Animieren", die Menüs "Ansicht" und "Motionsystem" in der Zeitleiste sowie die Kontextmenüs im Objekt-Manager und besonders in der Zeitleiste im Motionmodus. Aber auch in den Programm-Voreinstellungen finden Sie Einträge bezüglich des Motionsystems. Außerdem haben Sie im Filter-Bereich der Zeitleiste im Key- und F-Kurvenmodus – einzublenden über das Auge-Symbol rechts oben in der Zeitleiste – die Möglichkeit, Motionquellen für die Darstellung in diesen Modi auszublenden.
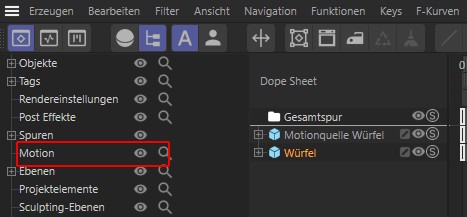
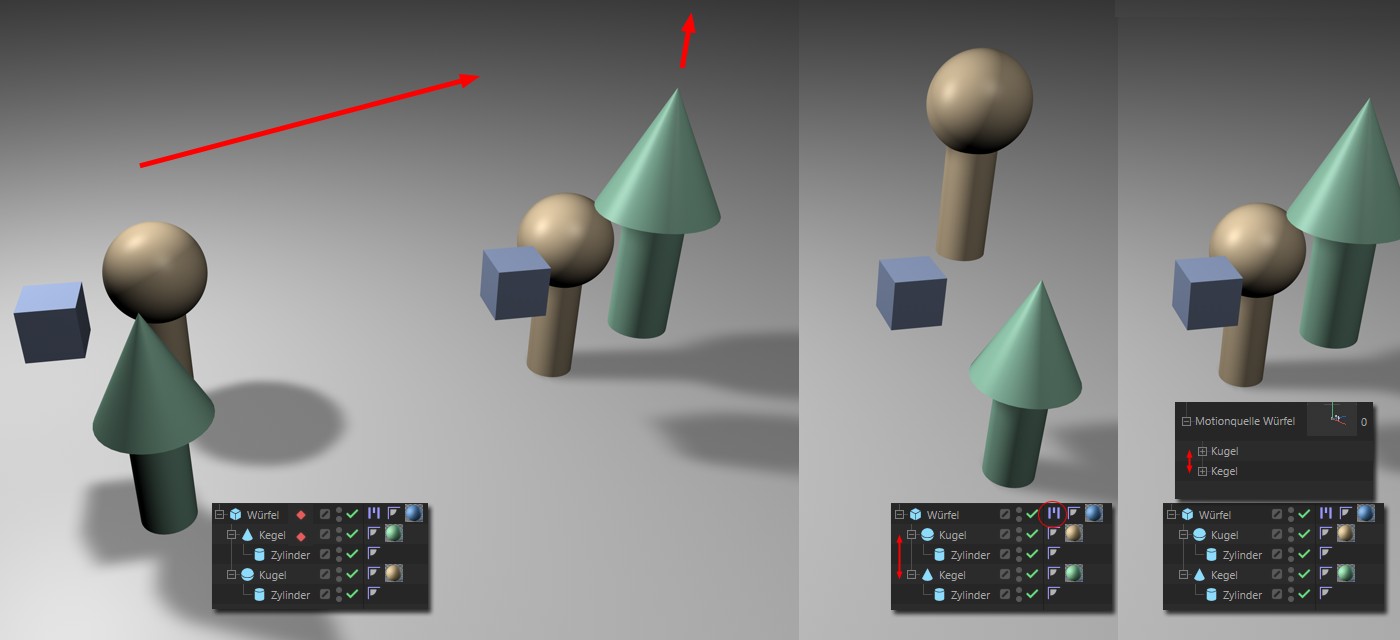 Die abgebildete Hierarchie wird animiert. Es kommt zu Fehlfunktionen (hier: statt des Kegels wird die Kugel animiert), wenn nach Motion Clip-Erzeugung die Hierarchie im Objekt-Manager geändert wird. Lösung: die Hierarchie ebenfalls im Motionquellen-Bereich ändern.
Die abgebildete Hierarchie wird animiert. Es kommt zu Fehlfunktionen (hier: statt des Kegels wird die Kugel animiert), wenn nach Motion Clip-Erzeugung die Hierarchie im Objekt-Manager geändert wird. Lösung: die Hierarchie ebenfalls im Motionquellen-Bereich ändern.
Beachten Sie auch die folgende Funktionalität: Wenn Sie bei einer animierten Hierarchie einen Motion Clip erzeugt haben und danach im Objekt-Manager die Unterobjekte in ihrer Reihenfolge ändern, ist das Motionsystem verwirrt. Um dem abzuhelfen, kann die Hierarchie genauso im Motionquellen-Bereich geändert werden und die Animation verhält sich so wie gewohnt.
Die Befehle des Motionsystem-Menüs:
In diesem Zeitleistenmenü finden sich eine Reihe von Befehlen für den Umgang mit dem Motionsystem. So lassen sich hier beispielsweise neue Motionquellen erstellen, Motion Clips zusammenfügen und das Ergebnis verschiedener Motion- und Animationsebenen wieder in eine Key-Animation umwandeln. Folgende Befehle stehen zur Verfügung:
Mit diesem Menüpunkt können Sie eine neue leere Motionebene erzeugen.
Der Befehl ist nur verfügbar, wenn im Motion Bereich der Zeitleiste (im Motionmodus) ein Motionsystem-Tag, dargestellt als Ordner, ausgewählt ist.
Dieser Befehl erzeugt eine neue Motionebene für das im Motion-Bereich der Zeitleiste ausgewählte Motionsystem-Tag, auf der gleich ein neuer Motion Clip angelegt wird. Gleichzeitig wird eine neue Motionquelle erzeugt, in die die momentan für die Objekthierarchie, zu der das ausgewählte Motionsystem-Tag gehört, vorhandenen Keys gespeichert werden. Allerdings werden die Keys nicht von der Objekthierarchie entfernt und es stehen keine Optionen zum Filtern der vorhandenen Animationen zur Verfügung, wie es bei dem Befehl "Motion Clip hinzufügen…" im Menü "Animieren" der Fall ist. Der Motion Clip wird mit einer Länge von 100 % erzeugt.
Dieser Befehl steht nur zur Verfügung, wenn im Motion Bereich der Zeitleiste ein Motionsystem-Tag ausgewählt ist.
Dieser Befehl erzeugt auf einer ausgewählten Motionebene einen neuen leeren Motion Clip, dem anschließend eine Motionquelle zugewiesen werden kann.
Ist keine Motionebene ausgewählt, kann der Befehl nicht aufgerufen werden.
Dieser Befehl öffnet einen neuen kleinen Dialog, der folgende Optionen für das Erstellen eines neuen Motion Clips auf der ausgewählten Motionebene in der Zeitleiste bietet:
- Clipname: Hier können Sie einen Namen für den zu erzeugenden Motion Clip eintragen.
- Quelle erstellen: Setzen Sie hier ein Häkchen, wenn Sie für die Objekthierarchie, zu deren Motionsystem-Tag die ausgewählte Motionebene gehört, eine neue Motionquelle erstellen möchten. Dabei wird die momentan für diese Hierarchie angelegte Animation in die Motionquelle gespeichert, aber nicht von der Objekthierarchie entfernt. Sie haben allerdings keine weiteren Optionen zum Filtern der vorhandenen Animationen, wie es bei dem Befehl "Motion Clip hinzufügen…" in Menü "Animieren" der Fall ist.
- Start: Geben Sie hier das Startbild für den zu erzeugenden Motion Clip ein.
- Ende: Geben Sie hier das Endbild für den zu erzeugenden Motion Clip ein.
Wenn Sie den Dialog mit "OK" bestätigen, wird ein neuer Motion Clip gemäß Ihren Einstellungen erzeugt. Falls eine Motionquelle erzeugt wird, deckt diese natürlich die gesamte Länge der momentan auf der Objekthierarchie vorhandenen Animation ab. Nur die Länge des Motion Clips wird prozentual so angepasst, dass der Motion Clip gemäß der von Ihnen bei "Start" und "Ende" getroffenen Einstellungen auf der Motionebene platziert wird.
Ist keine Motionebene ausgewählt, kann der Befehl nicht aufgerufen werden.
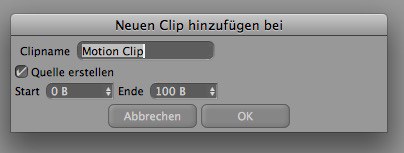
Mit diesem Befehl können Sie für die momentan in der Zeitleiste ausgewählte Motionebene einen neuen Motion Clip erzeugen. Gleichzeitig wird für die Objekthierarchie mit dem Motionsystem-Tag, zu dem die ausgewählte Motionebene gehört, eine Motionquelle erzeugt, in die die momentan für die Objekthierarchie erzeugten Keys gespeichert werden. Allerdings werden die Keys nicht von der Objekthierarchie entfernt und es stehen keine Optionen zum Filtern der vorhandenen Animationen zur Verfügung, wie es bei dem Befehl "Motion Clip hinzufügen…" im Menü "Animieren" der Fall ist. Der Motion Clip wird mit 100% Länge, also entsprechend der Länge der Motionquelle erstellt.
Ist keine Motionebene ausgewählt, kann der Befehl nicht aufgerufen werden.
Dieser Befehl bietet Ihnen die Möglichkeit, beliebig viele ausgewählte Motion Clips, auch von verschiedenen Motionebenen, zu einem einzigen zusammengesetzten Motion Clip zu bündeln. Dabei wird keine neue Motionquelle erzeugt, sondern die Beziehungen der so zusammengefassten Motion Clips zu deren Motionquellen bleibt bestehen. Der zusammengesetzte Motion Clip wird auf einer neuen Motionebene erzeugt. Der Vorteil besteht darin, dass sich so komplexe Kombinationen von verschiedenen Motion Clips zu einem einzigen Motion Clip vereinen lassen, der sich dann viel leichter handhaben lässt. Ist zusätzlich die Option Motion Clip nach Zusammensetzen entfernen im Motionsystem-Menü aktiviert, werden die zuvor ausgewählten Motion Clips entfernt. Bedenken Sie dabei aber, dass sich ein zusammengesetzter Motion Clip nicht mehr in seine Bestandteile zerlegen lässt.
Mit diesem Befehl können Sie für ein beliebiges Objekt, egal ob dieses ein Motionsystem-Tag hat oder nicht, eine neue Motionquelle erzeugen. Wählen Sie dazu dieses Objekt in der Zeitleiste im Key- oder F-Kurvenmodus (!) aus und rufen Sie diesen Befehl auf. Eine neue Motionquelle wird erzeugt, wobei die Keyframe-Animation des Objekts entfernt wird.
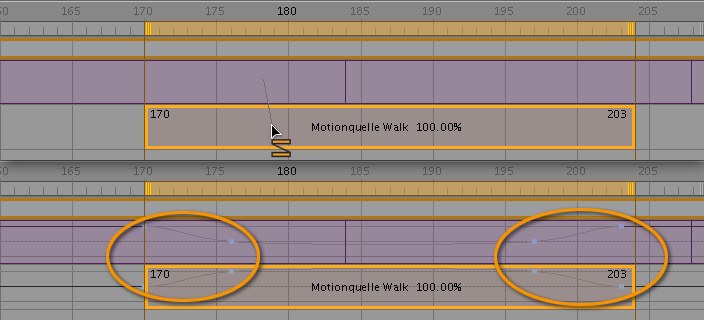
Stellen Sie sich vor, Sie haben auf einer Motionebene einen langen Motion Clip und auf einer zweiten einen kurzen, auf den Sie im Verlauf des ersten Motion Clips kurz überblenden wollen. Natürlich können Sie die Ebenenwerte der beiden Motionebenen so animieren, dass ein weicher Übergang zu Beginn und am Ende des kürzeren Motion Clips entsteht. Sie können sich aber auch einiges an Arbeit sparen und dieses Werkzeug verwenden. Aktivieren Sie dazu diesen Menüeintrag. Klicken Sie dann mit der Maus in den längeren Motion Clip und ziehen Sie den Mauszeiger auf den kürzeren. Sobald Sie die Maustaste loslassen, werden die Ebenenwerte der beiden Motionebenen so animiert, dass der längere Motion Clip ab dem Beginn des kürzeren ausgeblendet wird während der kürzere gleichzeitig eingeblendet wird. Am Ende des kürzeren Motion Clips werden die Ebenenwerte entsprechend andersherum animiert, sodass der längere Motion Clip wieder eingeblendet wird, während der kürzere ausgeblendet wird.
Die Übergangszeit können Sie mit dem gleichnamigen Parameter Motion Clip Übergangszeit in den Programm-Voreinstellungen definieren.
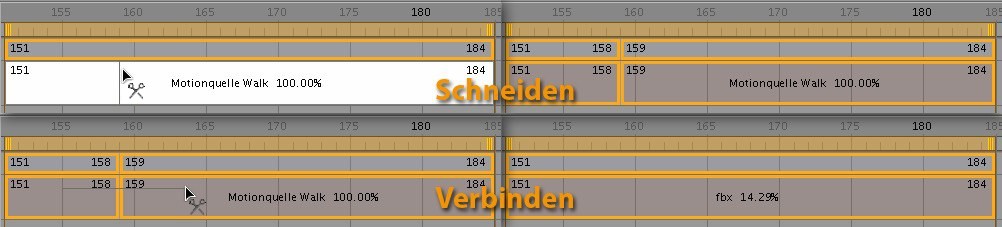
Dieser Menüpunkt aktiviert ein Werkzeug, mit dem sich ein Motion Clip durch einen Mausklick an der Stelle des Klicks zerschneiden lässt, sodass zwei Motion Clips entstehen.
Halten Sie beim Schneiden zugleich die Ctrl/Cmd-Taste gedrückt, so wird der Clip nicht in zwei Teile zerschnitten, sondern am Beginn getrimmt, das heißt der Teil links von dem Schnitt wird entfernt und im verbleibenden Clip wird im Attribute-Manager bei "Trimmen" ein entsprechender Startwert eingetragen. Halten Sie stattdessen die Shift-Taste gedrückt, so wird am Ende des Clips getrimmt, das heißt der Bereich rechts von dem Schnitt wird entfernt und der Endwert bei "Trimmen" entsprechend geändert.
Mit dem selben Werkzeug lassen sich auch zwei Motion Clips, die nebeneinander auf der selben Motionebene liegen, zu einem Motion Clip verbinden. Klicken Sie dazu mit der linken Maustaste in einen der beiden Clips und ziehen Sie dann mit gedrückter Maustaste den Mauszeiger auf den zweiten Clip. Sobald Sie die Maustaste loslassen, werden die beiden Motion Clips zu einem zusammengefasst. Gleichzeitig wird für den auf diese Art neu entstandenen Motion Clip eine neue Motionquelle erzeugt, die sich aus der Animation der beiden vereinigten Motion Clips ergibt.

Ist diese Option aktiviert, werden Keys für die Ebenenwerte einer Motionebene im Bereich eines Motion Clips beim Verschieben des Motion Clips mitbewegt. Auch wenn der Motion Clip in seiner Länge verändert wird, passen sich diese Keys entsprechend an die veränderte Länge an.
Ist diese Option aktiviert, werden beim Aufrufen des Befehls Zusammengesetzten Motion Clip erstellen aus dem Motionsystem-Menü oder dem Kontextmenü der Zeitleiste alle ausgewählten Motion Clips, aus denen der zusammengesetzte Motion Clip erzeugt wird, bei dessen Erzeugung entfernt. Das kann auf der einen Seite die Zeitleiste deutlich übersichtlicher gestalten, auf der anderen Seite sollten Sie sich aber im Klaren sein, dass sich ein zusammengesetzter Motion Clip nicht wieder in seine Bestandteile zerlegen lässt.
Wenn Sie diese Option im Menü aktiviert haben, lassen sich die Ebenenwerte direkt und interaktiv über die für die Motion- oder Animationsebenen angezeigten F-Kurven animieren. Vorraussetzung dafür ist allerdings, dass im Dialog Motionansicht die Option F-Kurve in Motionebene aktiviert ist.
Mit diesem Befehl lassen sich die selektierten Ebenen eines Motionsystem-Tag in der Zeitleiste (im Motionmodus) zu einer neuen Motionquelle zusammenfassen, die als Motion Clip auf einer neuen Motionebene abgelegt wird. Die in dieser Motionquelle gespeicherte Animation entspricht natürlich genau der aus den zuvor ausgewählten Ebenen resultierenden Animation.
Dieser Befehl ist nur anzuwählen, wenn mindestens ein Motion Clip im Motion-Bereich der Zeitleiste selektiert ist.
Wählen Sie einen oder mehrere Motion Clips aus und rufen Sie dann diesen Befehl auf, um aus der aus den ausgewählten Motion Clips resultierenden Animation eine neue Motionquelle zu erzeugen. Diese Option kann nur ausgewählt werden, wenn entweder ein Motion Clip in der Zeitleiste ausgewählt ist oder eine Motionebene, auf der mindestens ein Motion Clip liegt, ausgewählt ist.
Rufen Sie diesen Menüpunkt auf, um die Animation, die sich aus den momentan ausgewählten Ebenen eines Motionsystem-Tag im Motion Bereich der Zeitleiste ergibt, wieder in eine Keyanimation umzuwandeln. Die Keys werden für die durch das Motionsystem-Tag gesteuerte Objekthierarchie erstellt, wobei ein Key für jedes Einzelbild der Animation erzeugt wird. Sollten Sie tatsächlich einmal nachträglich eine Objekthierarchie ändern müssen, für die Sie bereits Motionquellen erstellt haben, können Sie diesen Befehl benutzen, um zuerst Ihre Motionquellen wieder in Keyanimationen zu verwandeln. Anschließend können Sie die Hierarchie entsprechend verändern und anschließend erneut eine Motionquelle mit dieser Animation erstellen.
Sind keine Motionebenen ausgewählt, kann der Befehl nicht aufgerufen werden.
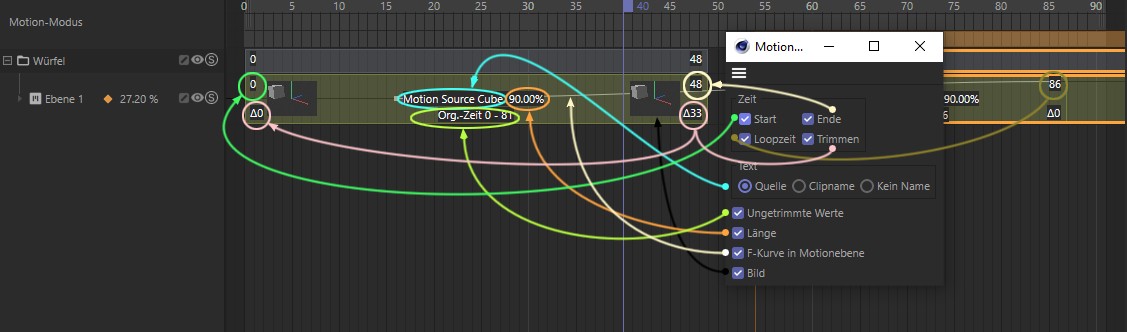
Dieser Befehl öffnet einen Dialog mit Darstellungsoptionen für den Motionmodus der Zeitleiste. Im Einzelnen stehen folgende Optionen zur Verfügung:
Gruppe Zeit
In dieser Gruppe finden sich vier Optionen bezüglich der Darstellung von Informationen über die Zeiteinstellungen eines Motion Clips, nämlich:
- Start: Aktivieren Sie diese Option, wenn Sie möchten, dass in der oberen linken Ecke des Motion Clips das Startbild des Motion Clips eingeblendet wird.
- Ende: Ist diese Option eingeschaltet, wird in der rechten oberen Ecke des Motion Clips die Nummer des letzten Bildes eines Motion Clips eingeblendet. Sollten Loops für einen Motion Clip eingestellt sein, so wird diese Information in der rechten oberen Ecke vor der ersten Wiederholung eingeblendet.
- Loopzeit: Wenn diese Option aktiviert ist und Loops für einen Motion Clip eingestellt sind, so wird in der oberen rechten Ecke der letzten Wiederholung die Nummer des letzten Bildes dieses Motion Clips inklusive aller Wiederholungen eingeblendet.
- Trimmen: Schalten Sie diese Option ein, wenn Sie Informationen über das Clipping eines Motion Clips, wie Sie es auf der "Fortgeschritten"-Seite im Attribute-Manager des Motion Clips einstellen können, im Motion Clip eingeblendet sehen möchten. In der unteren linken Ecke wird dann angezeigt, wie groß das Clipping zu Beginn des Motion Clip eingestellt ist und in der unteren rechten Ecke wie groß es am Ende des Motion Clips eingestellt ist.
Gruppe Text
In dieser Gruppe können Sie wählen, welcher Text in den Motion Clips dargestellt wird. Sie haben die Wahl zwischen:
- Quelle: Der Name der zu dem Motion Clip gehörenden Motionquelle wird in dem Motion Clip angezeigt (sofern dieser lang genug in der Zeitleiste dargestellt wird).
- Clipname: Ist diese Option ausgewählt, wird statt des Namens der Motionquelle der Name des Motion Clips selbst angezeigt.
- Kein Name: Wählen Sie diese Option, wenn Sie nicht möchten, dass ein Name in Motion Clips angezeigt wird.
Übrige Optionen
- Ungetrimmte Werte: Ist diese Option gewählt, so wird in den Motion Clips unter dem ausgewählten Namen eine Information über die Original-Zeit des Motion Clips ohne Clipping eingeblendet
- Länge: Setzen Sie hier ein Häkchen, wenn Sie in den Motion Clips eine Information über die Länge des Motion Clip in Relation zu der Original-Länge der in der zugeordneten Motionquelle aufgenommenen Animation eingeblendet sehen wollen. Angezeigt wird ein Prozentwert, wobei 100% der Original-Länge entspricht.
- F-Kurve in Motionebene: Diese Option blendet eine F-Kurve direkt in jeder Motion- bzw. Animationsebene ein. Diese spiegelt die Animation des Ebenenwertes dieser Ebene wider.
- Bild: Hier können Sie die Darstellung kleiner Vorschaubilder für Motion Clips ein- und ausschalten.