Der Befehls-Manager
![]()
Im Befehls-Manager sind alle Befehle von CINEMA 4D inklusive aller installierten Plug-ins verzeichnet. Von hier aus können sie in eigene Befehls-Paletten, Menüs oder direkt als HUD-Befehl im Editor eingeklinkt werden. Ebenso lassen sich hier die Tastaturkürzel (die sog. Shortcuts) vergeben.
Neben allen Befehlen sind auch Tags im Befehls-Manager zu finden. Somit kann die Erzeugung eines bestimmten Tags auch über ein Tastenkürzel oder ein Icon im Layout erfolgen. Gleiches gilt für die verschiedenen Exportformate, z. B. FBX oder Wavefront OBJ, die sich dadurch auch direkt aufrufen lassen.
- Tastaturkürzel: Eine Tastenkombination zum schnellen Aufrufen eines beliebigen Befehls.
- Hotkey: Eine Taste, die während der Mausbewegung gedrückt gehalten werden muss (z.B. die 1, um die Kamera zu verschieben).
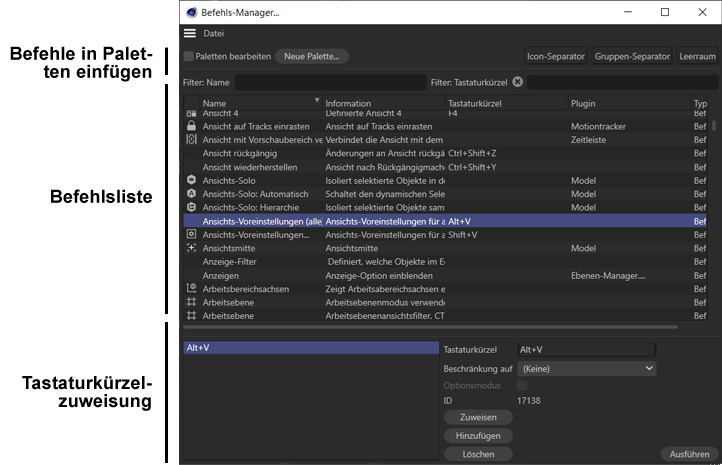
Der Befehls-Manager besteht aus drei Teilen:
- Den Elementen, die zum Einfügen von Befehlen in Paletten notwendig sind.
- Der Liste aller Befehle, inkl. zweier Filter, um die Vielzahl an Befehlen im Zaum zu halten.
- Den Elementen, die zur Tastaturkürzelvergabe nötig sind.
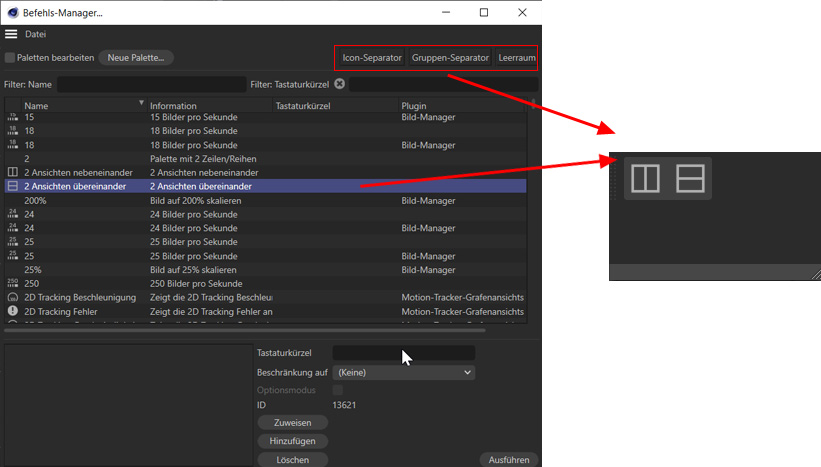
Wenn Sie einer Palette einen Befehl zuordnen wollen, so ziehen Sie einfach den entsprechenden Befehl per Drag&Drop in die Palette.
Zur optischen Trennung von Befehlen gibt es die drei Buttons Icon-Separator, Gruppen-Separator und Leerraum, die ebenfalls per Drag&Drop zwischen Palettenbefehle gezogen werden können.
Mit Leerraum erzeugen Sie einen solchen (sowohl in horizontalen, als auch vertikalen Paletten), der sich automatisch der Palettengröße anpasst, aber mindestens so groß wie Gruppen-Separator ist. Damit lassen sich beispielsweise links- und rechts-bündige Icongruppen erzeugen:
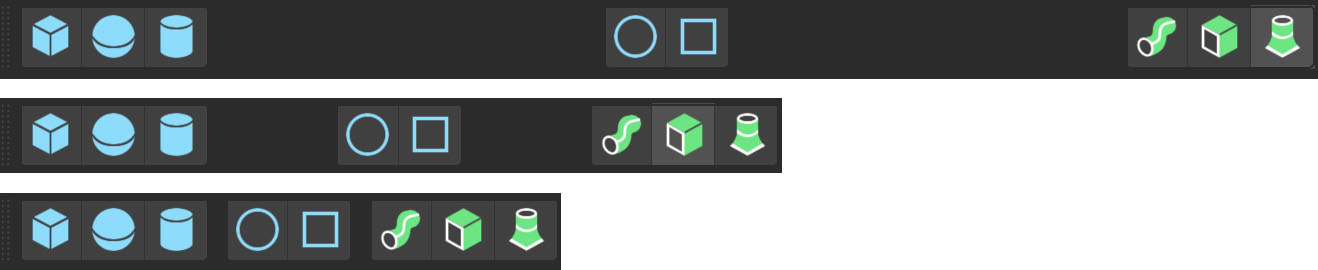
Die Option Paletten bearbeiten müssen Sie aktivieren, wenn Sie Palettenbefehle oder Separatoren per Drag&Drop umsortieren oder löschen wollen (Doppelklick darauf).
Mit dem Button Neue Palette erstellen Sie eine neue leere Palette.
Zur Befehlsliste gehören 2 Filter, die anhand einer eingegebenen Zeichenfolge alle Befehle bzw. Tastaturkürzel, die wenigstens teilweise aus dieser Zeichenfolge bestehen, anzeigen und den Rest ausblenden. Sie finden auf dieses Art und Weise sehr schnell alle Befehle und alle schon vergebenen Tastaturkürzel. Mit dem kleinen Button links neben jedem Filter wird die eingegebene Zeichenfolge gelöscht und alle Befehle bzw. Tastaturkürzel werden angezeigt, sofern sie nicht durch den jeweils anderen Filter daran gehindert werden.
In der Befehlsliste selbst finden Sie neben Befehlsname und Icon auch das Plug-in bzw. Funktionskomplex, zu dem der Befehl gehört sowie evtl. zugewiesene Tastaturkürzel, den Befehlstyp und den zugehörigen Hilfetext. Hier lässt sich bis auf das Tastaturkürzel nichts ändern, da diese Listeneinträge nur zur allgemeinen Information dienen. Es kann auf die Spaltenüberschriften geklickt werden, um die darin enthaltenen Elemente alphabetisch zu sortieren.
Sobald Sie einen Befehl ausgewählt haben, werden im unteren Bereich der Tastaturkürzelzuweisung alle vergebenen Tastaturkürzel im linken Feld aufgelistet.
Befehle als HUD-Elemente
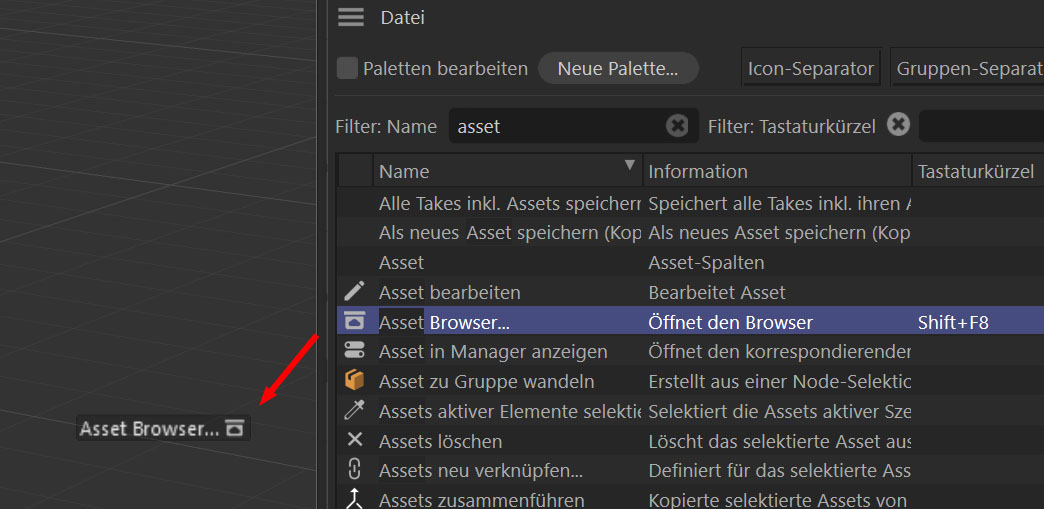
Sie können Befehle auch direkt in die Ansicht ziehen. Der Befehl wird dort als HUD-Befehl inkl. (abschaltbarem) Icon eingeblendet. Klicken Sie auf den HUD-Befehl, um ihn aufzurufen.
Zum Konzept der Tastaturkürzel in CINEMA 4D
Sie können jedem Befehl beliebig viele Tastaturkürzel zuweisen oder das gleiche Tastaturkürzel für verschiedene Befehle vergeben, die dann je nach Cursorposition (Achtung, dazu muss die Option Tastaturkürzel im Tab Interface der Programmvoreinstellungen aktiviert sein) bzw. aktivem Fenster managerabhängig aufgerufen werden.
Unterscheiden Sie:
- Globale Befehle, die überall in CINEMA 4D gleich wirken (z.B. das Erzeugen eines Würfels).
- Lokale Befehle, die nur für einen Manager, z.B. die Zeitleiste gelten (z.B. Ungenutzte Spuren entfernen in der Zeitleiste, dieser Befehl ist beispielsweise im Material-Manager sinnlos).
Der Sinn des Ganzen ist der, dass Sie für jeden Manager ein eigenes, von anderen Managern oder globalen Tastaturkürzeln komplett unabhängiges Set von Kürzeln vergeben können (so kann beispielsweise Ctrl/Cmd+P global einen Befehl aufrufen, in der Zeitleiste jedoch einen völlig anderen).
Globale Tastaturkürzel können also in ihrer Globalität eingeschränkt werden, indem gleichlautende Tastaturkürzel mittels des Auswahlmenüs Beschränkung auf auf einen Manager beschränkt werden. Diese beschränkten Kürzel haben dann Priorität gegenüber gleichlautenden globalen, sofern sich der Cursor über dem entsprechenden Fenster befindet.
Wenn Sie jetzt verwirrt sind, dem Autor geht es nicht viel anders, betrachten Sie folgendes (etwas sinnlose) Beispiel:
Die Taste 1 ist standardmäßig mit dem globalen Befehl Kamera verschieben belegt. Wie wäre es, wenn die Taste 1 ebenfalls im Material-Manager etwas tut und zwar ein neues Material erzeugen? Nichts leichter als das:
-
Suchen Sie den Befehl Neues Material und klicken Sie auf den Listeneintrag.
-
Klicken Sie in das Feld Tastaturkürzel und drücken Sie die 1. Im Feld Beschränkt auf finden Sie den ausgegrauten Eintrag Material-Manager, was nichts anderes bedeutet, als dass dies ein lokaler Befehl ist.
- Klicken Sie auf den Button Hinzufügen. Fertig.
Sobald Sie sich mit dem Cursor über dem Material-Manager befinden und die 1 drücken, wird nicht etwa die Kamera bewegt, sondern das lokale Tastaturkürzel für die Erzeugung eines neuen Materials ausgeführt.
Sie finden im Bereich Tastaturkürzelzuweisung folgende Bedienelemente:
Hier werden die für den aktuell ausgewählten Befehl definierten Tastaturkürzel aufgelistet. Wählen Sie ein Kürzel aus, wenn Sie es ändern oder löschen wollen.
Klicken Sie in dieses Feld und drücken Sie eine Tastenkombination auf Ihrer Tastatur, die dann im Feld angezeigt wird. Sie ist damit allerdings noch nicht zugewiesen (das machen die Buttons Zuweisen oder Hinzufügen). Tastaturkürzel können aus einzelnen oder mehreren Tastatur-Anschlägen (hierarchische Kürzel, z.B. A~A bei schnell aufeinanderfolgendem Drücken der Taste A, s.u.) oder einer Verbindung aus Taste und entweder Ctrl/Cmd, Shift, Alt oder einer Kombination von diesen gebildet werden.
Achten Sie darauf, dass globale gleichlautende Tastaturkürzel, die nicht auf einen Manager beschränkt sind, oder globale gleichlautende Kürzel, die auf denselben Manager beschränkt sind, nur einmal vergeben werden können. In einem solchen Fall erhalten Sie eine Fehlermeldung (wenn Sie dort auf Ja klicken, wird das bereits vorhandene Kürzel überschrieben).
Es werden diese Kürzel für die entsprechenden Maustasten eingetragen:
Mittlere Maustaste MMB
4. Maustaste MX1
5. Maustaste MX2
Außerdem werden Tastaturkürzel, die beim Aufrufen von Objekten gelten (Shift, Ctrl/Cmd, Alt, um das neu erzeugte Objekt hierarchiemäßig einzuordnen. S. Objekte), trotzdem ausgewertet. Wenn Sie also das Erzeugen eines Extrudieren-Objekts beispielsweise mit dem Tastaturkürzel ALT+U versehen, wird das neu erzeugte Extrudieren-Objekt als Überobjekt des derzeit selektierten Objekts (also z.B ein Spline) eingefügt.
Wenn ein ansonsten globaler Befehl auf einen bestimmten Manager beschränkt werden soll, so können Sie hier den entsprechenden auswählen. Wählen Sie hier Keine, wenn der Befehl tatsächlich global bei der definierten Tastaturkombination wirken soll. Sollten sich hier ausgegraute Menüeinträge befinden, so bedeutet dass, das es sich um einen lokalen Befehl handelt, der sowieso nur bei diesem Manager wirkt.
Sie finden hier eine Option Werkzeug überschreiben. Damit kann ein Hotkey ein vorhandenes Tastaturkürzel überschreiben. Für Sie als Anwender ist das weniger interessant. Die Option wird hier bei Maxon verwendet, um vorhandene Tastaturkürzel und Hotkeys perfekt aufeinander abzustimmen.
Es gibt einige Befehle (überwiegend aus den Mesh-Menüs), die mehrere Optionen haben. Hier können Sie festlegen, ob der entsprechende Befehl diese Optionen bei jedem Aufruf in einem kleinen Fenster einblendet oder den Befehl mit den gerade aktuellen Einstellungen ausführt (s.a. Befehlsoptionen).
Hiermit können Sie das links ausgewählte, bereits vorhandene Tastaturkürzel ändern, indem es mit dem aktuellen Kürzel überschrieben wird.
Dieser Button fügt das aktuelle Kürzel den bereits vorhandenen Kürzeln hinzu, ohne dass das selektierte überschrieben wird.
Hiermit löschen Sie das links ausgewählte Kürzel.
Ein Klick auf diesen Button ruft den selektierten Befehl auf. Hiermit können Sie testen, ob Sie den richtigen Befehl unter tausenden ausgewählt haben.
Hierarchische Tastaturkürzel
Hierarchische Tastaturkürzel rufen Sie auf, indem Sie 2 (oder mehr) Tasten hintereinander drücken. Nach dem ersten Tastendruck öffnet sich ein Fenster mit der entsprechenden Tastaturkürzelliste. Drücken Sie jetzt die zweite Taste, um den gewünschten Befehl aufzurufen.
Hierarchische Tastaturkürzel sind völlig frei konfigurierbar. Sie werden folgendermaßen definiert:
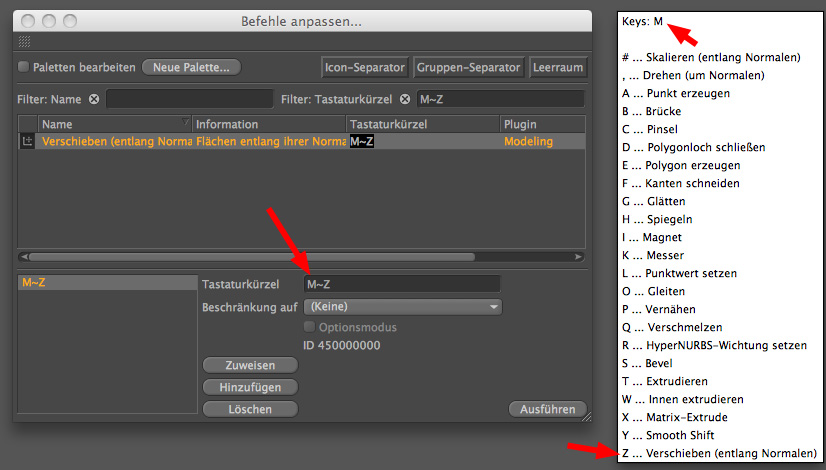 Hierarchische Tastaturkürzel im Befehls-Manager und später beim Aufruf
Hierarchische Tastaturkürzel im Befehls-Manager und später beim Aufruf
Im unteren Tastaturkürzel-Feld drücken Sie kurz hintereinander die beiden (oder auch mehr) Tasten. Zwischen den Tasten wird eine Tilde angezeigt. Fertig. Vergessen Sie nicht, auf den Button Zuweisen zu klicken.
Auf diese Art und Weise können Sie sich komplexe Tastaturkürzel-Hierarchien bauen.