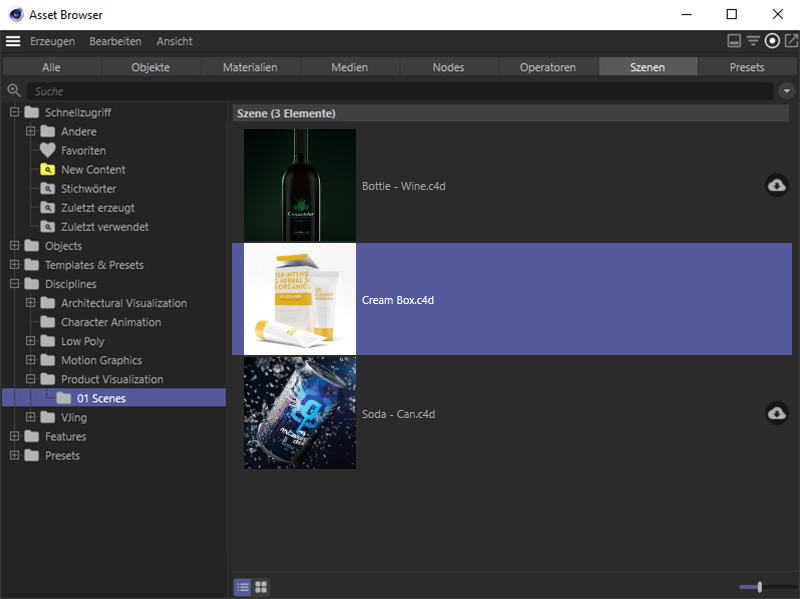 Wir verwenden eine der mitgelieferten Projekte aus dem Asset Browser von Cinema 4D als Basis für die folgenden Arbeitsschritte.
Wir verwenden eine der mitgelieferten Projekte aus dem Asset Browser von Cinema 4D als Basis für die folgenden Arbeitsschritte.
Übersicht
Um 3D-Elemente optimal in Adobe Illustrator verarbeiten zu können, sind einige Vorarbeiten in Cinema 4D zu leisten. Mögliche Optionen dazu werden in den nachfolgenden Abschnitten an einem Beispiel erläutert.
Dazu greifen wir auf ein im Asset Browser von Cinema 4D mitgeliefertes Projekt zurück, das wir an Adobe Illustrator übergeben möchten. Öffnen Sie dazu in Cinema 4D den Asset Browser und wählen Sie dort das Projekt Disciplines>Product Visualisation>01 Scenes>Cream Box.c4d, das Sie im Szenen-Tab finden können. Nach einem Doppelklick auf das Vorschaubild wird dieses Projekt geladen und geöffnet.
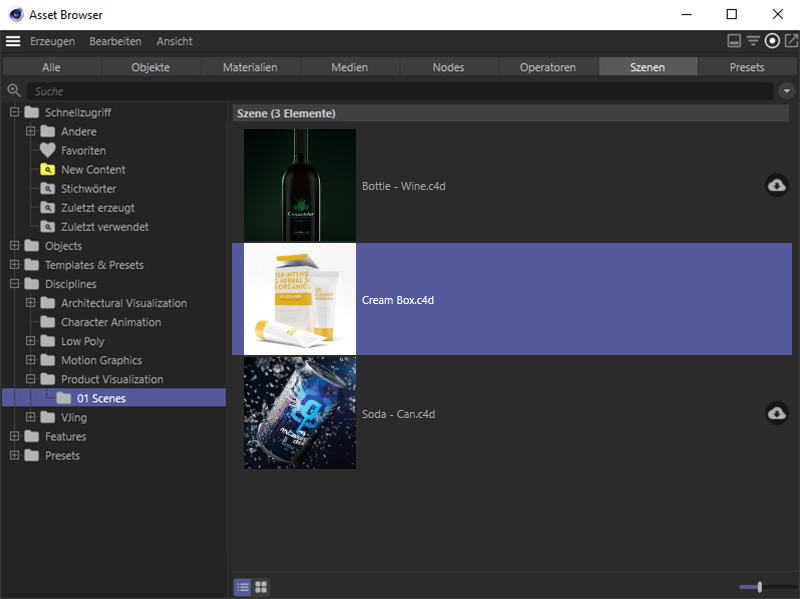 Wir verwenden eine der mitgelieferten Projekte aus dem Asset Browser von Cinema 4D als Basis für die folgenden Arbeitsschritte.
Wir verwenden eine der mitgelieferten Projekte aus dem Asset Browser von Cinema 4D als Basis für die folgenden Arbeitsschritte.
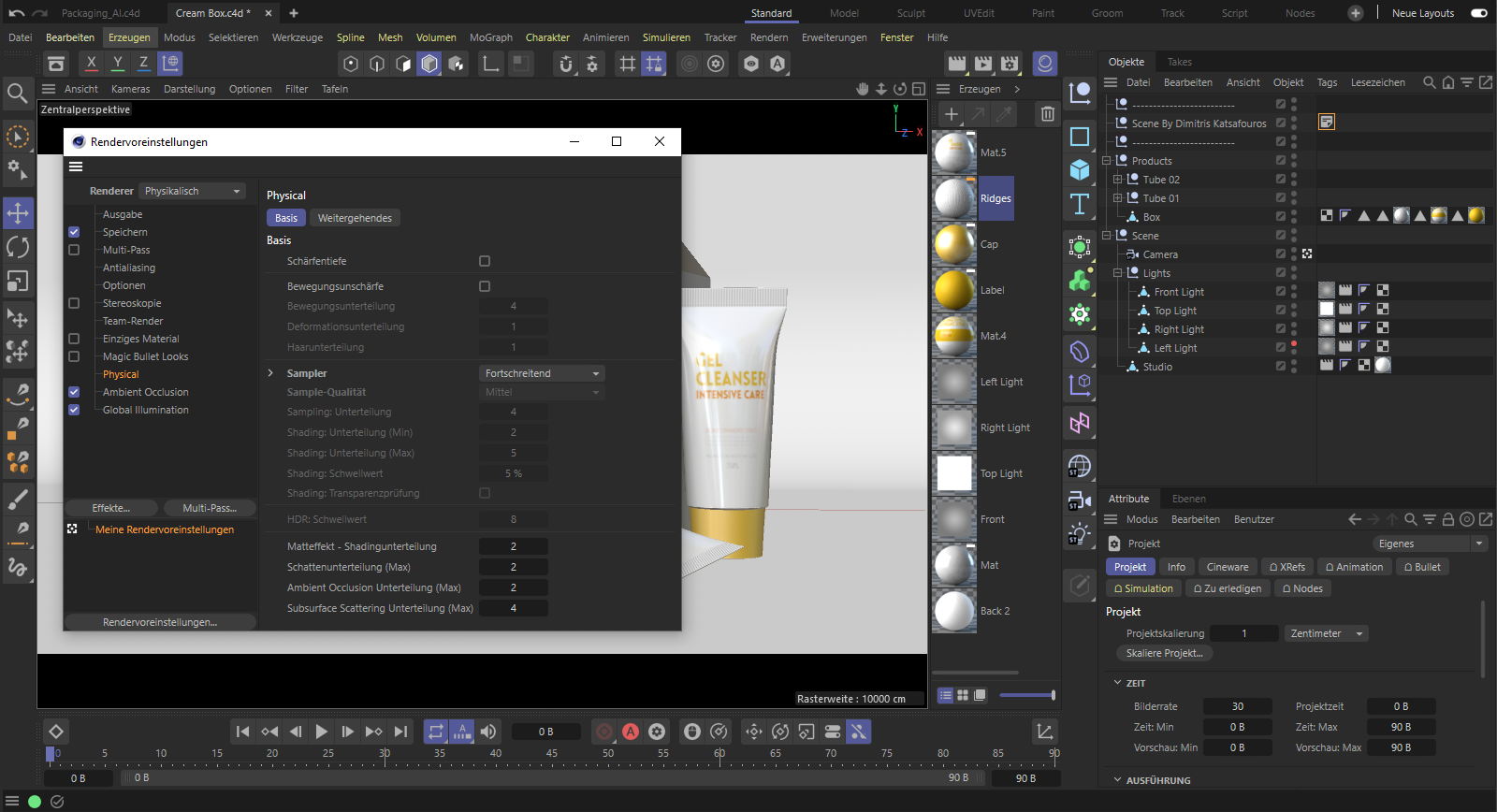 Nach dem Öffnen des Projekts sollte zunächst ein Blick in die Rendervoreinstellungen geworfen werden.
Nach dem Öffnen des Projekts sollte zunächst ein Blick in die Rendervoreinstellungen geworfen werden.
Innerhalb von Adobe Illustrator kann das 3D-Projekt in unterschiedlichen Qualitätsstufen berechnet und angezeigt werden. Eine dieser Darstellungsstufen entspricht exakt dem, was wir innerhalb der Rendervoreinstellungen selbst für die Qualität und die Berechnungsmethoden eingestellt haben. Auch die Auflösung innerhalb der Ausgabe-Rubrik wird übernommen und legt so z. B. das Seitenverhältnis des in Adobe Illustrator angezeigten Contents fest. Es macht daher Sinn, hier alles so einzustellen, als wenn man innerhalb von Cinema 4D ein finales Bild rendern würde.
An unserer Beispielszene erkennen wir z. B., dass der Physikalische Sampler auf Fortschreitend gestellt ist (mit einer Zeitbegrenzung von 1,5 Minuten). Dies hat innerhalb von Cinema 4D den Vorteil, sehr schnell während des Renderings einen groben Eindruck des Bilds zu bekommen, der sich dann über die Zeit immer weiter verfeinert. Für das Rendering innerhalb von Adobe Illustrator bringt uns dies jedoch keinen Vorteil, da dort der Content immer erst nach dem vollständigen Rendern angezeigt wird. Wird können in diesem konkreten Fall durch Umschalten auf Mittel eine vergleichbare Qualität in kürzerer Renderzeit erhalten.
Zudem erkennen wir, dass Globale Illumination und Ambient Occlusion aktiviert wurden. Die Szene verwendet selbstleuchtende Texturen auf einfachen Flächen für die Beleuchtung. Dies würde auch in Adobe Illustrator funktionieren, die Nutzung echter Lichtquellen hätte jedoch den Vorteil, dass wir diese bezüglich Farbe, Intensität und Schattenwurf viel einfacher nachträglich ändern könnten. Um dies auszuprobieren, ersetzen wir die selbstleuchtenden Ebenen innerhalb der Lights-Gruppe der Szene und platzieren stattdessen zwei Flächenlichter links und rechts vor den Packungen, wie die folgende Abbildung zeigt.
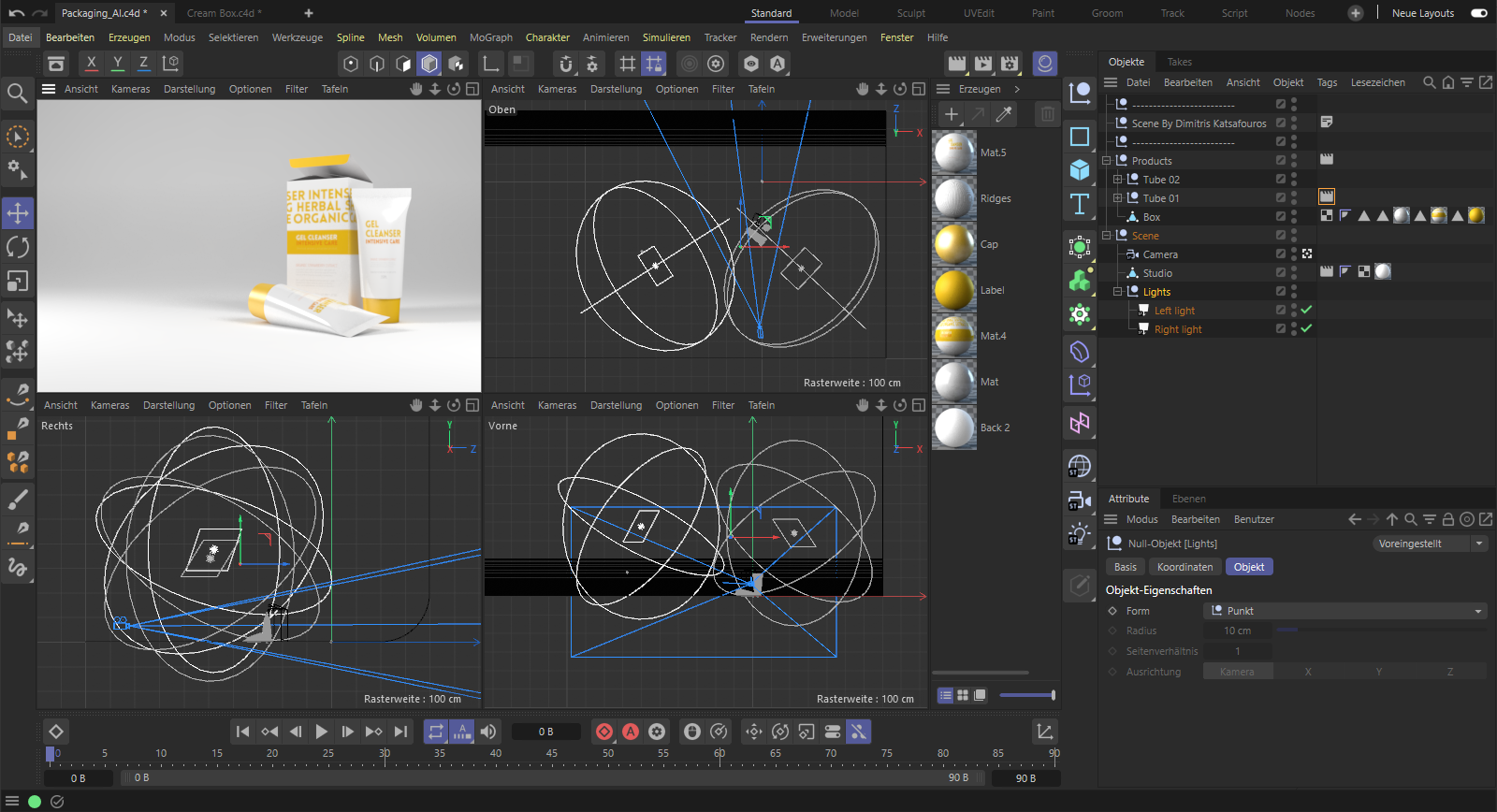 Zwei Flächenlichter ersetzen die selbstleuchtenden Flächen für die Beleuchtung der Szene.
Zwei Flächenlichter ersetzen die selbstleuchtenden Flächen für die Beleuchtung der Szene.
Die nun nicht länger benötigten Materialien für die selbstleuchtenden Flächen können durch Aufruf von Bearbeiten>Unbenutzte Materialien löschen im Material-Manager gelöscht werden.
Dies ist dann auch der richtige Zeitpunkt, sich Gedanken darüber zu machen, welche Freistellmasken für die Objekte innerhalb von Adobe Illustrator hilfreich sein können. In jedem Fall wird eine Alpha-Maske für die gesamte Szene berechnet. In unserem Fall ist diese jedoch nicht sehr nützlich, da kein leerer 3D-Raum im gewählten Bildausschnitt der Kamera zu sehen ist. Eine Hohlkehle verschließt hier den Boden und den Hintergrund vollständig. Um bei derartigen Szenen Freisteller für einzelne Objekte oder Objektgruppen zu erhalten, müssen daher Render-Tags genutzt werden. Selektieren Sie dazu das Oberobjekt der Gruppe, deren Elemente Sie innerhalb einer Maske zusammenfassen möchten. In unserem Beispiel könnte dies das Products-Objekt sein, unter dem die Verpackung und die beiden Tuben gruppiert sind. Eine solche Maske ermöglicht uns, die Produkte später vom Hintergrund getrennt und freigestellt anzuzeigen.
Über das Tags-Menü des Objekt-Managers können Sie dem Products-Objekt nun ein Render-Tag hinzufügen, das Sie in der Render-Tags-Gruppe finden können. Innerhalb des Render-Tags finden Sie im Attribute-Manager den Kanal-Reiter, in dem Sie eine Auflistung finden. Durch Selektion einer der Aktivieren-Optionen kann direkt daneben ein Kanal-Zahlenwert eingetragen werden. Da innerhalb des Projekts beliebig viele Render-Tags verwendet werden können, werden alle Objekte und Gruppen, die mit der gleichen Kanal-Nummer versehen wurden, in der gleichen Maske berücksichtigt. In diesem Beispiel weisen wir dem Products-Objekt den Kanal 1 zu. Diese Einstellung überträgt sich automatisch auf alle untergeordneten Objekte, sofern diese nichtüber eigene Render-Tags verfügen.
Zusätzlich soll die stehende Tube eine separate Maske erhalten, um diese Form ggf. in Adobe Illustrator separieren zu können.
Dazu fügen wir auch dem Tube 01-Objekt ein Render-Tag hinzu und aktivieren dort die Kanäle 1 und 2. Dadurch tauch die stehende Tube sowohl in der Gesamtmaske der Produkte, als auch in einer eigenen Maske auf.
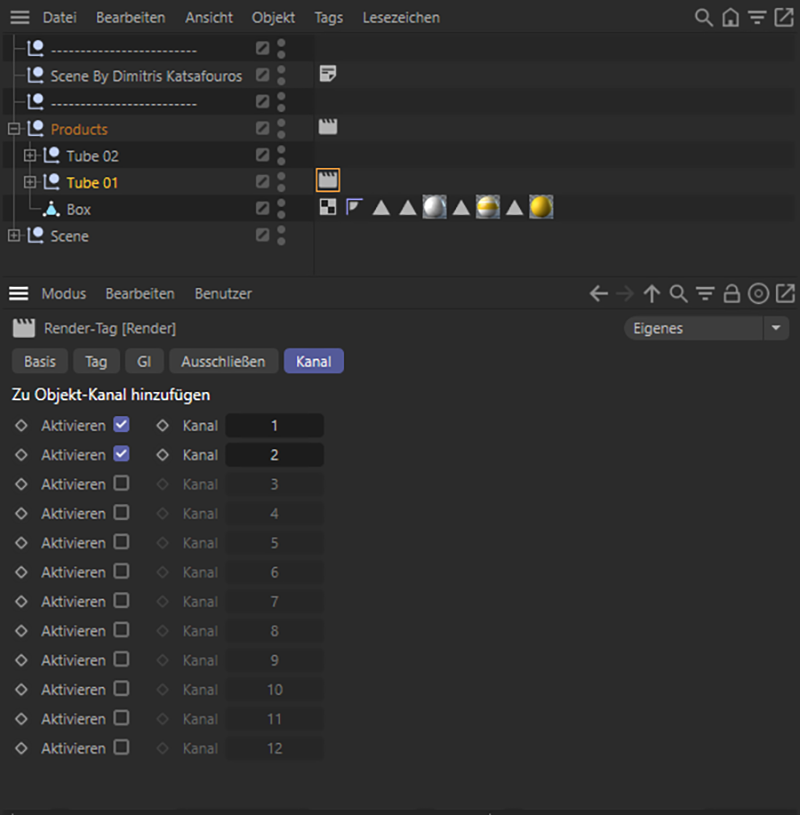 Die Objekte der "Tube 01"-Gruppe sollen sowohl in der Maske 1, als auch in der Maske 2 erscheinen.
Die Objekte der "Tube 01"-Gruppe sollen sowohl in der Maske 1, als auch in der Maske 2 erscheinen.
Damit diese beiden Masken tatsächlich auch berechnet werden, müssen diese zusätzlich noch als Multi-Passes hinzugefügt werden. Die Multi-Pass-Option muss dazu nicht zwingend aktiviert werden.
Öffnen Sie dafür erneut die Rendervoreinstellungen und klicken Sie in deren linker Spalte auf die Multi-Pass...-Schaltfläche. Es öffnet sich eine Auflistung, in der Sie den Eintrag für Objekt-Kanal auswählen. Wiederholen Sie dies, um einen zweiten Objekt-Kanal zu erhalten. Beide erstellten Kanäle werden in der linken Spalte der Rendervoreinstellungen unter dem Multi-Pass-Eintrag angezeigt. Durch Doppelklick auf diese Einträge lassen sich deren Namen editieren. Benennen Sie den ersten Kanal mit "Packages" und den zweiten mit "Tube".
Durch Anklicken der Kanäle in der linken Spalte, wird rechts ein Feld für die Gruppen-ID sichtbar. Damit ist die Kanalnummer gemeint, die wir über die Render-Tags vergeben hatten. Vergeben Sie daher entsprechend für Packages die Nummer 1 und für Tube die Nummer 2, so wie im Bild unten gezeigt.
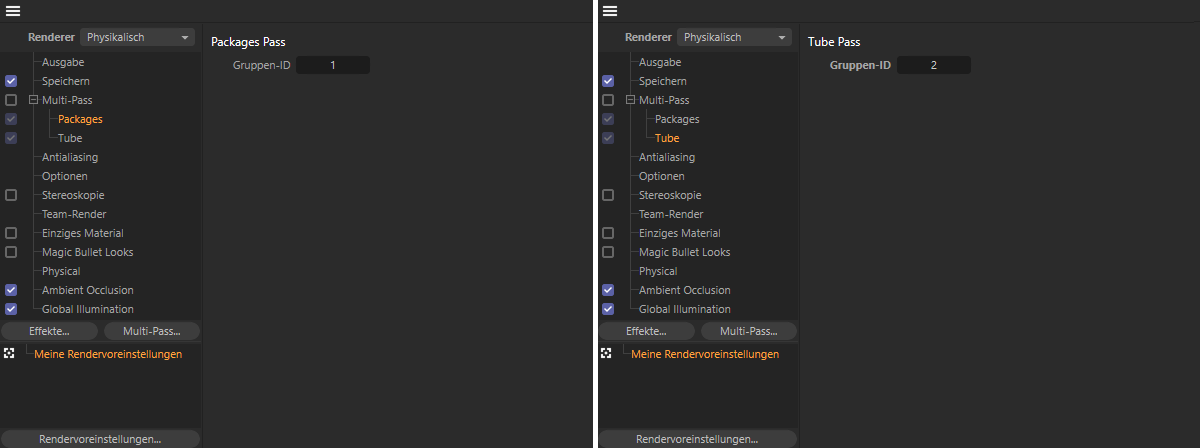 Konfiguration der beiden Objekt-Masken in der Multi-Pass-Gruppe der Redervoreinstellungen.
Konfiguration der beiden Objekt-Masken in der Multi-Pass-Gruppe der Redervoreinstellungen.
Mit Cineware kompatible Programme sind in der Lage, das native Cinema 4D-Datenformat und darin enthaltene Material- und Objektbeschreibungen zu lesen. Sie können daher im Prinzip oft einfach Ihre Szenemit den Projekt speichern- bzw. Projekt speichern als...-Befehlen des Datei-Menüs sichern lassen.
Es gibt jedoch Szenenbestandteile, wie z. B. einige der der Generatoren oder auch Deformatoren, die bei diesem Speichervorgang standardmäßig nicht in reine Geometrie umgerechnet werden. Damit auch diese Szenenbestandteile in Fremdprogrammen vollständig interpretiert werden können, lassen sich automatische Umwandlungen dieser Objekttypen mit in die Cinema 4D-Datei integrieren. Hierfür finden Sie Optionen in dem Cineware-Reiter der Projekt-Voreinstellungen. Über diesen Link finden Sie eine ausführliche Beschreibung der dort verfügbaren Optionen.
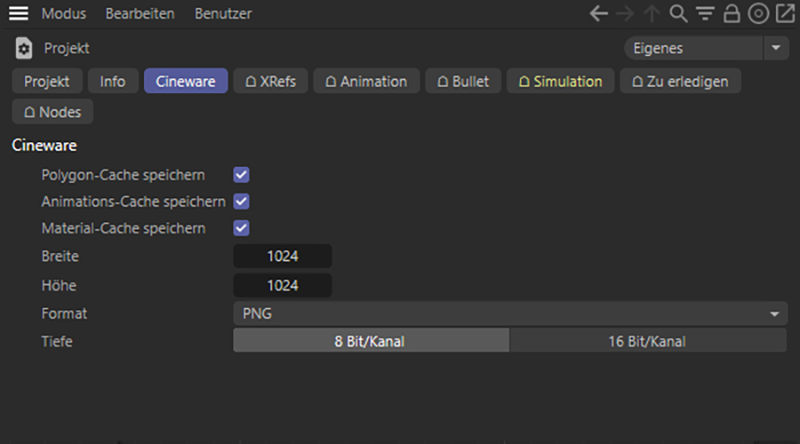 Die Projekt-Voreinstellungen für Cineware.
Die Projekt-Voreinstellungen für Cineware.
In diesen Cineware-Voreinstellungen, die nur für das aktuell geöffnete Projekt gelten, lassen sich einige Hilfsfunktionen aktivieren, die das Standard-Speicherformat von Cinema 4D erweitern.
In unserem Beispiel wäre nur die Option für Polygon-Cache speichern relevant, damit die über Loft- und Subdivision-Surface-Objekte erstellten Formen ebenfalls für Adobe Illustrator lesbar werden.
Alternativ zu dieser Herangehensweise kann zum Speichern auch der Projekt für Cineware speichern...-Befehl des Datei-Menüs verwendet werden. Hierbei wird die Szene immer so gespeichert, als wären alle Optionen in den Cineware-Voreinstellungen aktiviert worden, selbst wenn diese in den Projekt-Voreinstellungen ausgeschaltet sind
Damit sind wir mit unseren Vorbereitungen fertig und können die Szene speichern. Dafür verwenden wir das Datei-Menü von Cinema 4D und wählen dort z. B. Projekt für Cineware speichern... aus oder Sie aktivieren die Option Polygon-Cache speichern in den Projekt-Voreinstellungen und verwenden den Projekt speichern als...-Befehl.