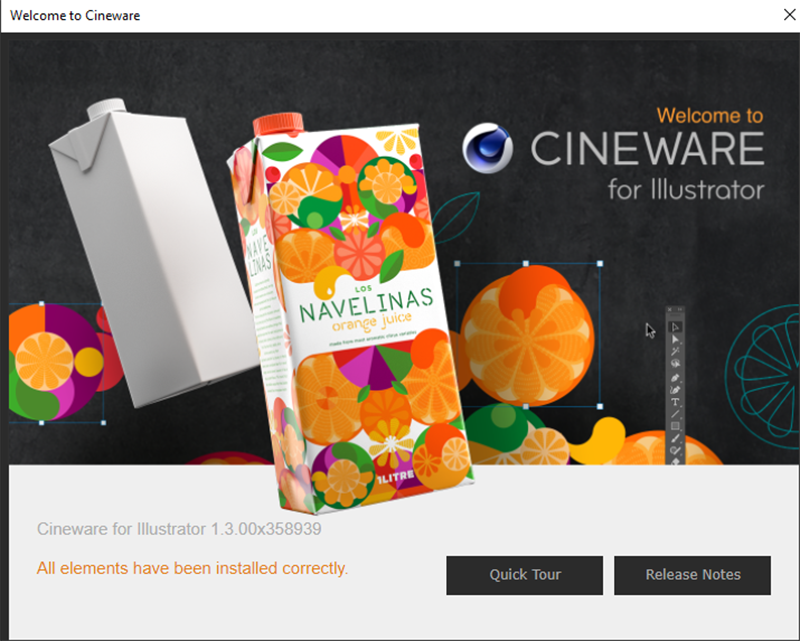 Begrüßungsfenster von Cineware in Adobe Illustrator nach erfolgreicher Installation des Plugins.
Begrüßungsfenster von Cineware in Adobe Illustrator nach erfolgreicher Installation des Plugins.
Übersicht
Beim ersten Start von Adobe Illustrator nach der Installation von Cineware erscheint ein Info-Fenster, über das Informationen zum Plugin und eine Kurzeinführung abgerufen werden können.
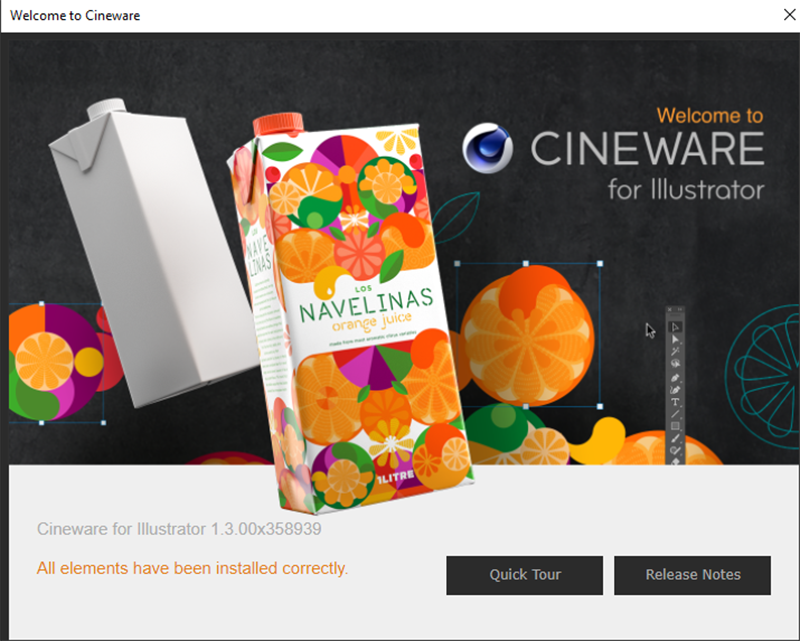 Begrüßungsfenster von Cineware in Adobe Illustrator nach erfolgreicher Installation des Plugins.
Begrüßungsfenster von Cineware in Adobe Illustrator nach erfolgreicher Installation des Plugins.
Das Begrüßungsfenster ermöglicht über zwei Schaltflächen den Zugriff auf unterschiedliche Informationen.
Durch einen Klick auf die Release Notes-Schaltfläche werden Informationen zum installierten Plugin und dessen Vorversionen eingeblendet. Hier kann z. B. auch überprüft werden, ob die installierte Cineware-Version zu der genutzten Adobe Illustrator-Version kompatibel ist.
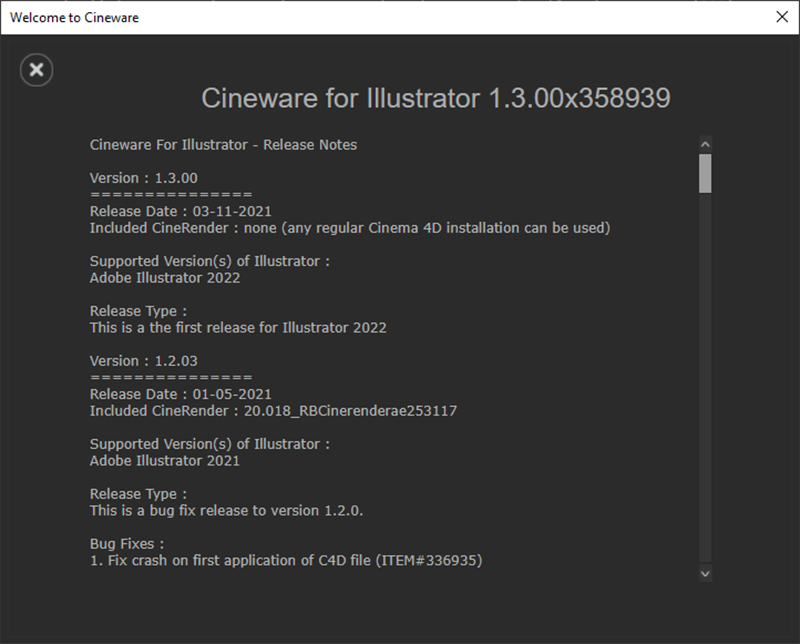 Release Notes zu Cineware.
Release Notes zu Cineware.
Durch einen Klick auf die Quick Tour-Schaltfläche werden verschiedene Infotafel eingeblendet, die zuerst mit typischen Bedienelementen von Cineware vertraut machen und dann auf ergänzende Produkte und Bezugsquellen für 3D-Elemente hinweisen.
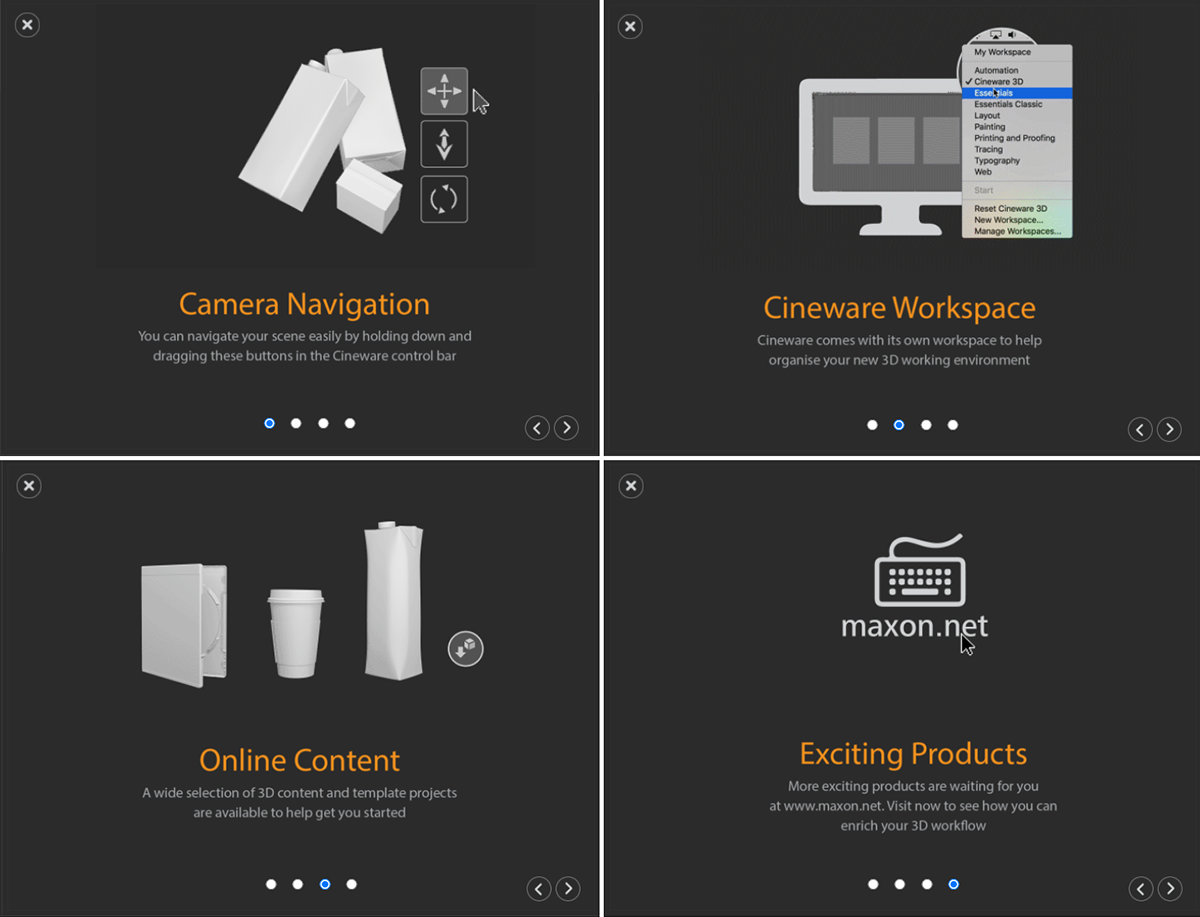 Quick Tour zu Cineware.
Quick Tour zu Cineware.
In diesem Zusammenhang lassen sich später auch direkt aus dem Cineware-Interface einige Produkte als kostenfreie 3D-Objekte herunterladen, die in Kooperation mit Turbosquid angeboten werden. Viele dieser Objekte sind bereits so vorbereitet, dass direkt Farben oder Texturen in Adobe Illustrator gezielt zugewiesen werden können.
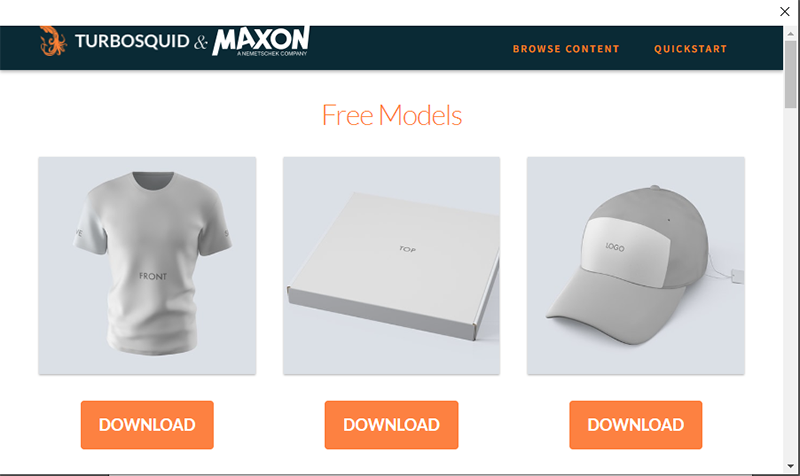 Ein Teil der kostenfreien Objekte, die direkt geladen werden können.
Ein Teil der kostenfreien Objekte, die direkt geladen werden können.
Um unser Cinema 4D-Projekt zu Adobe Illustrator zu öffnen, stehen zwei Optionen zur Verfügung:
In beiden Fällen kann die Größe und Position der 3D-Ansicht auch nachträglich noch durch Ziehen an den Randpunkten des Platzierungsrahmens angepasst werden. Wir üblich kann dabei das Seitenverhältnis der Darstellung durch gleichzeitiges Halten von Alt und Shift proportional zur ursprünglichen Größe erfolgen.
Sollte keine bildhafte Darstellung der 3D-Elemente sichtbar sein, könnte die Verbindung zur installierten Cinema 4D-Version fehlerhaft sein, denn Adobe Illustrator muss mit Cinema 4D für die Darstellung der 3D-Elemente kommunizieren können.
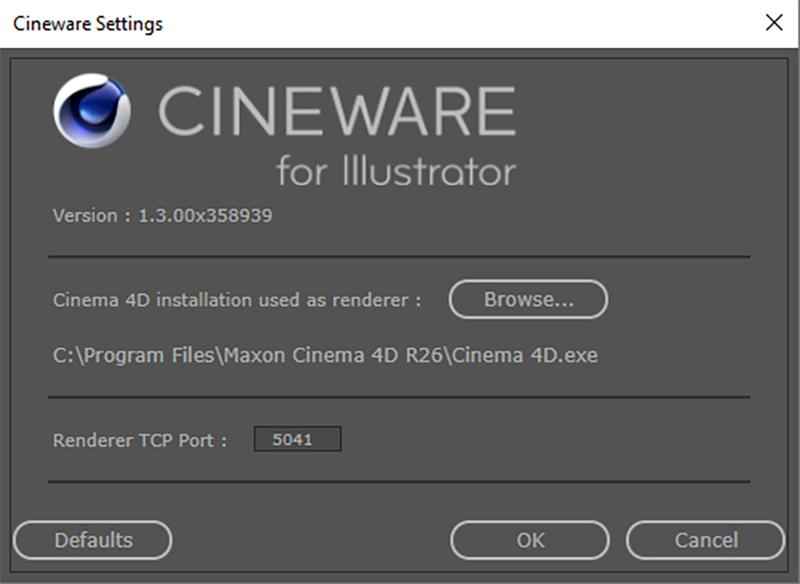 Die Cineware-Einstellungen
Die Cineware-Einstellungen
Öffnen Sie in so einem Fall die Cineware-Einstellungen über Fenster>Cineware>Preferences... und prüfen Sie dort, ob der Pfad zur Ihrer Cinema 4D-Installation aktuell ist. Über die Browse...-Schaltfläche können Sie ansonsten den Programmpfad aktualisieren. Die gewählte Cinema 4D-Version muss zudem über eine aktive Lizenz verfügen.
An der ebenfalls in den Einstellungen angezeigten Port-Nummer brauchen Sie in den meisten Fällen nichts zu verändern. Bei Problemen sorgen Sie besser dafür, dass dieser Port durch Ihre Firewall freigegeben ist, um eine ungestörte Kommunikation zwischen Adobe Illustrator und Cinema 4D zu gewährleisten.
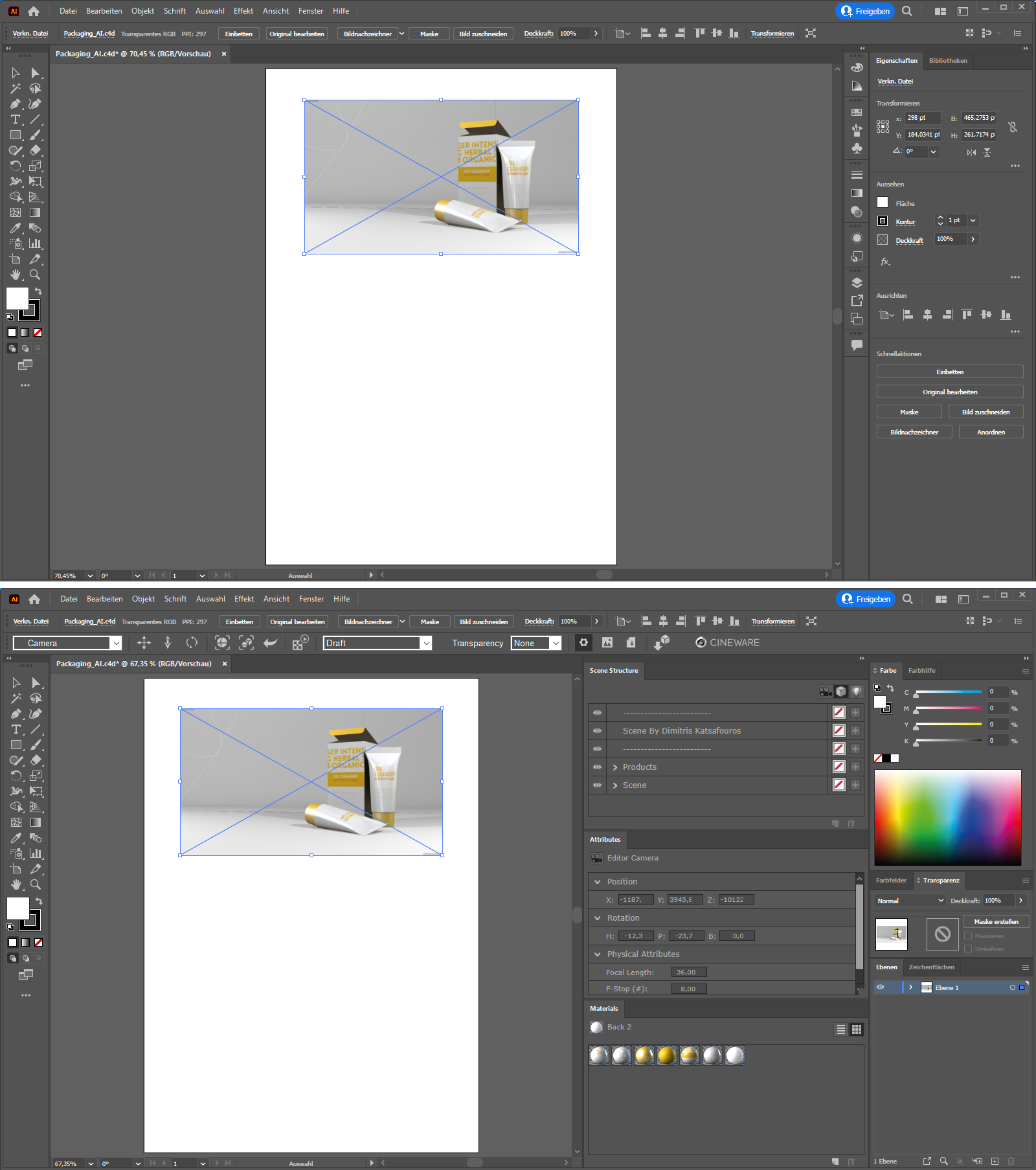 In der oberen Hälfte ist eine platzierte 3D-Ansicht mit dem Standard-Layout von Adobe Illustrator zu erkennen. Darunter das gleiche Dokument, diesmal im speziellen Layout von Cineware.
In der oberen Hälfte ist eine platzierte 3D-Ansicht mit dem Standard-Layout von Adobe Illustrator zu erkennen. Darunter das gleiche Dokument, diesmal im speziellen Layout von Cineware.
Funktioniert die Verbindung zu Cinema 4D, sollten Sie eine Darstellung der 3D-Elemente innerhalb des Transformationsrahmen erkennen können, wie in der oberen Hälfte der obigen Abbildung.
Um die Qualität der Darstellung steuern zu können, Zugriff auf die Navigationselemente zu erhalten, sowie die 3D-Objekte, Lichter, Kameras und Materialien manipulieren zu können, sollten Sie auf das spezielle Cineware-Layout umschalten.
Sie erreichen dies durch Auswahl von Fenster>Arbeitsbereich>Cineware 3D oder durch das Umschalten auf Cineware 3D im Arbeitsbereich wechseln DropDown-Menü. Das Ergebnis ist in der unteren Hälfte der obigen Abbildung zu erkennen.
Die angezeigten Cineware-Manager und -Funktionen können zudem individuell über Fenster>Cineware konfiguriert werden. Wir schauen uns die Funktion dieser Bereich nachfolgend genauer an.
Dies ist die horizontal über dem Dokument verlaufende Leiste, über die sich hauptsächlich die Darstellungsqualität und die verwendete Perspektive steuern lassen.
|
|
Jede Cinema 4D-Szene enthält mindestens die Editor-Kamera, durch die wir uns als Betrachter im Raum platzieren und die Objekte aus jeder Richtung betrachten können. Innerhalb von Cinema 4D können zusätzlich noch beliebig viele, zusätzliche Kamera-Objekte erstellt wreden, durch die dann z. B. typische Blickwinkel auf die Objekte abgebildet werden können. Über die Brennweite einer Kamera wird zudem die Verzerrung der Objektdarstellung gesteuert. Dieses Aufklappmenü zeigt die verfügbaren Kameras in der geladenen Szene an und ermöglicht die Auswahl der gewünschten Kamera. Die Position und Blickrichtung der hier gewählten Kamera kann dann noch mit den folgenden Icons direkt in Adobe Illustrator angepasst werden. |
|
|
Icons zum Verschieben, Heranbewegen oder Entfernen der Kamera und zum Drehen der Blickrichtung. Zum Benutzen einfach die Maus mit gehaltener Maustaste auf dem jeweiligen Icon platzieren und dann die Maus bewegen. Das erste Icon mit dem Vierfachpfeil kann dabei auch mit der rechten Maustaste bedient werden und kann dann ebenfalls die Entfernung der Kamera zu Ziel vergrößern oder verkleinern. |
|
|
Ein Klick auf das erste Icon zoomt auf die ausgewählten Objekte und stellt diese zentriert dar. Die zweite Funktion zentriert automatisch alle Objekte in der Ansicht und stellt die Entfernung der Kamera passend ein, um alles sehen zu können. |
|
|
Diese Funktion setzt die ausgewählte Kamera auf ihre ursprünglich in der Cinema 4D-Szene gespeicherte Position und nimmt damit vorgenommene Veränderungen an der Betrachterposition und Perspektive wieder zurück. |
|
|
Durch Ausschalten dieser Funktion wird die Aktualisierung der gerenderten Darstellung beschränkt. Nur Veränderungen an der Perspektive, den Render Settings, den Objekten oder Materialien löst eine Neuberechnung aus. |
|
|
Die Darstellungsqualität kann in verschiedenen Stufen geregelt werden. Der Draft-Modus entspricht der einfachsten Darstellungsart, die sich sehr schnell aktualisieren lässt. Das ist besonders hilfreich während der Veränderung von Kamerapositionen und beim Anpassen von Blickwinkel und Brennweite. In diesem Modus sind jedoch auch zusätzliche Linien sichtbar, wie sie von Lichtquellen oder Kameras erzeugt werden. Die folgenden Modi Low Quality und High Quality sind festgelegte Qualitätsstufen der Cineware-Anbindung, die gerendert werden müssen und dadurch alle Effekte und Eigenschaften der Cinema 4D-Szene enthalten. Die Berechnungszeit dieser Qualitätsstufen hängt von der Bildauflösung des Renderings und von den aktivierten Effekten ab (z. B. Ambient Occlusion oder Global Illumination), die in Cinema 4D angelegt wurden. Nur im Custom-Modus werden die Rendereinstellungen verwendet, die in der Cinema 4D-Szene eingetragen wurden. |
|
|
Die Cinema 4D-Szene kann verschiedene Masken enthalten, mit denen sich z. B. einzelne Objekte separieren lassen. Diese können dort mittels Multi-Pass-Effekt und Render-Tags angelegt werden. Über dieses Menü können die verfügbaren Masken ausgewählt werden. Beschten Sie, dass die Masken nicht im Draft-Modus berechnet werden können. Auch die Namen der verfügbaren Masken sind erst bei den anderen Darstellungsarten sichtbar, bei denen gerendert wird. Die Alpha-Maske ist immer verfügbar und deckt die Bereiche der Darstellung ab, in denen keine Objekte zu sehen sind. |
|
|
Das Zahnrad öffnet die Rendereinstellungen (Render Settings) der geladenen Szene in einer reduzierten Form. Hier können nur die Renderauflösung und das darzustellende Bild ausgewählt werden. Dies kann bei einer animierten Szene hilfreich sein, wenn eine bestimmte Bewegungsphase, z. B. bei einem Partikelstrom, dargestellt werden soll. Das zweite Icon berechnet das Bild der 3D-Ansicht in der vollen Auflösung, so wie sie in den Render-Settings angegeben wurde und legt es an einem wählbaren Speicherort ab. Dies funktioniert z. B. auch im Draft-Modus. Das dritte Icon schließlich speichert den aktuellen Zustand der 3D-Szene als neue Cinema 4D-Datei ab. Dies enthält dann z. B. auch in Adobe Illustrator veränderte Kamerablickwinkel, Lichteinstellungen oder Materialzuweisungen. |
|
|
Hiermit kann ein Fenster geöffnet werden, über das sich zusätzliche 3D-Modelle laden lassen, die u. a. durch den Anbieter Turbosquid kostenfrei zur Verfügung gestellt wurden. |
|
|
Diese Schaltfläche öffnet eine spezielle Webseite zu Cineware für Adobe Illustrator, auf der auch zahlreiche Kurzvideos zu finden sind, die Tipps und typische Arbeitsabläufe beschreiben.. |
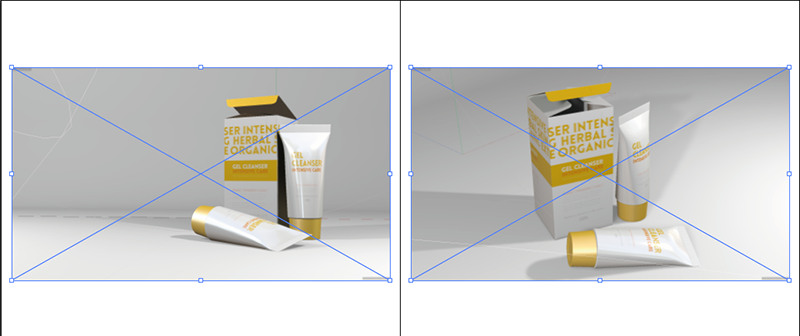 Verändern der Perspektive über die Verschieben- und Drehen-Icons im Control Bar. Links ist die ursprüngliche Perspektive zu sehen, rechts die in Cineware beispielhaft veränderte Blickrichung auf die Produkte.
Verändern der Perspektive über die Verschieben- und Drehen-Icons im Control Bar. Links ist die ursprüngliche Perspektive zu sehen, rechts die in Cineware beispielhaft veränderte Blickrichung auf die Produkte.
Die Verwendung der Navigationsicons aus der Cineware Control Bar ermöglich die nachträglich Anpassung der Perspektive. Der große Vorteil dreidimensionaler Objekte ist ja, dass diese von allen Seiten betrachtet werden können. Beachten Sie nur, dass bei vielen Projekten die Beleuchtung auf eine bestimmte Blickrichtung optimiert wurde. Die Rückseite der Objekte ist daher z. B. oft nicht ausreichend ausgeleuchtet. Auch kann sich der Glanz auf einer Oberfläche ungünstig verändern, wenn die Blickrichtung auf ein Objekt verändert wird. In solchen Fällen müsste dann auch die Position und Richtung der Lichtquellen korrigiert werden, was nur innerhalb von Cinema 4D möglich ist.
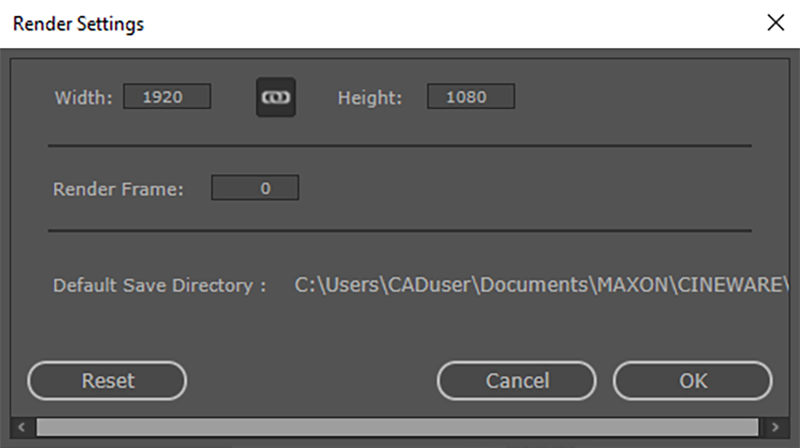 Die Render Settings ermöglichen die Anpassung der Renderauflösung und die Auswahl des darzustellenden Animationsbilds direkt in Adobe Illustrator.
Die Render Settings ermöglichen die Anpassung der Renderauflösung und die Auswahl des darzustellenden Animationsbilds direkt in Adobe Illustrator.
Über die Render Settings erhalten Sie eine Übersicht zu der tatsächlich verwendeten Bildauflösung, so wie sie über die Rendervoreinstellungen in der Cinema 4D-Szene angelegt wurde. Die Auflösung kann hier jedoch auch angepasst werden, wenn die Darstellung z. B. viel kleiner oder größer verwendet werden soll. Durch Ausschalten des Kettenglied-Symbols kann auch das Seitenverhältnis der Darstellung verändert werden, wenn z. B. aus einem Querformat ein Hochformat werden soll.
Bei Render Frame kann die Bildnummer des Animationsbilds eingetragen werden, das angezeigt werden soll. Dies spielt nur dann eine Rolle, wenn in der Cinema 4D-Szene Objekte oder Eigenschaften animiert wurden. So ist es z. B. problemlos möglich, die Intensität der Lichter, die Position der Kamera und der Objekte oder auch Verformungen in einer Animation berechnen zu lassen. In solchen Fällen können Sie über Render Frame exakt zu der Animationsphase navigieren, die Sie als Bild darstellen möchten. Schließlich wird im unteren Teil des Dialogs auch noch der Dateipfad angezeigt, wo die eingebundene Cinema 4D-Datei zu finden ist.
Rechts neben der Dokumentenansicht finden Sie im Cineware-Layout verschiedene Manager, mit denen Sie Veränderungen z. B. an den Objekten und Materialien vornehmen können. Der oberste Manager nennt sich dabei Scene Manager und listet u. a. die Bestandteile der geladenen 3D-Szene auf.
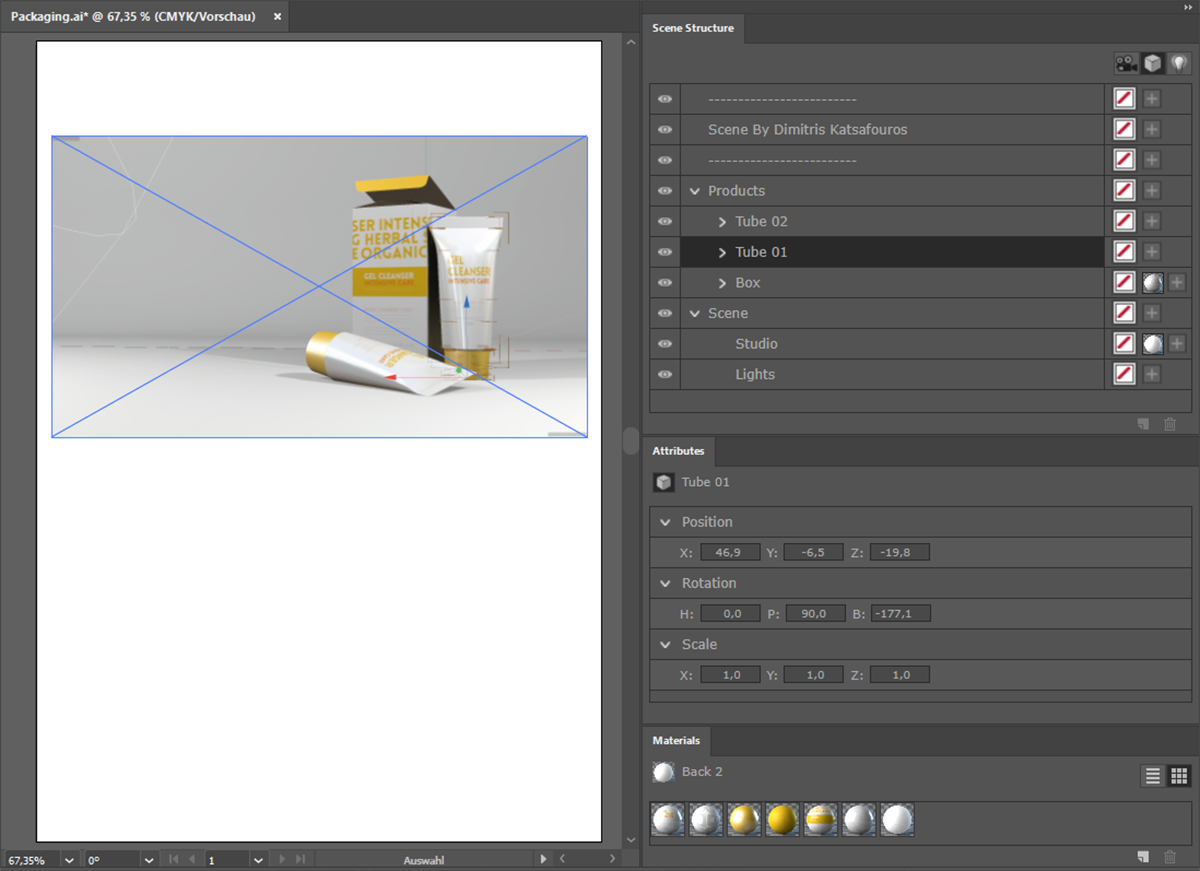 Der Scene Structure-Manager listet die Bestandteile der geladenen Szene auf und befindet sich rechts oben neben der Dokumentenansicht.
Der Scene Structure-Manager listet die Bestandteile der geladenen Szene auf und befindet sich rechts oben neben der Dokumentenansicht.
Am oberen, rechten Rand dieses Managers erkennen Sie drei Symbole, mit denen Sie die Art der Elemente filtern können, die Sie in der Scene Structure angezeigt bekommen möchten:
Die Elemente einer 3D-Szene können dabei hierarchisch gruppiert sein. Objekte können also untergeordnet werden. Solche Hierarchien können tief verzweigt sein. Es kann daher sien, dass Sie ein gesuchtes Objekt erst durch das Aufklappen so einer Hierarchie in dem Manager sehen können. Sie erkennen Hierarchien an dem nach rechts zeigendem Pfeil-Icon vor dem Namen eines Eintrags. Durch Anklicken dieses Pfeils werden die untergeordneten Einträge an diesem Element sichtbar. Der Pfeil ändert dann seine Richtung und zeigt nach unten. Sie erkennen dies in der obigen Abbildung z. B. an der Products-Gruppe, unter der zwei Tube- und ein Box-Objekt liegen. Auch diese Elemente enthalten wieder andere Objekte, wie an deren nach rechts weisenden Pfeilen zu sehen ist. Es kann daher sein, dass Sie mehrere Pfeile öffnen müssen, um in der Hierarchie tiefer liegende Objekte sehen zu können, wie z. B. die Modelle für die Deckel der beiden Tuben.
Generell ist es hilfreich, wenn alle Objekte direkt schon in Cinema 4D passend benannt wurden, aber davon ist nicht immer auszugehen, besonders wenn Szenen nicht selbst erstellt wurden. Sie erhalten daher im Draft-Ansichtsmodus zusätzlich noch eine quaderförmige Umrahmung des aktuell ausgewählten Elements und auch eine Einblendung des Achsensystems, so wie es in der obigen Abbildung an der stehenden Tube zu sehen ist, die im Scene Structure-Manager als Tube 01 gelistet ist.
Rechts neben den Namen der Objekten sind zudem weitere Icons zu erkennen.
Das erste Icon mit dem roten Strich auf einem weißen Quadrat entfernt beim Anklicken alle vorhandenen Materialien an diesem Objekt. Untergeordnete Objekte sind davon nicht betroffen. Diese Funktion wirkt also nur für das einzelne Objekt.
Das Pluszeichen-Icon ermöglicht Ihnen die Auswahl eines bereits vorhandenen Materials, mit dem Sie dieses Objekt texturieren oder einfärben möchten.
Sofern bereits Materialien an dem Objekt zugewiesen wurden, erkennen Sie dies an den kugelförmigen Icons hinter den Objekteinträgen im Scene Structure-Manager. Solche Icons können durch Anklicken selektiert werden, um die entsprechenden Material- und Projektionseinstellungen im Attributes-Manager bearbeiten zu können. Dieser wird in einem nachfolgenden Abschnitt besprochen.
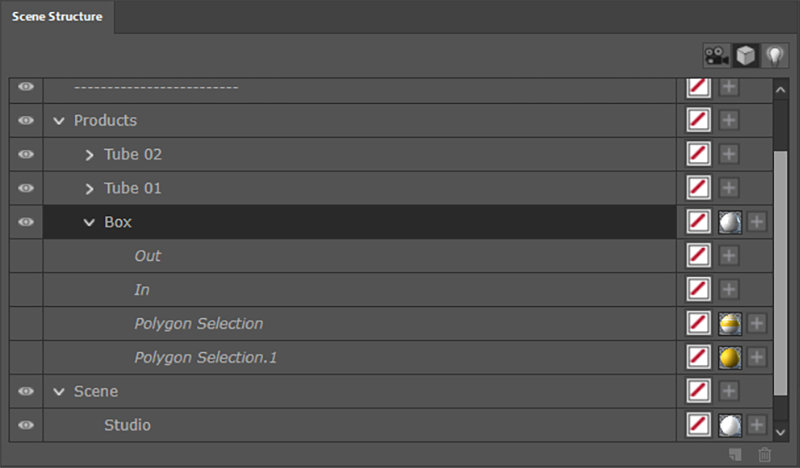 Auch die Materialzuweisung zu einer Polygon-Auswahl wird unterstützt.
Auch die Materialzuweisung zu einer Polygon-Auswahl wird unterstützt.
Auch die Nutzung von gespeicherten Flächenselektionen wird unterstützt, sofern diese bereits in Cinema 4D erstellt und als Polygon Auswahl-Tag gespeichert wurden, In solchen Fällen finden Sie kursiv geschriebene Einträge unter den Objekten, so wie im obigen Bild am Box-Element zu sehen. Auch hier können über das nachgestellte Plus-Icon Materialien gezielt nur auf diese Selektionen gelegt werden. Im Fall der Faltschachtel unserer Szene wurde so z. B. der Deckel mit einem anderen Material belegt als die senkrechten Flächen. Zudem ist es so, dass Materialien übereinander angeordnet werden können, wie ebenfalls am Beispiel der Box in der obigen Abbildung zu erkennen ist.
Ein graues Papiermaterial liegt dort auf der Box und deckt dadurch die gesamte Oberfläche ab. Die untergeordneten Selektionen liegen automatisch hierarchisch darüber. Hier zugewiesene Materialien verdecken also automatisch das Basis-Papiermaterial der Box an den in den Selektionen gespeicherten Stellen.
Zudem ist es möglich, auch mehrere Materialien auf dem gleichen Objekt-Eintrag zuzuweisen. Das hinter einem Eintrag weiter rechts liegende Material deckt dann automatisch die links davon liegenden Materialien ab. Dieses Prinzip entspricht somit der Auswertung der Material-Tags im Objekt-Manager von Cinema 4D.
Dies kann hilfreich sein, wenn ein Material z. B. ausgeschnittene Bereiche enthält. In diesen durchsichtigen Abschnitten kann dann ein links davon einsortiertes Material sichtbar werden.
Schließlich finden Sie links, vor jedem Objekteintrag noch das typische Augensymbol, mit dem Sie Elemente ausblenden können. Auf diese Weise können Sie z. B. auch Lichtquellen ein- und ausschalten.
In diesem Manager finden Sie Einstellungen zu dem ausgewählten Element. Hier sind z. B. die Werte für die Position und Lage von Objekten im Raum zu sehen. Hinzu kommen objektspezifische Einstellungen, wie z. B. die Brennweite bei Kameras oder die Intensität und Färbung bei Lichtquellen.
Kamera-Attribute
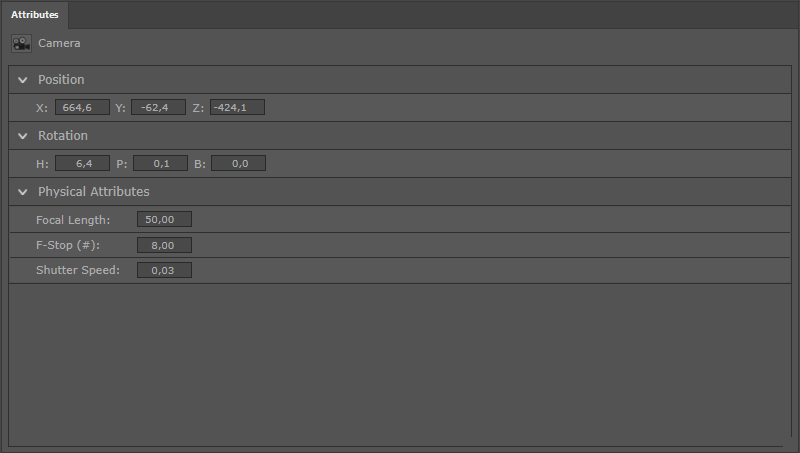 Attribute für eine ausgewählte Kamera
Attribute für eine ausgewählte Kamera
Bei einer im Scene Structure-Manager ausgewählten Kamera werden im Attributes-Manager die Koordinaten für die Position und die Drehwinkel der Rotation angezeigt und können dort auch editiert werden. Wie in obiger Abbildung zu sehen, werden im unteren Teil zudem die spezifischen Kameraparameter für die Brennweite (Focal Length), die Blende (F-Stop (#)) und die Verschlusszeit (Shutter Speed) angezeigt. Sie finden diese Parameter bei der Besprechung der physikalischen Kamera dokumentiert.
Licht-Attribute
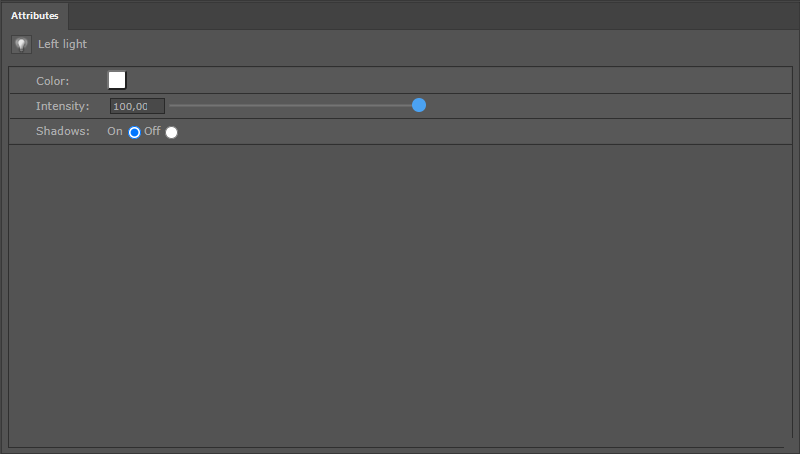 Attribute für eine ausgewählte Lichtquelle
Attribute für eine ausgewählte Lichtquelle
Bei einer ausgewählten Lichtquelle werden die Farbe des abgegebenen Lichts, sowie deren Intensität als Parameter angeboten. Wie in obiger Ansicht zu erkennen, lässt sich zudem die Berechnung von Schatten für eine Lichtquelle ein- und ausschalten.
Objekt-Attribute
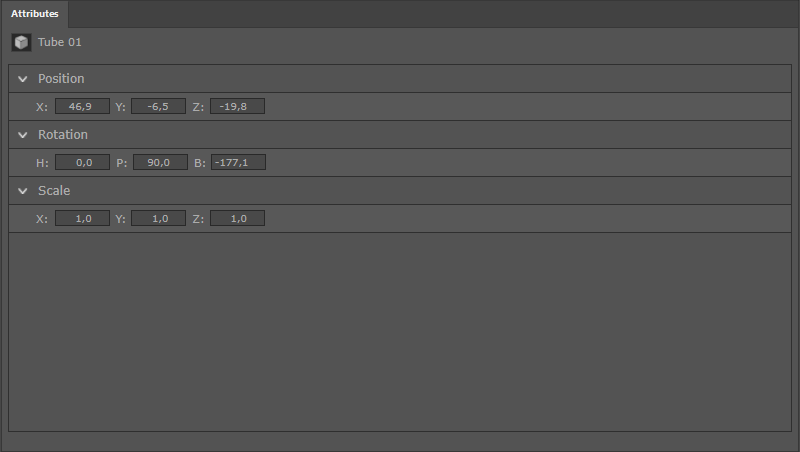 Attribute für ein ausgewähltes Objekt
Attribute für ein ausgewähltes Objekt
Obige Abbildung zeigt die Attribute eines ausgewählten Objekts, mit den Einstellungen für die Position, die Rotation und die Größe (Scale). Letzteres bezeichnet die Längen der drei Objektachsen, die standardmäßig je eine Einheit groß sind. Durch Änderung dieser Werte kann ein Objekt individuell skaliert oder seine Form verzerrt werden. Über die Standardwerte 1, 1, 1 kommen Sie jederzeit zu der Originalgröße eines Objekts zurück.
Material-Attribute
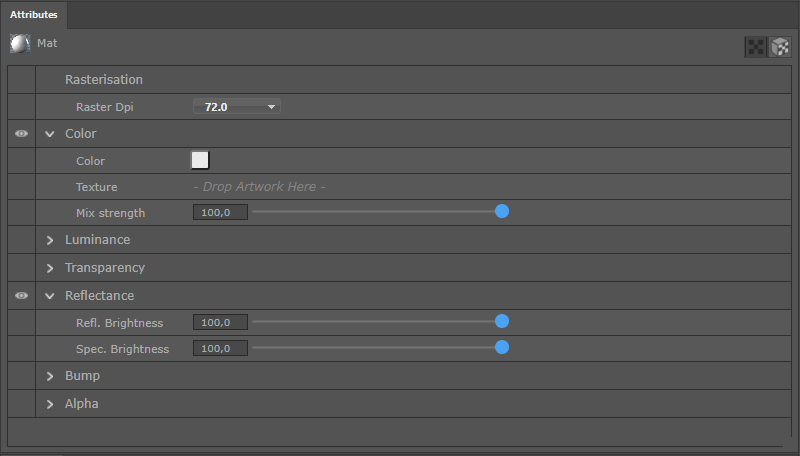 Materialparameter
Materialparameter
Beim Anklicken eines zugewiesenen Materials werden im Attributes-Manager zwei verschiedene Tafeln angeboten, die über Icons in der rechten oberen Ecke umgeschaltet werden können. Die obige Abbildung zeigt die Einstellungen der ersten Einstellungsseite, auf denen Sie neben einem Auswahlmenü für die DPI der Materialdarstellung, vor allem die Materialkanäle und deren Einstellungen wiederfinden. Sie finden diese Einstellungen bei der Besprechung des Standard-Materialsystems von Cinema 4D ausführlich dokumentiert.
Damit die Eigenschaften eines Materialkanals auch auf das Material wirken können, muss das vorangestellte Augensymbol in der linken Spalte aktiviert werden. Sie erkennen dies in obiger Abbildung z. B. an den Kanälen für die Farbe (Color) und die reflektierenden Eigenschaften (Reflectance).
Einige Kanäle bieten dabei zusätzlich auch die Nutzung von Texturen an. So finden Sie z. B. in obiger Color-Auflistung ebenfalls einen Texture-Eintrag. Durch das Ziehen einer Bitmap auf den Bereich des Schriftzugs - Drop Artwork Here - kann auch innerhalb von Adobe Illustrator direkt eine Textur innerhalb eines Materials ausgetauscht oder neu zugewiesen werden. Das Anpassen der Material- und Texturprojektion auf die Oberfläche des Objekts wird dann auf der zweiten Einstellungsseite des Attributes-Managers eingestellt.
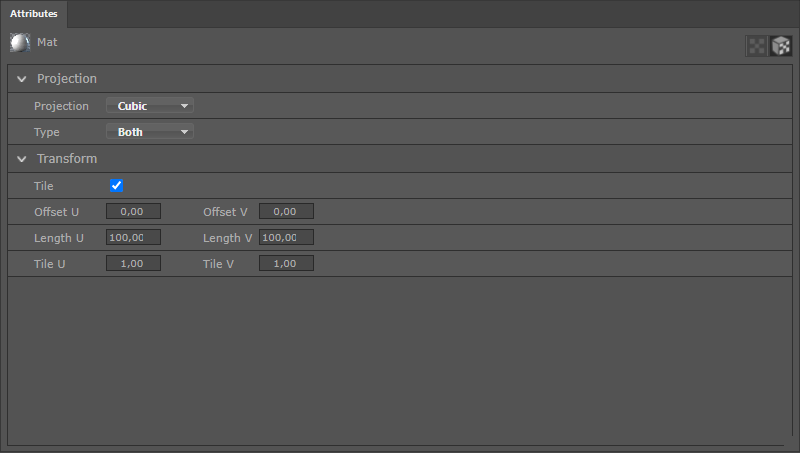 Projektionsparameter
Projektionsparameter
Wie in obiger Abbildung zu erkennen, lassen sich hier die Art der Projektion umschalten, sowie die Skalierung und das Wiederholverhalten beeinflussen. Sie kennen diese Optionen bereits aus dem Material-Tag von Cinema 4D.
In diesem Bereich finden Sie die in der Szene vorhandenen Materialien. Zusätzlich lassen sich hier auch zusätzliche Materialien durch Kopieren erstellen. Der Materialbereich bietet dabei zwei verschiedene Darstellungsmodi für die Materialien an, die in der nachfolgenden Abbildung gezeigt werden. Diese Modi lassen sich über die Icons in der rechten oberen Ecke des Managers umschalten.
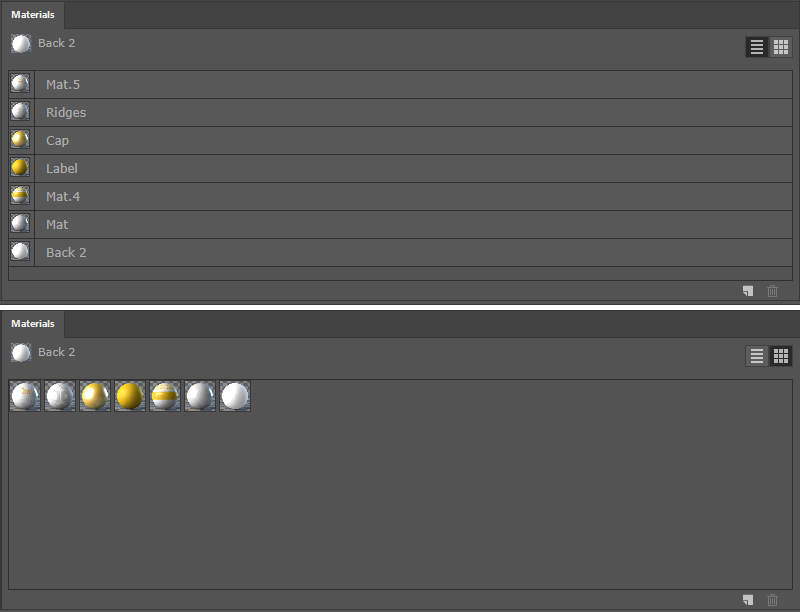 Verschiedene Darstellungsmodi des Materials-Managers
Verschiedene Darstellungsmodi des Materials-Managers
Im "Liste"-Modus erscheinen in der linken Spalte kleine Vorschaubilder der Materialien, gefolgt von deren Materialnamen in der rechten Spalte. In diesem Modus liegt der Fokus auf der guten Lesbarkeit auch von längeren Materialnamen, was hilfreich sein kann, wenn sich die Vorschaubilder der Materialien ansonsten stark ähneln.
Beim Umschalten auf den "Kachel"-Modus fällt die Darstellung der Materialnamen komplett weg. Dafür erscheinen die Vorschaubereiche der Materialien etwas größer. In jedem Fall können Materialien durch Anklicken in diesem Manager selektiert werden, um deren Einstellungen im Attributes-Manager einsehen und bearbeiten zu können.
In der rechten unteren Ecke des Materials-Managers finden Sie zudem zwei weitere Icons. Ein Klick auf das Mülleimer-Symbol löscht die aktuell ausgewählten Materialien. Ein Klick auf das daneben liegende Dokument-Symbol dupliziert das aktuell ausgewählte Material. Dabei öffnet sich ein Dialog, der nachfolgend zu sehen ist.
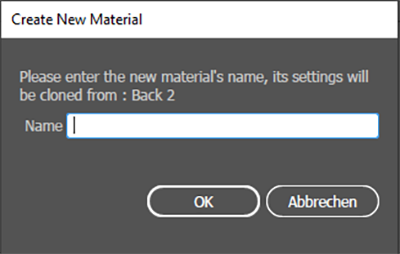 Dialog beim Erzeugen einer Materialkopie
Dialog beim Erzeugen einer Materialkopie
Wie in obiger Abbildung zu sehen, ermöglicht dieser Dialog die Vergabe eines neuen Namens für das kopierte Material. Ansonsten werden vorerst alle Eigenschaften des kopierten Materials übernommen und können dann über den Attributes-Manager individuell angepasst werden. Dieses neue Material lässt sich anschließend über die Plus-Symbole des Scene Structure-Managers neu zuweisen.
Für noch mehr Flexibilität beim Einbauen und Kombinieren der 3D-Elemente mit anderen grafischen Elementen können Masken genutzt werden. Im Idealfall hat man sich bereits beim Erstellen der Szenen in Cinema 4D Gedanken dazu gemacht, welche Objekte über Alpha-Masken verfügen sollen. Wir haben dies bereits im Abschnitt zur Vorbereitung der Szene für den Cineware-Export besprochen. Dies so angelegten Masken lassen sich direkt im Transparency-Menü des Cineware Control Bar aufrufen. Damit die Wirkung dieser Masken tatsächlich berechnet wird, muss jedoch der Draft-Modus ausgeschaltet werden.
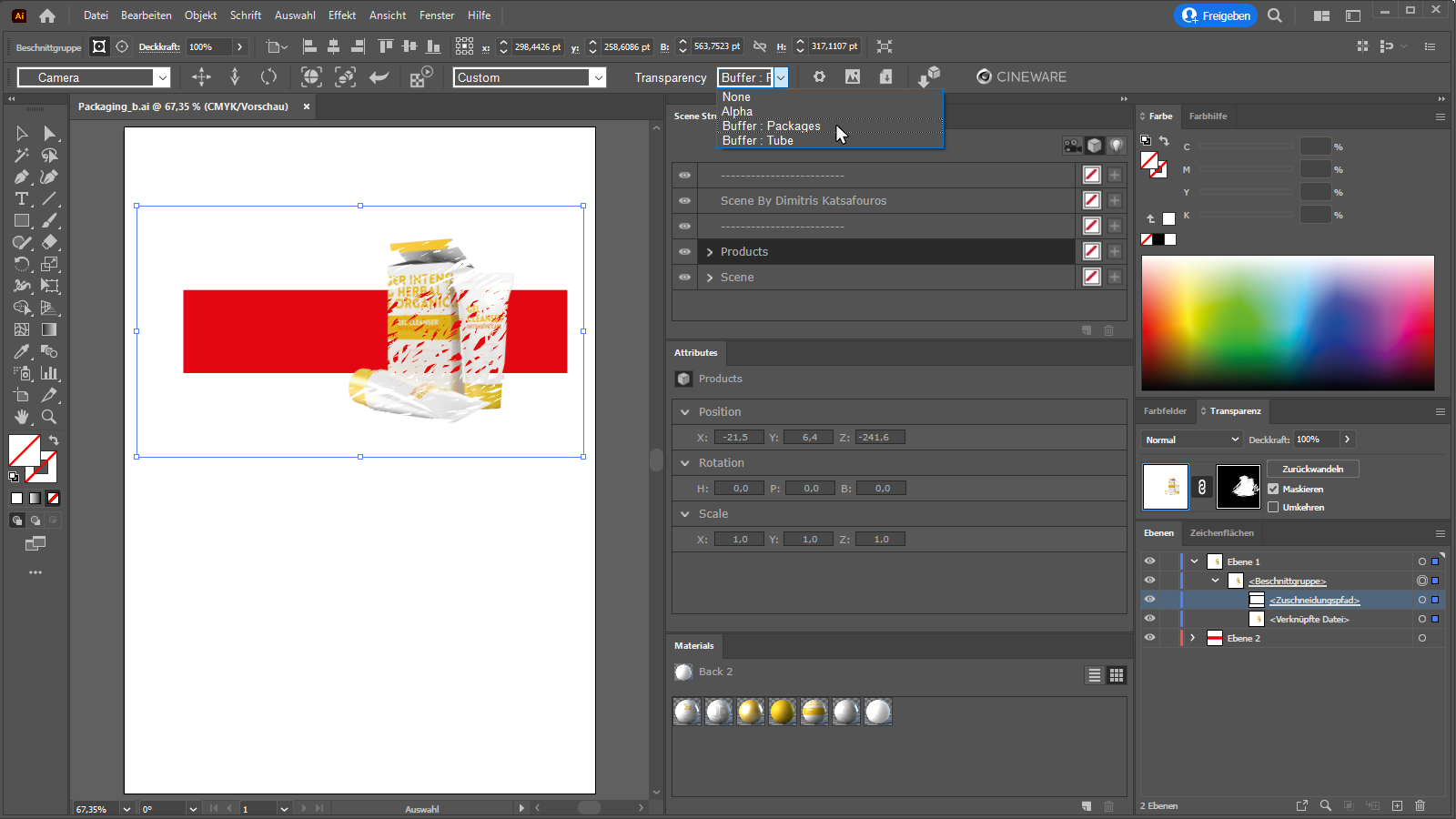 Die Nutzung von Masken und Transparenzen bei unserer Beispielszene.
Die Nutzung von Masken und Transparenzen bei unserer Beispielszene.
Freigestellte 3D-Elemente können auf alternativen Hintergründen platziert werden oder über Ausschneiden und Davor einfügen oder Dahinter einfügen übereinander angeordnet werden. Zudem kann die Deckkraft der 3D-Elemente direkt in Adobe Illustrator über Transparenzmasken gesteuert werden, so wie es ebenfalls in obiger Abbildung zu sehen ist.