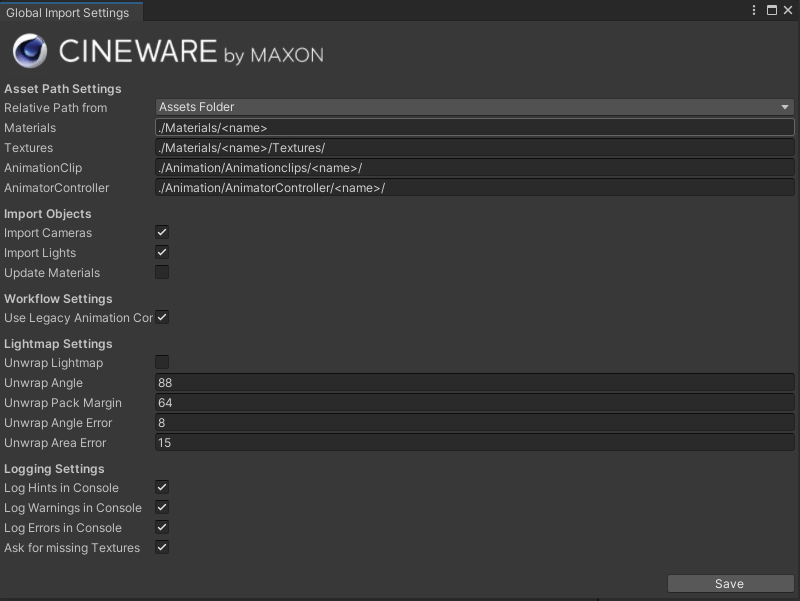 Die 'Global Import Settings' für Cineware.
Die 'Global Import Settings' für Cineware.
Übersicht
Nach der Installation von Cineware können Sie unter Window/Maxon die globalen Importeinstellungen (Global Import Settings) öffnen. Hier finden Sie grundsätzliche Optionen u. a. für die Handhabung von Dateipfaden, Kameras und Lichtquellen.
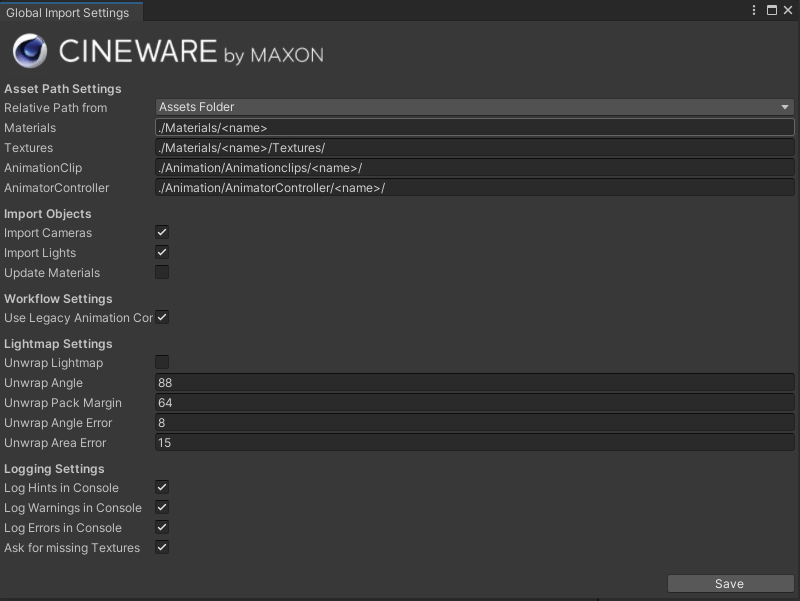 Die 'Global Import Settings' für Cineware.
Die 'Global Import Settings' für Cineware.
In dieser Rubrik kann die Einordnung geladener Assets in die Unity Asset-Ordnerstruktur beeinflusst werden.
Hierüber legen Sie das Ursprungsverzeichnis fest, in dem die Ablage der importierten Assets erfolgen soll. An diesem Ort entstehen dann auch entsprechende Unterverzeichnisse, z. B. für die Texturen. Zur Auswahl stehen dabei:
In beiden Fällen gilt, dass an dem angegebenen Ort automatisch Unterverzeichnisse entstehen, so wie es in den folgenden Einstellungen definiert wird. Dabei steht das Kürzel <name> jeweils als Platzhalter für den Namen des importierten Assets.
Unter dem hier angegebenen Pfad werden die Materialinformationen der importierten Cinema 4D-Assets abgelegt.
Unter diesem Pfad werden die Texturen abgelegt, die in den Materialien der importierten Assets verwendet werden.
In diesem Verzeichnis werden die Animationsdateien der importierten Assets abgelegt. Die folgenden Bilder geben ein Beispiel zur Nutzung von Cinema 4D-Animationen in Unity.
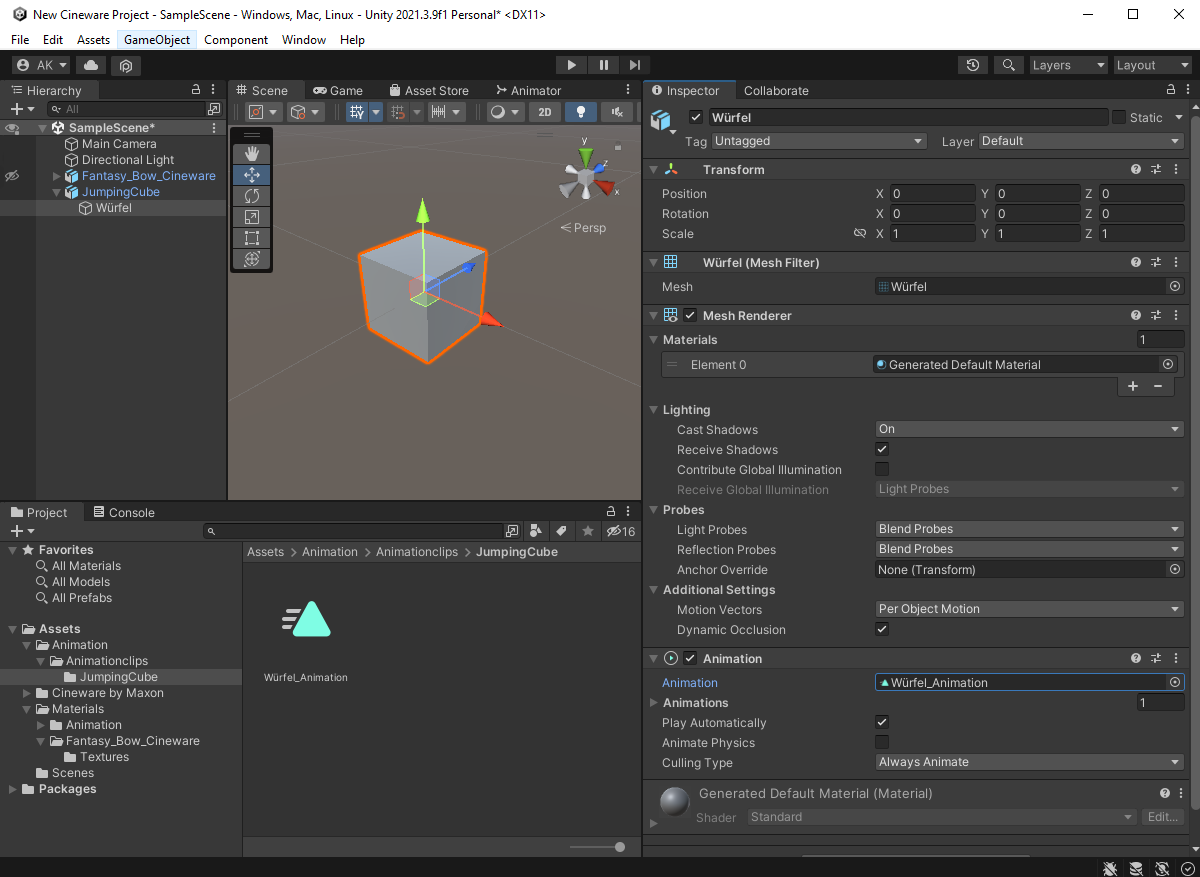 Der in Cimema 4D animierte Würfel hat in Unity eine Animation-Komponente erhalten, die auf einen Animationclip verweist..
Der in Cimema 4D animierte Würfel hat in Unity eine Animation-Komponente erhalten, die auf einen Animationclip verweist..
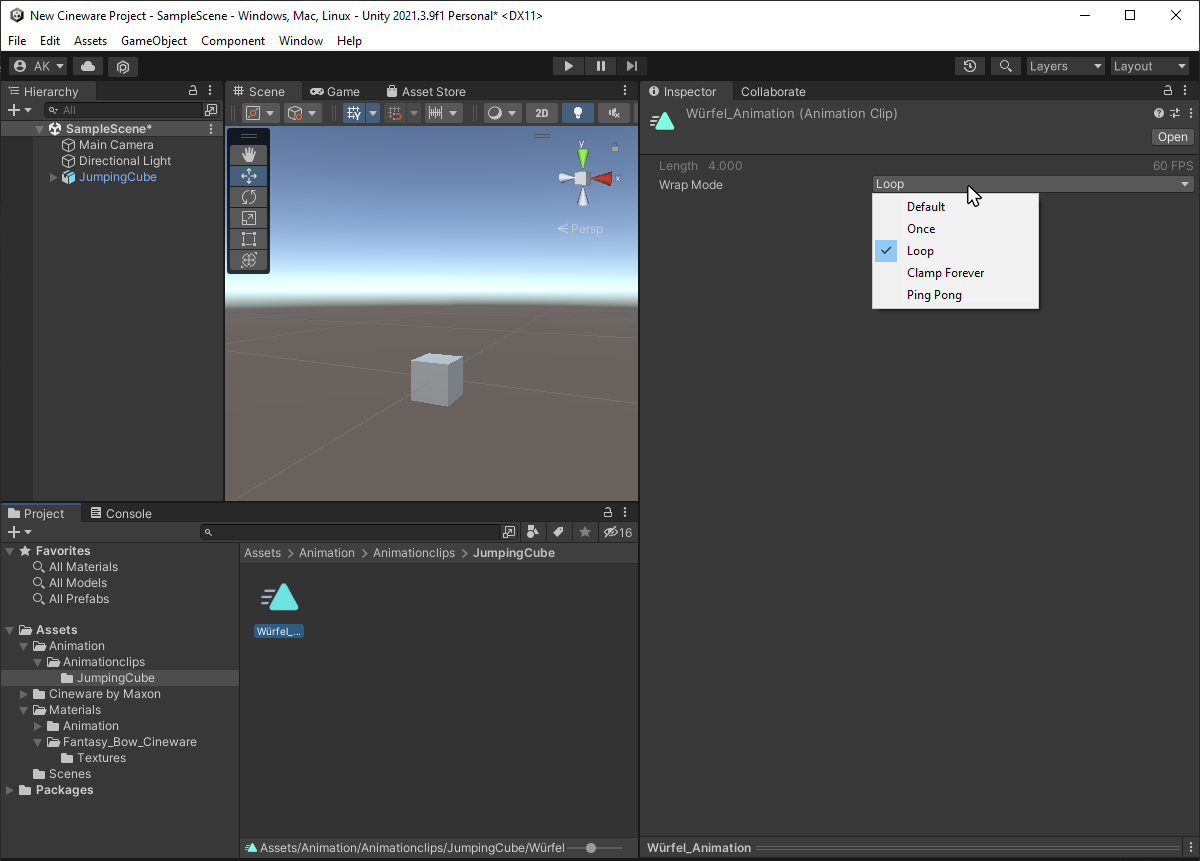 Die Auswahl des Animationclips im Project-Bereich von Unity präsentiert Wiedergabeoptionen im Inspector..
Die Auswahl des Animationclips im Project-Bereich von Unity präsentiert Wiedergabeoptionen im Inspector..
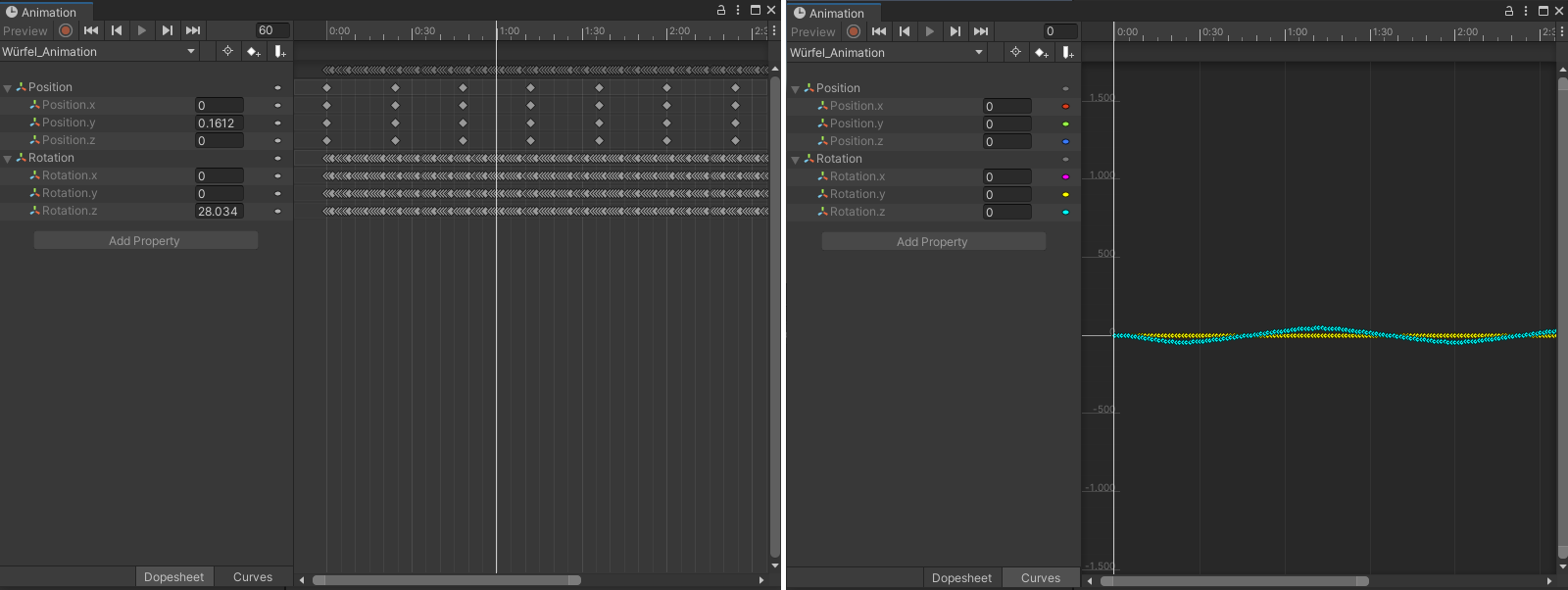 Das Animation-Fenster kann über das Menü Window/Animation/Animation oder direkt über die Open-Schalfläche im Ispector geöffnet werden, die nach Selektion eines Animationclips erscheint. Das Animation-Fenster bietet dabei die Modi Dropsheet (links zu sehen) und Curves (rechts im Bild) an.
Das Animation-Fenster kann über das Menü Window/Animation/Animation oder direkt über die Open-Schalfläche im Ispector geöffnet werden, die nach Selektion eines Animationclips erscheint. Das Animation-Fenster bietet dabei die Modi Dropsheet (links zu sehen) und Curves (rechts im Bild) an.
Sind an den importierten Assets Animationen und somit Animation Clips vorhanden, werden diese über den Animation Controller verwaltet. Auch für dieses Unity-Element kann hier ein individuelles Verzeichnis angegeben werden.
In dieser Einstellungsgruppe finden Sie grundsätzliche Optionen, welche Elemente beim Import berücksichtigt werden sollen.
Hierdurch werden Kamera-Objekte aus Cinema 4D übernommen. Dabei werden deren Position und Ausrichtung, sowie der Parameter Gesichtsfeld (vertikal) samt dessen Animation direkt ausgewertet.
Mit dieser Option lassen sich Spot-Lichter, Punkt-Lichter, Unendliche Lichtquellen (werden zu Directional Lichtern in Unity) und Fläche-Lichter aus einer Cinema 4D-Szene übernehmen. Die dabei an den Lichtquellen direkt unterstützten Parameter werden in einem nachfolgenden Abschnitt erläutert.
Durch diese Option wird der Import von Materialien und deren Zuweisung zur Geometrie beeinflusst. Im ausgeschalteten Zustand werden die Materialien den importierten Geometrien zugewiesen. Bei Updates an der Geometrie werden die Materialien und Texturen nicht erneut importiert, sondern einfach erneut aus dem entsprechenden Asset-Ordner zugewiesen.
Bei aktiver Option, werden beim Aktualisieren der importierter Geometrie immer alle Materialien und Texturen erneut importiert und den aktualisierten Mesh Renderer-Objekten neu zugewiesen.
Hier finden sich hauptsächlich EInstellugen und Optionen, die zur Erstellung von UV-Abwicklungen und der Berechnung von Lightmap-Texturen verwendet werden.
Diese Option ist nur relevant, wenn Ihre Assets Animationen enthalten. Im aktivierten Zustand werden importierte Animationen automatisch im „Legacy“-Modus verarbeitet und den Geometrien als Komponente zugeordnet. Ausgeschaltet wird ein Animation Controller für die Animationen erstellt und als Animator-Komponente verwendet. Beachten Sie, dass die Nutzung eines Animation-Controllers aktuell nicht für über Skin-Deformatoren und Joint-Objekte animierte Geometrien verwendet werden kann. Aus diesem Grund wird standardmäßig das „Legacy“-System für die Animationsübernahme verwendet.
Lightmaps sind Texturen, die in Unity die Beleuchtung eines Objekts wiedergeben können. Durch die Vorberechnung und Verwendung der Beleuchtung als Textur auf einem Objekt kann dessen Berechnung beschleunigt werden. Es lassen sich dadurch auch sehr komplexe Beleuchtungen und Globale Illumination vorgaukeln. Die Berechnung benötigt eine saubere Abwicklung der UV-Koordinaten an den Objekten.
Hierdurch wird eine automatisierte UV-Abwicklung für die importierten Objekte berechnet und in Unity unter „UV1“ abgelegt (intern entspricht dies dem Parameter Mesh.uv2). Dies ist nicht nötig, wenn die Objekte bereits über abgewickelte UV-Koordinaten verfügen. Diese müssen den folgenden Eckdaten entsprechen:
Diese Winkelangabe dient Unity beim Abwickeln von UV-Koordinaten als Hilfestellung. Liegt der Winkel an einer Kante zwischen zwei benachbarten Polygonen über diesem Wert, nimmt Unity an, dass diese Kante hart interpoliert werden soll. Entsprechend wird dort auch die Beleuchtung sprunghaft anders berechnet. Dies ist vergleichbar mit dem „Glätten bis“-Winkel eines Phong-Tags in Cinema 4D. Für technische Formen mit harten Kanten kann die Standardeinstellung von knapp unter 90 Grad gut verwendet werden. Für niedrig aufgelöste Formen, die eher organisch gerundet erscheinen sollen, kann der Winkel auch entsprechend angehoben werden.
Dieser Wert gibt den Pixel-Abstand zwischen den UV-Inseln an. Bei einem zu kleinen Abstand kann es zum ungewollten Abstrahlen von Licht von einem UV-Bereich auf benachbarte Bereiche kommen. Bei unnötig großen Werten wird andererseits zu viel Platz innerhalb der Textur verschwendet.
Hierbei handelt es sich um einen Prozentwert, der die maximale Abweichung des Winkels der abgewickelten UV-Fläche gegenüber dem entsprechenden Polygon angibt. Dieser Wert sollte generell eher klein sein, um Artefakte bei der Berechnung der Lightmap zu vermeiden.
Ähnlich wie beim Unwrap Angle Error handelt es sich auch hierbei um einen Prozentwert, der die maximal erlaubte Abweichung der UV-Flächengröße gegenüber der entsprechenden Polygongröße angibt. Größere Werte ermöglichen es, weniger UV-Inseln zu erhalten. Gleichzeitig kann es dadurch aber auch zu stärkeren Verformungen in den UV-Polygonen kommen, was wiederum zu Artefakten in der Lightmap führen kann.
Mit diesen Einstellungen lassen sich verschiedene Hinweise und Warnungen konfigurieren.
Dies aktiviert die Darstellung von Hinweisen und allgemeinen Information zum Import-Prozess in der Unity Console.
Zeigt Warnungen zum Import und der Auswertung der Daten durch Cineware in der Unity Console an.
Zeigt Fehlermeldungen in der Unity Console an, die mit der Datenverarbeitung durch Cineware und dem Import von Cinema 4D-Szenen zusammenhängen. Typische Fehlermeldungen sind z. B. diese:
Unity no longer supports importing Cinema 4D files directly, but we're working with Maxon to make the experience better. To import Cinema 4D files, install Maxon's external importer. You can find more information on the Unity Forum: https://on.unity.com/c4d .
Diese Meldung kann beim Öffnen von Projekten oder Assets erscheinen, die eine Cinema 4D-Komponente enthalten (.c4d-Dateien). Der Import wird trotzdem funktionieren. Diese Meldung ist veraltet und wird in einer zukünftigen Unity-Version korrigiert werden.
Asset with guid '' and path '' is up to date, but does not have a correct target hash assigned to it in the GuidPersistentManager
Diese Meldung kann beim Import von Assets erscheinen, die Unter-Assets enthalten. Die Funktionalität wird davon nicht beeinträchtigt.
Falls es beim Import von Materialien dazu kommt, dass dort verwendete Texturen nicht gefunden werden, erscheint ein entsprechender Warn-Dialog mit der Möglichkeit, das Texturverzeichnis manuell anzugeben.
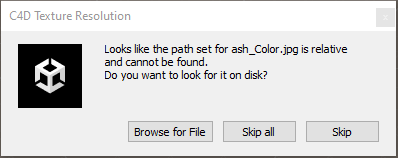 Warnmeldung bei nicht gefundenen Texturen
Warnmeldung bei nicht gefundenen Texturen