Animation zumischen
In diesem Tab finden Sie die Einstellungen, mit denen Sie herkömmliche Key-Animationen - z.B. von Deformern - mit einer Simulation kombinieren können. Die Idee dabei ist die Definition via Vertex-Map (unterzubringen bei Map), welche Objektpunkte der Animation und welche der Simulation folgen sollen. Hiermit sind dann z.B. simulierte Sekundärbewegungen möglich: stellen Sie sich z.B. ein Känguru mit Segelohren vor. Animieren Sie das Känguru herkömmlich und lassen Sie nur für die Ohren eine Simulation zu. Hüpft das Känguru jetzt quer durchs Outback, bewegen sich die Ohren realistisch zum Auf und Ab der Sprungbewegung.
Da diese Einstellungen sowohl im Kleidungs-, wie auch im Seil-Tag zu finden sind, wundern Sie sich nicht, wenn die Beispiele hier nur mit dem Kleidungs-Tag erstellt wurden; die Funktionalität für Seil-Tags ist die gleiche.

In diesem Beispiel sehen Sie 3 Biege-Deformer-Animationen. Hinten die ganz normale Deformation: der Beugungsbereich wird glatt und somit - für Textil - unrealistisch verformt.
Bei den vorderen beiden mit verschieden großen Mesh-Dichten, wirkt eine Kleidungssimulation, die durch die links unten abgebildeten Vertex-Maps auf den Beugungsbereich - weich auslaufend - beschränkt werden. Die roten Bereiche folgen strikt der Deformer-Animation.
Methode “Mit Nägeln”
Diese Methode ist mit der Kleidungsgürtel- bzw. Seilgürtel-Funktionalität vergleichbar: stellen Sie sich für jeden Objektpunkt der Simulation eine einstellbare, mehr oder weniger starre Verbindung zu den Animationspunkten vor (bei den genannten Tags sind diese als gelbe Linien sichtbar).
Mit den folgenden Einstellungen kann für jeden einzelnen Objektpunkt eingestellt werden, ob und wie stark die Animation Einfluss auf die Simulation nehmen soll.
“Mit Nägeln” ist vor allem für den Bereich der Charakteranimationen gedacht.
Aktivieren bzw. deaktivieren Sie hier die Methode “Mit Nägeln”.
Geben Sie hier an, wie stark die Animation Einfluss auf die Simulation nehmen soll. Bei 0% und 100% wird komplett simuliert bzw. komplett animiert. Zwischenwerte führen zu entsprechenden Mischungen.
Um den Einfluss auf Punkteebene festzulegen, ziehen Sie hier eine Vertex-Map hinein. Faustregel bei Einfluss = 100%: Rot folgt der Animation, Gelb der Simulation, Zwischenwerte entsprechend.
Hiermit können die Vertex-Map-Werte umgerechnet werden. Stehen hier 100%, werden die Vertex-Map-Werte 1:1 verwendet. Geben Sie 50% ein, wirkt ein Vertex-Map-Wert von 80% nur mit 40%.
Das ist ganz praktisch, wenn Sie mit dem ![]() Mal-Werkzeug 100% Werte aufmalen (damit erkennen Sie die Wirkungsbereiche direkt sehr gut), diese 100% aber aus Justierungsgründen nicht direkt als voller Einfluss gewertet werden sollen. Oder in anderen Worten: Hiermit können Sie den Einfluss feinjustieren.
Mal-Werkzeug 100% Werte aufmalen (damit erkennen Sie die Wirkungsbereiche direkt sehr gut), diese 100% aber aus Justierungsgründen nicht direkt als voller Einfluss gewertet werden sollen. Oder in anderen Worten: Hiermit können Sie den Einfluss feinjustieren.
Methode “Mit Kraft”
Auch bei dieser Methode wird zwischen den Positionen von Animationspunkten und Simulationspunkten verglichen und je nach eingestellter Stärke wirkt eine entsprechende Kraft auf den jeweiligen simulierten Punkt in Richtung des animierten Punkts.
Da hier mit Kräften (und nicht mit Positionen wie bei “Mit Nägeln”) gearbeitet wird, gibt es keine Garantie, dass die simulierten Punkte in ihrer Position tatsächlich je die animierten Punkte zu 100% erreichen. Auch hier kann eine Vertex-Map verwendet werden, um die Kraft auf Punktebene zu steuern.
Für Charakteranimationen ist diese Methode nicht so gut geeignet, sie ist mehr für künstlerische Effekte gedacht.
Wenn Sie sich an die Bullet Dynamics erinnern, dieses hatte eine ähnliche Funktionalität (Position/Rotation folgen), um Animation und Simulation zu mischen.
Aktivieren bzw. deaktivieren Sie hier die Methode “Mit Kraft”.
Regulieren Sie hiermit die Kraft, mit der simulierte Punkte zu ihrer animierten Position gezogen werden sollen. Bei 0% wirkt ausschließlich die Simulation, während mit zunehmenden Kräften Punkte immer stärker in Richtung ihrer animierten Positionen gezogen werden.
Um den Einfluss auf Punkteebene festzulegen, ziehen Sie hier eine Vertex-Map hinein. Faustregel bei Einfluss = 100%: Rot folgt der Animation, Gelb der Simulation, Zwischenwerte entsprechend.
Siehe Map-Skalierung bei Methode “Mit Nägeln”.
Kurz gesagt: hiermit kann der Einfluss feinjustiert werden.
Methode “Form folgen”
Diese Methode fällt gegenüber den anderen beiden etwas aus dem Rahmen, da hier “nur” eine animierte Formänderung aufgrund von z.B. Deformern, PLA-Animationen oder auch Pose Morph berücksichtigt wird. PGW-Objekt-Animationen werden ignoriert. D.h. das Objekt wird als ganzes simuliert (fällt also z.B. nach unten), folgt aber trotzdem der Formänderung. Die Objektpunkt- und Polygonanzahl darf sich dabei nicht ändern.
Intern funktioniert das, indem Constraint-Ziellängen und -winkel fortwährend an die Formänderung angepasst werden. Dadurch ist es möglich, die Formänderung dynamisch unter Berücksichtigung von Kollisionen und all den anderen “Zwängen” (Constraints) zu simulieren.
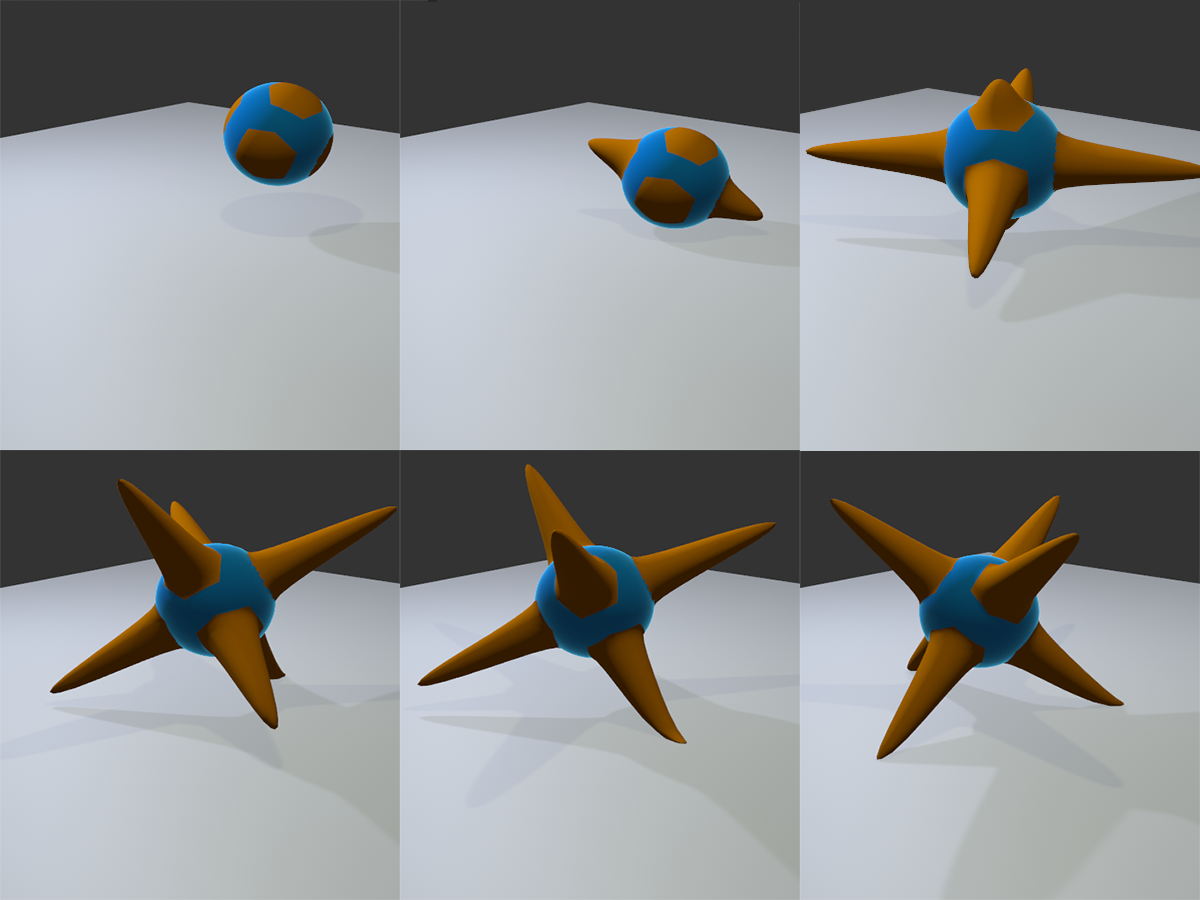 Bei diesem PLA-animierten Beispiel stülpen sich die Zacken bei laufender Simulation nach außen. Der Soft Body reagiert entsprechend auf Gravitation und Kollision.
Bei diesem PLA-animierten Beispiel stülpen sich die Zacken bei laufender Simulation nach außen. Der Soft Body reagiert entsprechend auf Gravitation und Kollision.
Aktivieren bzw. deaktivieren Sie hier die Methode “Form folgen”.