Ausgabe
Alle Einstellungen der Ausgabe-Seite wirken nur auf die Berechnung im separaten Bildfenster. Da im Editor-Fenster immer nur Einzelbilder oder Teile eines Einzelbildes berechnet werden, wirken sich dort diese Einstellungen nicht aus.
Hinter diesem Button verbergen sich die wichtigsten Ausgabeauflösungen, die Sie für alle gängigen Anwendungen betreffend Bildschirm, Druck und Video auswählen können.
Diese Presets stellen dann die Werte für Auflösung, Pixelverhältnis und Bilderrate korrekt ein. Sie müssen sich dann für den Fall der Videoausgabe nur noch um die letzten 5 hier angezeigten Parameter, die sich primär um die Ausgabedauer drehen, kümmern.
Beachten Sie auch das Preset Bildschirm/Ansichtsauflösung, das exakt mit der Größe der Ansicht (die, bei der "Als Render-Ansicht nutzen" aktiviert ist) rendert. Beachten Sie dabei, dass bei Änderung der Editorgröße erneut dieses Preset aufgerufen werden muss.
Stellen Sie hier die beiden wichtigsten Abmaße, nämlich die Ausgabebreite und -höhe ein. Einfacher gehts, wenn Sie über den Preset-Button die gängigen Dimensionen einstellen. Je nachdem, was Sie im Auswahlmenü rechts neben dem Breiteparameter auswählen, können das völlig unterschiedliche Einheiten sein. Aber egal, was Sie einstellen, CINEMA 4D wird letztendlich eine Bitmap bzw. ein Video mit einer bestimmten Pixelanzahl (die weiter unten bei Bildauflösung angezeigt wird) ausgeben. Für alle anderen Einheiten außer Pixel werden die Werte mittels des Parameters Auflösung berechnet.
Für Sie wichtig zu wissen ist eigentlich nur: wofür soll das auszugebende Bild/Video verwendet werden? Dementprechend wählen Sie über den Preset-Button das entsprechende Verhältnis aus.
Für Proberenderings sind kleine Breiten/Höhen zu bevorzugen.
Bei aktivierter Option wird unter Berücksichtigung von Seitenverhältnis Breite und Höhe jeweils angepasst, wenn Sie eine von beiden ändern.
Soll als Video abgespeichert werden, können Sie im Tab "Speichern" für die Videokompression eine Datenrate (z.B. 2000) angeben. Wird die Option aktiviert und die auszugebenden Pixel z.B. bei Breite verdoppelt, so wird auch die Datenrate verdoppelt. Diese gleicht sich dann proportional zur Pixelanzahl an.
Hier können Sie einen DPI-Wert angeben, der bei den Bildformaten (nicht Video!) beim Drucken (also der Ausgabe auf Nicht-Bildschirmen) berücksichtigt wird. Mit dem DPI-Wert bestimmen Sie die Druckgröße des Bildes, die sich aus der Auflösung ergibt.
Normalerweise müssen Sie sich hier nicht drum kümmern, da die aus CINEMA 4D ausgegebenen Bilder eher selten direkt gedruckt werden, sondern meistens nachbearbeitet werden, sei es in einem Bildbearbeitungsprogramm oder einem Layout-Programm, die sich dann um Ausgabegrößen kümmern.
Beispiel
Sie berechnen ein Bild mit einer Auflösung von 700x1000 Pixel. Speichern Sie das Bild mit 72 DPI, entspricht das einer Druckgröße von 24,7 cm x 35,3 cm. Speichern Sie das Bild mit 300 DPI wird das Bild bei gleicher Auflösung 5,9 cm x 8,5 cm groß gedruckt.
Hier wird die tatsächliche von CINEMA 4D zu berechnende Ausgabegröße in Pixeln angezeigt.
 Links Bereichsrendern deaktiviert, rechts aktiviert.
Links Bereichsrendern deaktiviert, rechts aktiviert.
Sicherlich kennen Sie das Problem: Sie haben ein aufwendiges Bild gerendert. Leider ändert sich in der Szene in einem kleinen Bereich etwas. Normalerweise müssen Sie die komplette Szene neu rendern lassen.
Das müssen Sie jetzt mit Bereichsrendern nicht mehr. Indem Sie irrelevante Bereiche des Bildes abdecken (die dann schwarz gerendert werden), muss nur ein kleiner Teil der Szene neu berechnet werden, was natürlich wesentlich schneller geht. Der kleine, neu gerenderte Teil kann dann einfach in das früher schon gerenderte Bild kopiert werden.
Hiermit stellen Sie die schwarzen Balken, ausgehend von den Bildrändern, in Pixel ein. Beachten Sie, dass bei der Eingabe ungültiger Werte (Ränder z.B. größer als das zu rendernde Bild) keine Ränder gerendert werden.
Anstatt die Ränder relativ unintuitiv über die eben beschriebenen 4 Parameter einzustellen, kann das wesentlich komfortabler mit dem Interaktiven Renderbereich im Editor gemacht werden. Von IRB kopieren rechnet dann je nach Ausgabegröße die Ränder entsprechend um.
Seitenverhältnis[0.00..1000.00]
Das Seitenverhältnis entspricht dem X-Y-Verhältnis eines zu berechnenden Bildes/Videos. Indem Sie im rechts angeordneten Auswahlmenü Eigenes auswählen, können Sie hier beliebige Verhältnisse angeben. Ansonsten können Sie hier aus einer Reihe vorgegebener Seitenverhältnisse auswählen.
Höhe und Seitenverhältnis hängen direkt voneinander ab. Ändert sich das Seitenverhältnis, wird Höhe automatisch angepasst.
Beispiel
Sie wählen z.B. eine Breite/Höhe von 320 x 240, was einem Seitenverhältnis von 4:3 (bzw. 1,333:1) entspricht. Dieses ist z.B. mit dem Seitenverhältnis Standard 4:3 voreingestellt. Nun ändern Sie das Seitenverhältnis auf HDTV 16:9. Sofort wählt CINEMA 4D als effektive Bildauflösung 320 x 180.
Im Editor wird diese Bildgröße ebenfalls dargestellt. Sie sehen oben und unten bzw. links oder rechts zwei Begrenzungsflächen (die sog. Render-safe-Markierung). Der Bereich dazwischen wird tatsächlich berechnet. Sie haben also optimale Kontrolle sowohl über die gesamte Szene als auch über den anschließend tatsächlich sichtbaren Bereich.
Pixelverhältnis[0.00..1000.00]
Das Pixel-Seitenverhältnis ist bei einigen Ausgabegeräten wichtig. Es gibt das Verhältnis von sichtbarer Breite zu sichtbarer Höhe eines einzelnen Bildpunktes an. Normalerweise beträgt es 1:1 ("Quadratisch”).
Sie finden rechts ein Auswahlmenü, mit dem Sie die gängigen Pixelverhältnisse einstellen können. Mit Eigenes stellen Sie Ihr höchstpersönlich auf Sie zugeschnittenes Pixelverhältnis ein.
Berücksichtigt man das Seitenverhältnis nicht, werden z.B. Kreise auf dem Ausgabegerät als Ellipsen ausgegeben. Einige Monitore zum Beispiel haben am rechten und linken Rand Streifen, sodass das Seitenverhältnis von 1:1 nicht mehr stimmt.
Ist dieser Wert einmal korrekt eingestellt, gibt es auf dem Ausgabegerät keine Verzerrungen mehr.
Das Pixelverhältnis wird in die gängigen Ausgabeformaten hineingeschrieben.
Hier können Sie unabhängig von der im Projekt eingestellten Bilder-Rate (siehe CINEMA 4D konfigurieren), eine beliebige Bilder-Rate eingeben, mit der die Animation berechnet werden soll. Für eine Testberechnung können Sie z.B. die Rate von 25 Bilder/Sek. auf 5 Bilder/Sek. reduzieren, damit nur noch jedes fünfte Bild berechnet wird, was Rechenzeit spart.
Unten neben Bilder erhalten Sie unter Bilder die effektive Anzahl der zu berechnenden Bilder angezeigt.
Wenn Sie nur einen Teil einer Animation berechnen lassen wollen, können Sie bei Von und Bis die Bildnummern angeben, die berechnet werden sollen. Automatisch wird die Option Manuell angezeigt. Sie können hiermit zum Beispiel eine unterbrochene Bildberechnung wieder aufnehmen. Das Bild wird nur gespeichert, wenn Sie auf der Speichern-Seite auch einen Pfad angegeben haben.
Mit dieser Option wird nur das aktuell eingestellte Bild z.B. einer Animation berechnet und als Einzelbild gespeichert (nur wenn Sie auf der Speichern-Seite auch einen Pfad angegeben haben).
Es werden alle Bilder einer Animation berechnet und als Einzelbilder oder Video gespeichert (nur wenn Sie auf der Speichern-Seite auch einen Pfad angegeben haben).
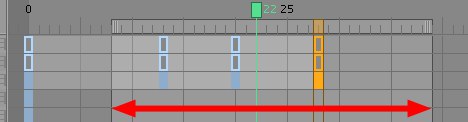 Pfeil markiert den Vorschaubereich
Pfeil markiert den Vorschaubereich
Es wird nur der in der Zeitleiste definierte Vorschau-Bereich (siehe hier) berechnet und als Einzelbilder oder Video gespeichert (nur wenn Sie auf der Speichern-Seite auch einen Pfad angegeben haben).
Wenn Sie bei Dauer Manuell definiert haben, geben Sie hier den zeitlichen Animationsbereich ein, der gerendert werden soll.
Beim Rendern von Animationen können Sie hier einstellen, ob alle Animationsbilder (1) oder nur jedes zweite (2) oder fünfte (5) etc. ausgegeben werden soll.
Stellen Sie sich vor, Sie haben eine Animation von 1500 Bildern Länge. Wenn Sie jetzt eine Probeanimation berechnen wollen, stellen Sie hier beispielsweise 10 ein, was nur jedes 10. Bild berechnet. Sie erhalten damit schnell eine grobe Übersicht über die Animation.
Insbesondere in der Videotechnik erhält man wesentlich flüssigere Animationen, wenn das sog. Field-Rendering benutzt wird. Ein Bild einer Animation wird hierbei in zwei Halbbilder (sog. Fields) unterteilt. Das eine enthält alle ungeraden, das andere alle geraden Bildzeilen.
Bevor Sie das Field-Rendering benutzen, sollten Sie sicherstellen, welches System Ihre Video-Hardware verwendet.
Field-Rendering macht nur dann Sinn, wenn die erzeugten Bilder mit einem verlustfreien Kompressor oder völlig unkomprimiert gespeichert werden. Alle anderen Kompressoren (z.B. JPEG, M-JPEG usw.) verschmieren die Fields und das Ergebnis ist alles andere als zufriedenstellend.
Außerdem sollten Sie testen, ob Ihre Hardware zuerst gerade Zeilen oder ungerade Zeilen benötigt, da sonst die Animation sehr stark flackert.
Es werden nur Vollbilder berechnet. Diese Option sollte immer aktiviert sein, wenn Sie z.B. einzelne Bilder oder Filme berechnen lassen, die nicht über ein Video-System wiedergegeben werden sollen.
Für die Animation werden nun immer die geraden Zeilen des einen Bildes mit den ungeraden des anderen zusammengemischt.
Für die Animation werden nun immer die ungeraden Zeilen des einen Bildes mit den geraden des anderen zusammengemischt.
Hier wird die effektive Anzahl der gerenderten Bilder angezeigt.