Objekt-Captures
Allgemeines zu Objekt-Captures
Moves by Maxon ermöglicht Ihnen auch die photogrammetrische Funktionalität, aus vielen Fotos ein 3D-Objekt samt Textur zu erzeugen.
In 3D rekonstruierte Objekte werden im Asset Browser unter “Unkategorisiert” mitsamt Material und Texturen - als Node-Material - abgelegt (s.a. Download-Verzeichnis für *.obj-Dateien).
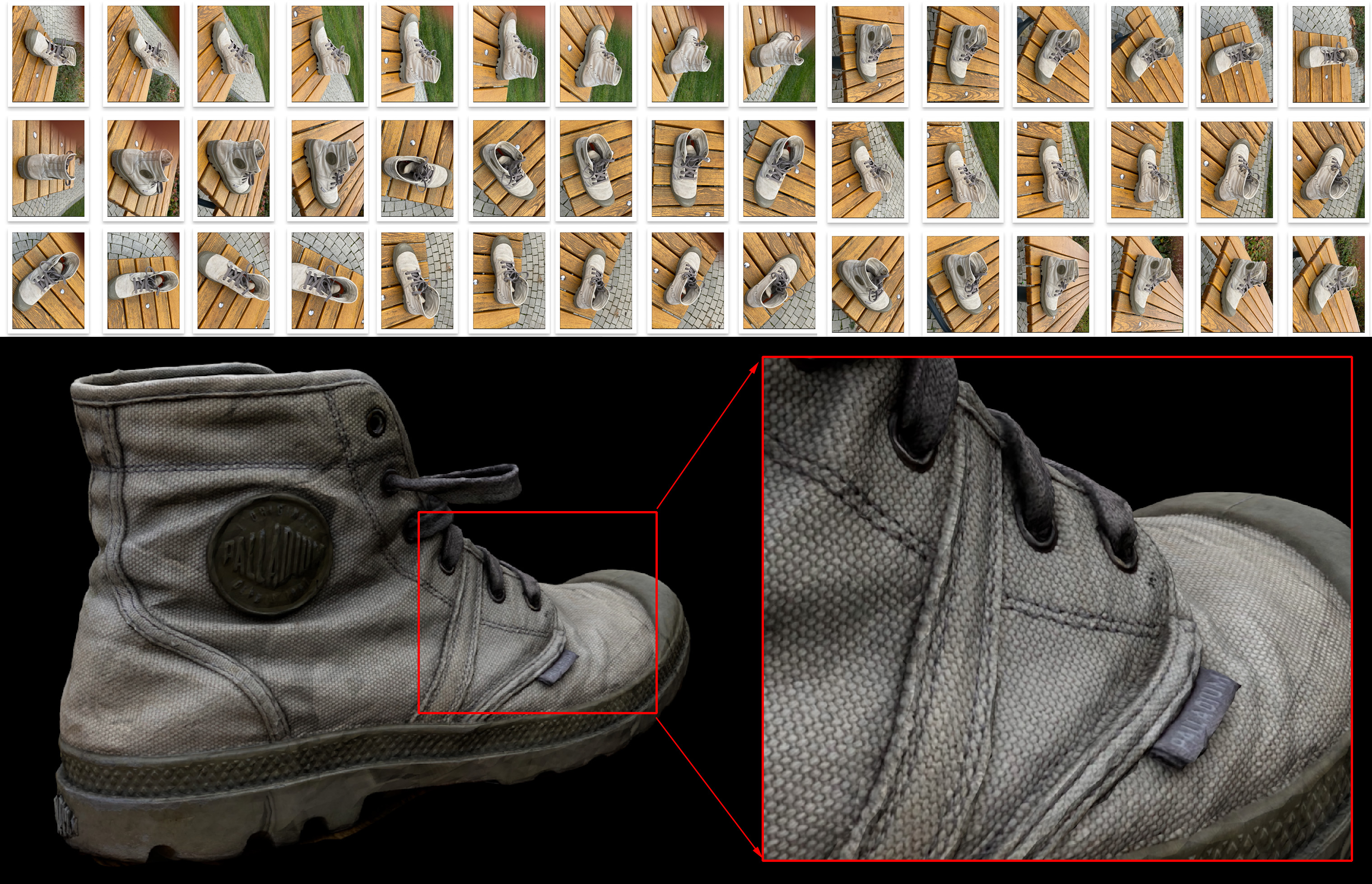 Aus den oben abgebildeten Fotos (und noch einigen mehr) wird ein dreidimensionaler Schuh erzeugt.
Aus den oben abgebildeten Fotos (und noch einigen mehr) wird ein dreidimensionaler Schuh erzeugt.
Wie Sie sehen, ist eine hohe Texturqualität möglich. Alle Node-Verknüpfungen werden beim Materialerzeugen automatisch vorgenommen. Sie können das Node-Material jederzeit nach Belieben im Node-Editor verändern, oder auch einfach das fertige benutzen.
Die im Objekt-Manager angezeigten USD-Tags können übrigens ignoriert werden.
Denken Sie daran, dass Sie im Moves by Maxon Dialog nach Übertragung der Capture-Daten Objekt berechnen aus dem Kontextmenü auswählen, um die 3D-Rekonstruktion anzustoßen. Danach kann das frisch generierte Objekt z.B. mit dem ![]() Platzierung-Werkzeug in Ihrer Szene untergebracht werden.
Platzierung-Werkzeug in Ihrer Szene untergebracht werden.
Allgemeine Tips für das Fotografieren von Objekten
Es gibt einige allgemeine Regeln und Tipps für das Scannen von Objekten.
- Benachbarte Aufnahmen sollten sich zu mindestens 70% überlappen.
- Je nach Objekt ist eine Anzahl von 30-200 Fotos anzuraten.
- Es sollten alle Objektseiten in mehreren kreisförmigen, umrundenden Bewegungen aufgenommen werden.
- Die Beleuchtung sollte hell und möglichst diffus sein. Direktes Sonnenlicht ist also im Gegensatz zu einem wolkigen, bedeckten Tag draussen, schlechter. Die Schatten sollten konsistent sein und Sie sollten deshalb nicht einmal morgens und dann abends in derselben Session aufnehmen. Veränderliche Schatten sind schwierig für den Algorithmus.
- Kamerafokus, Bildqualität und generell alle Kameraparameter sollten möglichst gleichbleibend innerhalb einer Aufnahmesession sein.
- Das Objekt sollte sich immer komplett innerhalb des "Suchers" befinden und frei stehen, damit möglichst keine unbeteiligten und unerwünschten Dinge auf den Aufnahmen landen.
- Das zu scannende Objekt sollte eine möglichst matte Oberfläche mit vielen Oberflächendetails besitzen; Glanzlichter erschweren die 3D-Berechnung.
- Transparente, durchscheinende Objekte, genauso wie Objekte mit dünner und überfeiner “Geometrie” machen Probleme.
- Die Objekte sollten in ihrer Form unveränderlich, also fest sein und sich folglich während der Aufnahmen nicht verbiegen oder sonstwie deformieren.
- Angenommen, das aufzunehmende Objekt steht auf dem Boden und Sie haben alle Seiten außen herum fotografiert, dann fehlt ja immer noch die Unterseite. Was nun? Ganz einfach: drehen Sie das Objekt um, so dass die Unterseite nach oben zeigt und fotografieren Sie erneut drum herum. Der Algorithmus ist später schlau genug, die Unterseite zu erkennen und ordnet ediese entsprechend an.
- Ebenfalls sind Drehtelleraufnahmen grundsätzlich möglich. Auch hier kann das Objekt umgedreht werden, um die Unterseite aufzunehmen. Empfohlen wird aber das “Drumherumfotografieren”, bei der Ihnen der Globus wertvolle Hinweise bzgl. der Fotoverteilung gibt.
Das Objektaufnahme-Interface
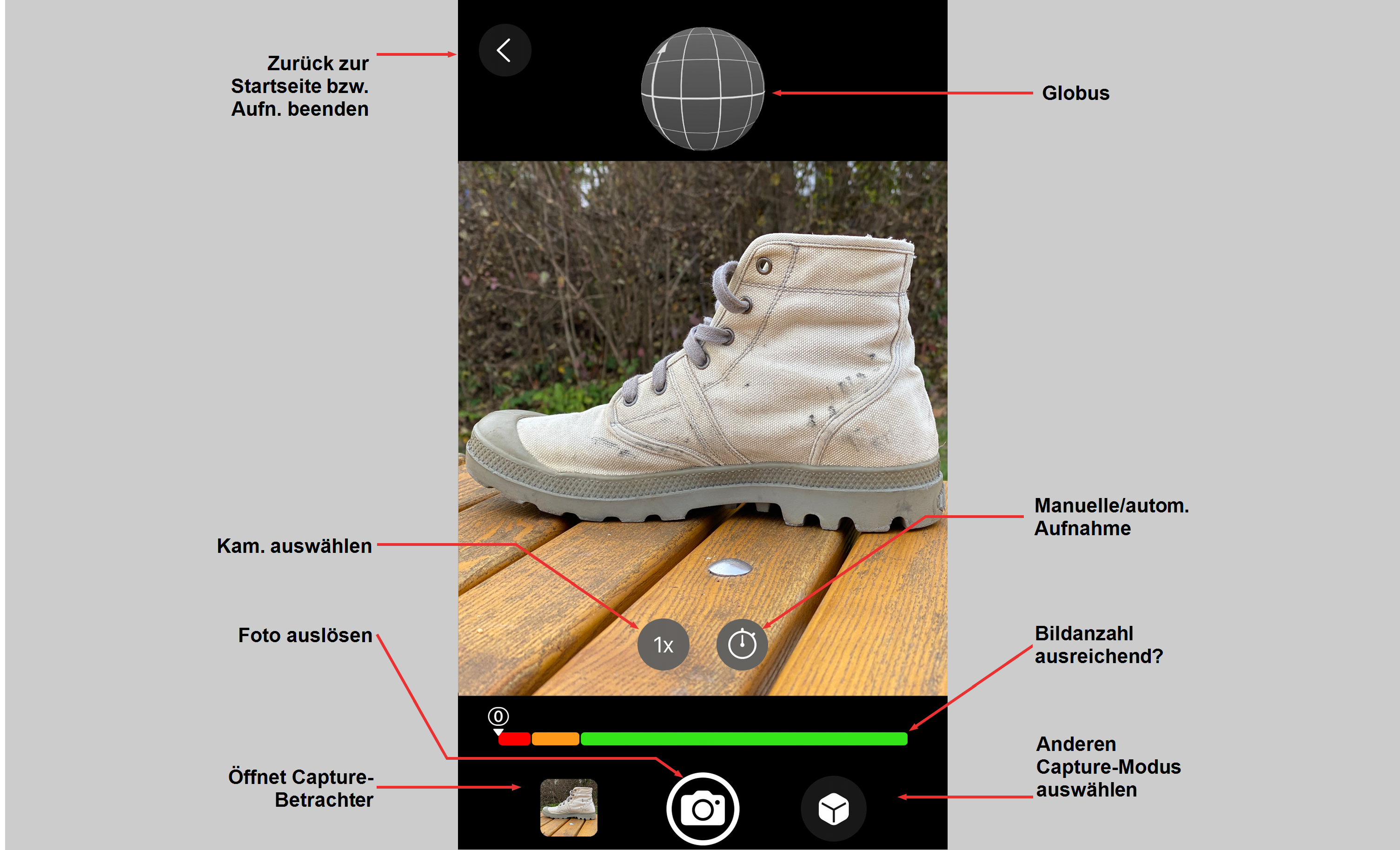
Sie finden diese Bedienelemente:
- Zurück zur Startseite: Hiermit beenden Sie die Fotosession und wechseln auf die Startseite “Captures” zurück. Beachten Sie, dass Sie jederzeit eine Capture-Session fortsetzen können, indem Sie im Capture-Betrachter auf das “+”-Icon am Ende der Aufnahmeliste drücken.
- Globus: Stellen Sie dieses Hilfselement als Kugel um das aufzunehmende Objekt vor. Es hilft Ihnen u.a. dabei, Ihre Aufnahmepositionen zu optimieren. Ihr Apple-Gerät - ausgerüstet mit diversen Sensoren - markiert Ihnen die Aufnahmeposition jedes Fotos, das Sie gemacht haben, mit einem kleinen, farbigen Quadrat. Je mehr Fotos Sie aufnehmen, desto mehr verfärben sich die Punkte von Rot Richtung Grün. Anzustreben sind genug Fotos (ca. 30-200) gleichmäßig auf der Kugel verteilt. Wie z.B. hier rechts:Sind die Punkte schlußendlich grün, ist mit einem sinnvollen Ergebnis zu rechnen, d.h. aus den Fotos kann ein dreidimensionales Objekt errechnet werden. Sie müssen übrigens nicht zwangsweise alle Seiten eines Objekts fotografieren. Es reicht ja oft, z.B. nur die Objektvorderseite - also z.B. Fotos entsprechend der vorderen Globus-Hemisphäre - als Mesh vorzuliegen zu haben. Wenn die Kamera die Objektrückseite nicht sieht, braucht es dort auch keine Geometrie. Für einen vollen Objektscan sollten Sie aber alle Seiten ablichten.
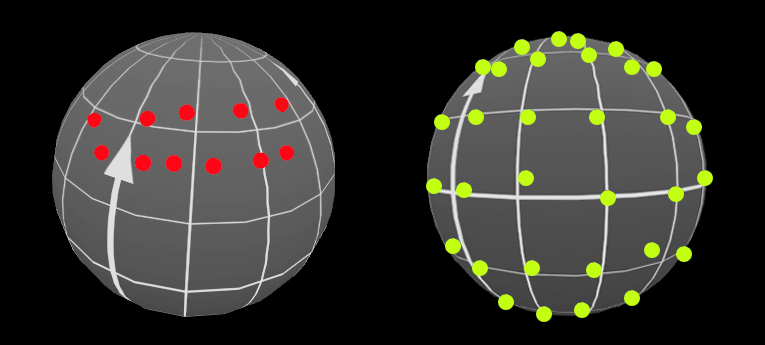 Links zu wenig Fotos, rechts ausreichende Anzahl.
Links zu wenig Fotos, rechts ausreichende Anzahl. - Kamera auswählen: Unten im mittleren Drittel finden Sie ein Icon zum Auswählen der Kamera. Hat Ihr Gerät auf der Rückseite mehr als eine Kamera, kann hier z.B. 0.5 (Ultraweitwinkel), 1 (Standard) oder 3 (Tele) ausgewählt werden. Ältere Geräte können z.B. auch “2” anbieten, was dann einer kleinerenBrennweite entspricht.
- Manuelle/Automatische Aufnahme: Drücken Sie hier mehrfach, um zwischen manueller und automatischer Aufnahme zu wecheln. Bei letzterer wird alle 2 Sekunden ein Foto aufgenommen, ohne dass Sie erneut den Fotoauslöser drücken müssten. Sie sollten dann nur darauf achten, das Aufnahmegerät zum Zeitpunkt der Aufnahme ruhig zu halten - das gilt allerdings generell für alle Objekt-Captures.
- Bildanzahlhelfer: Der farbige Balken gibt Ihnen neben dem oben schon erwähnten Globus Hinweise auf eine ausreichende Bildanzahl. Je mehr Fotos Sie machen, desto weiter wandert Bildanzahlanzeiger in den grünen hinein und desto besser wird die Qualität des errechneten dreidimensionalen Objekts sein - sofern Sie alle Seiten gleichmäßig abdecken. Beachten Sie, dass der grüne Balken rechter Hand auch wieder endet. Zu viele Fotos können dann auch kontraproduktiv sein (z.B. übermäßig lange Rechenzeit, ohne dass die Qualität besser wird).
- Capture-Betrachter: Drücken Sie auf dieses Element, wenn Sie eine Ansicht mit allen derzeit in der Session aufgenommenen Fotos sehen wollen. Sie können dort einzelne Fotos anwählen, um diese bildschirmfüllend anzuzeigen. Sie haben dann auch Gelegenheit, das entsprechende Foto zu löschen. Durch Drücken von “Back” links oben kann jederzeit zurück gegangen werden, um weitere Fotos in der aktuellen Session aufzunehmen.
- Fotoauslöser: Lösen Sie hiermit eine Fotoaufnahme aus.
- Capture-Modus wechseln: Mit diesen 3 Optionen können Sie jederzeit zwischen den 3 Capture-Modi wechseln: Gesicht (“Face”), Körper (“Body”) oder Objekt (“Object”).
Zeichnen Sie gerade auf und wechseln den Modus, wird die Aufzeichnung beendet und gespeichert.