Speicher
Mit diesem Wert bestimmen Sie, wie viele Arbeitsschritte zurückgenommen werden können. Mehr zum Thema Undo bzw. Rückgängig finden Sie in unter Anmerkungen zum ‚Undo/Redo‘.
Unterscheiden Sie bei den Undos speicherintensive (nur für diese gilt dieser Parameter) und den Speicher kaum belastende Undos. Speicherintensive Undos sind z.B. die folgenden Dinge: Duplizieren von Objekten, Umwandeln von Grundobjekten in Polygon-Objekte, Objekterzeugung etc. Also all die Dinge, bei denen CINEMA 4D intern größeren Speicher verwenden muss.
Animierte Materialien (MB)[1..10000]
Die Berechnung von animierten Materialvorschauen kostet einiges an Resourcen. Geben Sie deshalb hier die maximale Arbeitsspeichergröße an, die sich CINEMA 4D dafür genehmigen darf.
Hierzu etwas technischer Hintergrund: CINEMA 4D muss beim Rendern des Sub-Poly Displacements intern mit immens vielen Polygonen (bis zu mehreren hundert Millionen) umgehen. Der interne Cache (in dem zur Berechnung die speicherfressenden Displacement-Samples zwischengespeichert werden) wäre dabei größer als die Hardware zulässt. Es werden deshalb immer nur Teile der Samples im Speicher behalten. Wie viel Ihres so kostbaren Arbeitsspeichers hierfür verwendet werden soll, definieren Sie hier. Wägen Sie ab zwischen kleiner (evtl. längere Renderzeit) und großer Speicherzuweisung (evtl. kürzere Renderzeit, geben Sie hier allerdings nicht zu viel an, da ansonsten während des Renderns möglicherweise virtueller Speicher verwendet werden muss, was die Renderzeit wiederum in die Höhe treibt). Im Normalfall reicht der voreingestellte Wert allerdings aus. Sollten bei extremen SPD-Unterteilungen die Renderzeiten ins Bodenlose schießen, versuchen Sie diese mit diesem Parameter zu optimieren.
Hier können Sie festlegen, wie viel Arbeitsspeicher BodyPaint 3D maximal für die Undos reservieren soll. Die Schritte, die diese Grenze überschreiten, werden gelöscht.
Mindestens Undo Schritte[1..1000]
Definiert, wie viel Undo-Schritte mindestens im Speicher behalten werden soll, unabhängig davon, wie viel Speicher dafür benötigt wird. Dieser Parameter hat eine höhere Priorität als Max. Speicherverbrauch.
Speichergrenze (MB)[50..2147483647]
Definieren Sie hiermit die Arbeitsspeichergröße, die sich der im Bild-Manager integrierte RAM-Player unter den Nagel reißen darf (s.a. Der RAM-Player). Stellen Sie nicht zu hohe Werte ein, damit parallel laufenden anderen Programmen nicht die "Luft zum Atmen" genommen wird.
Festplattenspeichergrenze (MB)[50..2147483647]
Sobald der Bild-Manager seinen Arbeitsspeicherrahmen ausgeschöpft hat (s. vorherigen Parameter Speichergebrauch), werden neue gerenderte Bilder automatisch im Voreinstellungsverzeichnis auf der Festplatte abgelegt, wo sie temporär verbleiben, bis CINEMA 4D beendet wird. Da je nach Animationslänge extrem viel Festplattenplatz beansprucht werden kann, kann hier eine Festplattenspeichergrenze eingestellt werden. Dieser Wert stellt allerdings nur eine Warnung für den Benutzer dar, Bilder werden trotzdem gespeichert, bis im Extremfall die Festplatte voll ist.
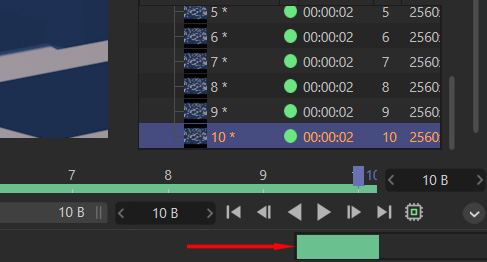
Im Bild-Manager wird rechts unten ein Balken eingeblendet, der Ihnen zeigt, wie viel von der hier eingestellten Festplattenspeichergrenze bereits verwendet wird. Ist diese ausgeschöpft, färbt sich der Balken rot.
Ist die Option Unbegrenzt aktiviert, wird dieser Balken ausgeblendet und Sie als Benutzer erhalten keine Rückmeldung über den Festplattenspeicherverbrauch.
Normalerweise werden neue gerenderte Bilder (ohne spezifischen Speicherpfad) in Ihrem Voreinstellungsverzeichnis in einem Verzeichnis "prefs/pv" zwischengespeichert. Wenn Sie diese woanders ablegen möchten, können Sie hier einen individuellen Pfad definieren (dort landen die Bilder dann in einem "pv"-Verzeichnis).
Arbeitsspeicher (MB)[1..2147483647]
Da Sculpting hohe Objektunterteilungen mit entsprechend hohem Speicherbedarf voraussetzt, kann hier eine Speichergrenze definiert werden, bei der CINEMA 4D eine Warnung zeigt, wenn diese Grenze mit der nächsten Unterteilung überschritten wird.
Hintergrund davon ist, dass Sie beim Unterteilen sehr schnell Ihren Arbeitsspeicher komplett füllen können und der Rechner den Arbeitsspeicher dann auf die Festplatte auslagert, was Ihr System sehr verlangsamt.
Stellen Sie diesen Wert auf einem Ihrem System angemessenen. Wenn Sie beispielsweise 12GB Arbeitsspeicher haben, kann hier problemlos 10GB eingestellt werden (es sei denn Sie haben gleichzeitig andere speicherhungrige Programme laufen).
Beachten Sie, dass beim Unterteilen diese Warnung weggeklickt (also ignoriert) werden kann. Es ist also keine strikte Grenze, die hier definiert wird.
Motion Tracker
Das Motion Tracker-Objekt lädt das komplette Video in den Arbeitsspeicher, um ein flüssiges Arbeiten zu ermöglichen. Da das Video dort unkomprimiert vorgehalten wird, wird hier einiges an Arbeitsspeicher verbraten. Sie können jetzt definieren, wie viel Arbeitsspeicher sich Motion Tracker genehmigen darf.
Max. Sequenz-Cache (MB)[10..2147483647]
Hier stellen Sie die Obergrenze des zu verwendenden Arbeitsspeichers ein. Dieser Wert wird nicht überschritten, aber auch nicht automatisch belegt. Motion Tracker verwendet nur so viel Arbeitsspeicher, wie das Video auch benötigt.
Min. Arbeitsspeicherreserve (MB)[10..2147483647]
Das ist eine einzustellende Arbeitsspeichergröße, die Motion Tracker immer mindestens für andere Systemprozesse freihält. Damit verhindern Sie, dass Ihr Rechner einfriert, wenn der zuvor beschriebene Maximaler Arbeitsspeicher-Cache (MB) zu groß definiert wurde.