Linsenverzeichnung
Allgemeines
Linsenverzeichnungen bleiben bei optischen Aufnahmegeräten (im Gegensatz zu den Kameras in 3D-Programmen wie CINEMA 4D) selten aus. Besonders stark treten diese ungewollt bei kleinen Brennweiten, also Weitwinkelaufnahmen – und natürlich gewollt bei Fischaugenobjektiven und anamorphen Objektiven etc. – auf.
Solcherlei Linsenverzeichnungen können beispielsweise bei Motiontracking problematisch sein. Motiontracking funktioniert am besten, wenn das Videomaterial von etwaigen Linsenverzeichnungen bereinigt ist.
Überwiegend handelt es sich bei den ungewollten Verzeichnungen um tonnen- oder kissenförmige Verzerrungen:
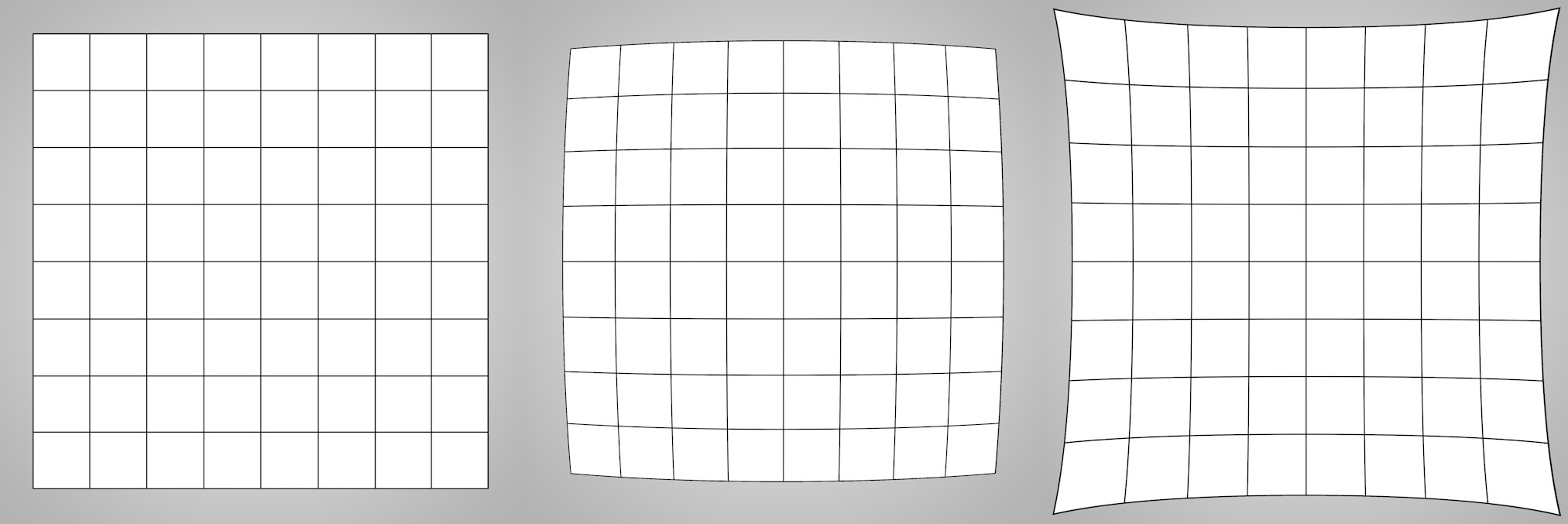 Links keine Linsenverzeichnung, Mitte tonnen-, rechts kissenförmige Verzeichnung.
Links keine Linsenverzeichnung, Mitte tonnen-, rechts kissenförmige Verzeichnung.
Je weiter Bildpunkte von der optischen Mitte entfernt sind, desto größer ist die Abweichung vom unverzerrten Ideal.
Das Videomaterial, das Sie in das Motion-Tracker-Objekt (oder Kamera-Kalibrator-Tag) füttern, ist meist tonnenförmig verzerrt. Das kann dazu führen, dass Motiontracking bzw. die Kalibrierung versagt. In solch einem Fall muss das Material entzerrt werden. Später beim finalen Rendern, wenn zuvor 3D-Objekte eingepasst wurden, muss dann allerdings wieder um das gleiche Maß verzeichnet werden, damit 3D-Objekte passend zum Videomaterial wirken (außer Sie verwenden das entzerrte Material beim Rendern, z.B. auf einem Hintergrund-Objekt, was allerdings in den meisten Fällen nicht gewünscht ist).
In CINEMA 4D kann daher an folgenden Stellen – jeweils auf Basis eines anfänglich erstellten Linsenprofils – ver- und entzerrt werden:
- Linsenverzeichnungswerkzeug: zum Erstellen des Linsenprofils
- Motion Tracker: zum Füttern mit entzerrtem Video (s. Linsenprofildateiname).
- Shader Linsenverzeichnung: zum Entzerren von Bildern/Videos, um diese z.B. auf das Hintergrund-Objekt zu projizieren.
- Render-Post-Effekt Linsenverzeichnung: zum Rendern von passend verzerrten 3D-Objekten.
Was Sie wann verwenden, hängt von Ihrem speziellen Workflow ab, allen gemeinsam ist jedoch zuerst das Ermitteln des Linsenprofils mit dem Linsenverzeichnungswerkzeug. Das Profil kann in allen anderen, oben erwähnten Bereichen geladen werden.
Es sei aber ausdrücklich darauf hingewiesen, dass Maßnahmen zur Berücksichtigung der Linsenverzeichnung NICHT in allen Fällen verwendet werden MUSS. Funktioniert Motiontracking/Kamera-Kalibrieren mit ausreichend gutem Ergebnis auch ohne, ist es nicht nötig, sich um die Linsenverzeichnung zu kümmern! Bei höchsten Ansprüchen (z.B. Motiontracking für die Kinoleinwand, bei der jedes kleinste Verrutschen von 3D-Objekten gut sichtbar wäre) werden Sie allerdings eher selten darum herum kommen.
Im Allgemeinen lässt sich sagen:
- Bei nur leichten Verzeichnungen kann der Aufwand zur Beseitigung von Verzeichnungen gespart werden. Wird dennoch nicht drauf verzichtet und es liegt ein gutes, akkurates Linsenprofil vor, wird das Motiontracking im Ergebnis etwas besser sein.
- Ist die Linsenverzeichnung so groß, dass sie direkt im Quellmaterial wahrgenommen werden kann, sollte auf die Erstellung und Verwendung des Linsenprofils nicht verzichtet werden.
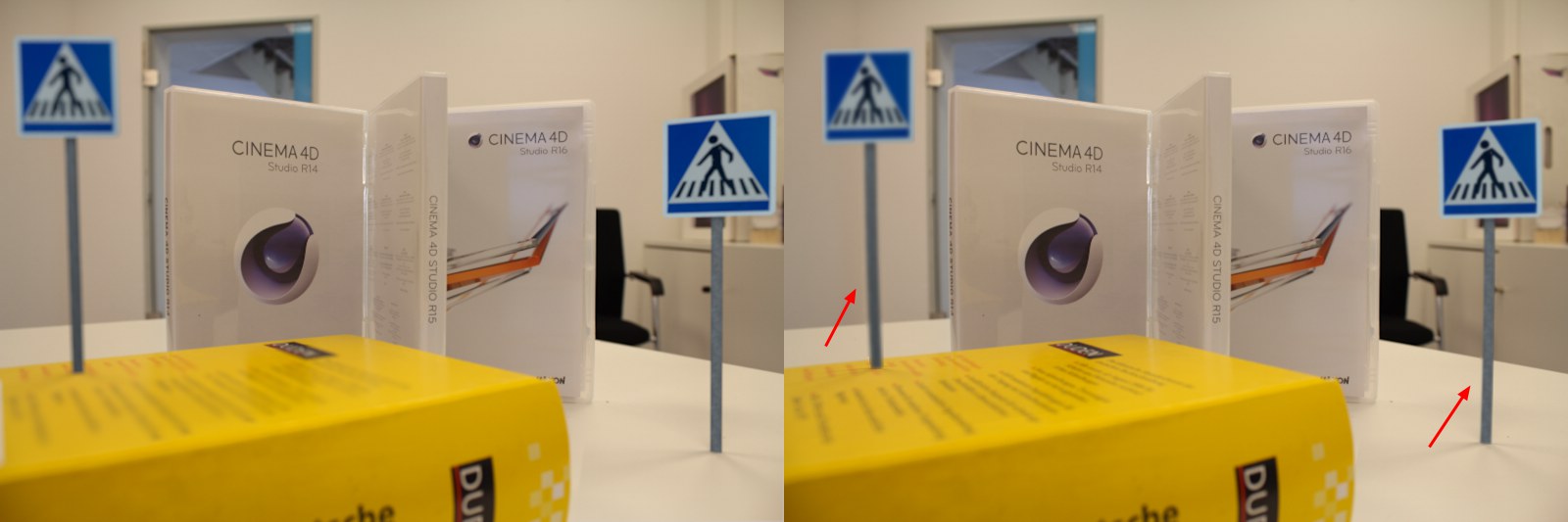 In dieser Abbildung sehen Sie jeweils 2 Verkehrsschilder eingepasst vor einem Hintergrund mit deutlich sichtbarer Linsenverzeichnung. Links sind die Schilder ohne, rechts mit Berücksichtigung des Linsenprofils gerendert.
In dieser Abbildung sehen Sie jeweils 2 Verkehrsschilder eingepasst vor einem Hintergrund mit deutlich sichtbarer Linsenverzeichnung. Links sind die Schilder ohne, rechts mit Berücksichtigung des Linsenprofils gerendert.
Immer wenn es darum geht, in CINEMA 4D mit den Folgen optischer Linsenverzeichnungen umzugehen, kommt das Linsenverzeichnungs-Werkzeug ins Spiel. Denn hiermit werden interaktiv Linsenprofile erzeugt, die den optischen Abbildungsfehler nummerisch mittels verschiedener Linsenmodelle (Radial, Anamorph, Fischauge) beschreiben, gespeichert und dann an anderer Stelle (wie hier beschrieben) verwendet werden können.
Das Linsenverzeichnungswerkzeug arbeitet, indem Sie ein Bild/Video (idealerweise ein mit der selben Kamera und derselben Brennweite wie das Bildmaterial aufgenommenes Gitter) laden. Dieses wird in der Ansicht eingeblendet. Sie erstellen dann an eigentlich linearen Bildkanten interaktiv Hilfslinien. Es gibt dann 2 Arten (einzustellen im Tab "Linsenverzeichnung"), das Bild zu entzerren:
- Manuell: Sie justieren solange an den Werkzeug-Linsenparametern herum, bis die Hilfslinien deckungsgleich mit den Bildkanten sind. Dieser Weg ist für erfahrene Anwender gedacht, die genau wissen, was sie tun.
- Automatisch: Sie positionieren Hilfslinien mit mehreren Punkten auf verzerrten, also verbogene Kanten (möglichst gleichmäßig verteilt). Per Mausklick werden die geknickten Hilfslinien einschließlich des darunter liegenden Bildes begradigt und das Linsenprofil mit all seinen komplizierten (uns aber nicht näher interessierenden) Parametern erstellt. Das ist der einfachere und auch der empfohlene Weg.
Interaktivität
Erzeugte Hilfslinien können an ihren Punkten bzw. Segmenten justiert werden.
Folgende Tasten wirken:
- Mit gedrückt gehaltener Ctrl/Cmd-Taste können Hilfslinien dupliziert werden.
- Klicken Sie mit gedrückter Ctrl/Cmd-Taste einmal auf eine Hilfslinie, um einen neuen (Knick-)Punkt zu erzeugen.
- Ein selektierter Punkt kann mittels Rückschritt/Entf.-Taste gelöscht werden. Selektierte Hilfsliniensegmente werden gleichermaßen gelöscht.
Beispiel
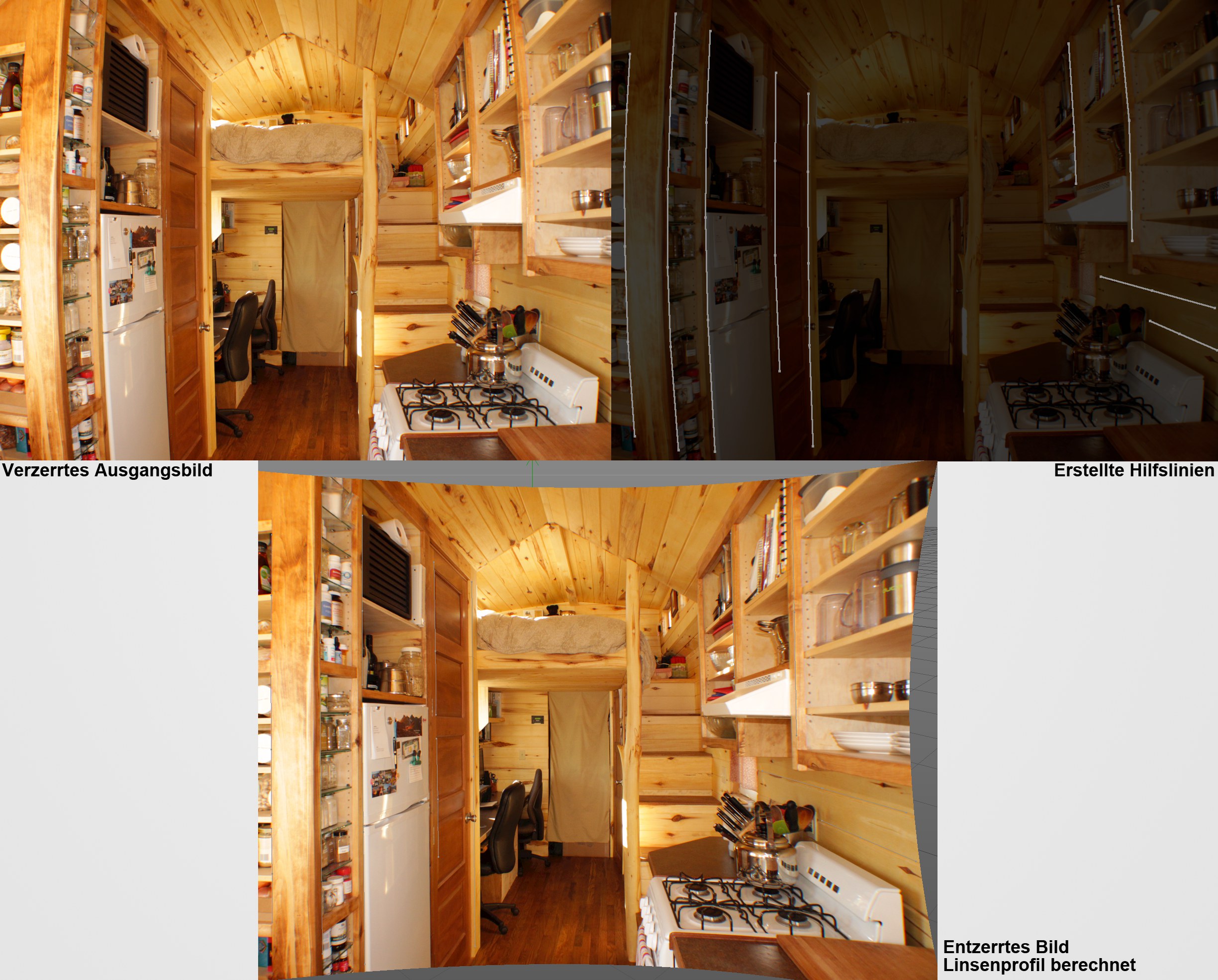 Foto: Copyright by Erin Harner.
Foto: Copyright by Erin Harner.
An diesem Beispielbild können Sie sehen, wo Hilfslinien positioniert werden können. Allgemein lässt sich feststellen: je mehr (präzise) Hilfslinien erstellt werden, desto besser. Wenn diese möglichst über die ganze Bildfläche verteilt werden können, stellt das einen weiteren Pluspunkt dar. Allerdings kann auch eine einzelne, völlig falsche Hilfslinie (die sich z.B. auf einer in Wirklichkeit gebogenen Kante befindet) zu einem unbrauchbaren Ergebnis führen. Viele Hilfslinien parallel eng nebeneinander sind nicht so sinnvoll, wenn andere Bildbereiche überhaupt keine abbekommen. Da, wo sich viele Hilfslinien befinden, kann die Linsenverzerrung lokal sehr gut berechnet werden, während andere Bereiche mitunter fehlerhaft bleiben. Deshalb auch hier wieder der Hinweis: Kameraspezifisch abgelichtete Gittermuster zum Linsenkalibrieren helfen extrem!
Wie Sie sehen, ist das finale, entzerrte Bild größer als das Ursprungsbild. Um dem abzuhelfen, könnten Sie jetzt z.B. Bildskalierung bzw. Bildversatz X/Y anpassen, bis das Bild formatfüllend angezeigt wird. Je nach Workflow können diese Parameter mit denselben Werten ebenfalls im Linsenverzeichnungs-Shader bzw. im Post Effekt "Linsenverzeichnung" eingetragen werden, um Deckungsgleichheit zu gewährleisten.