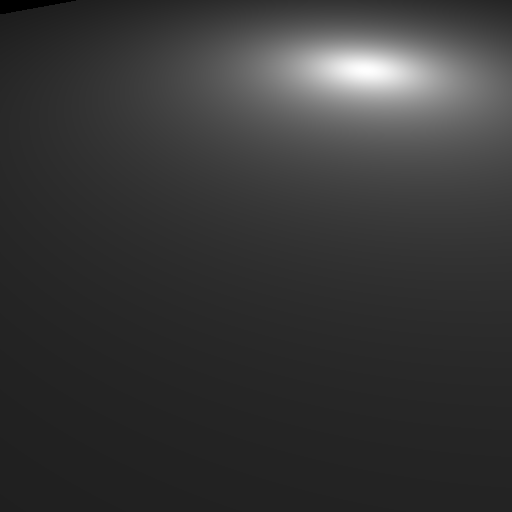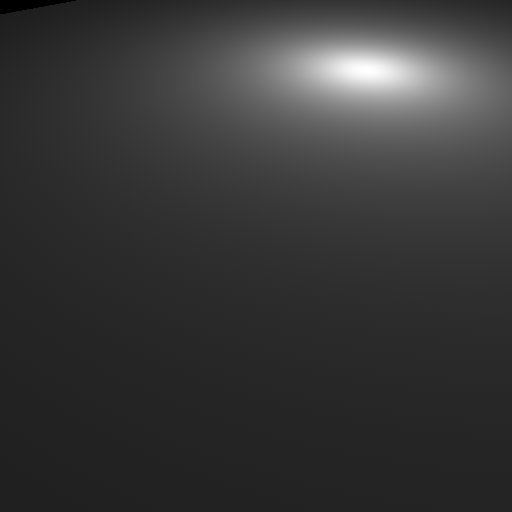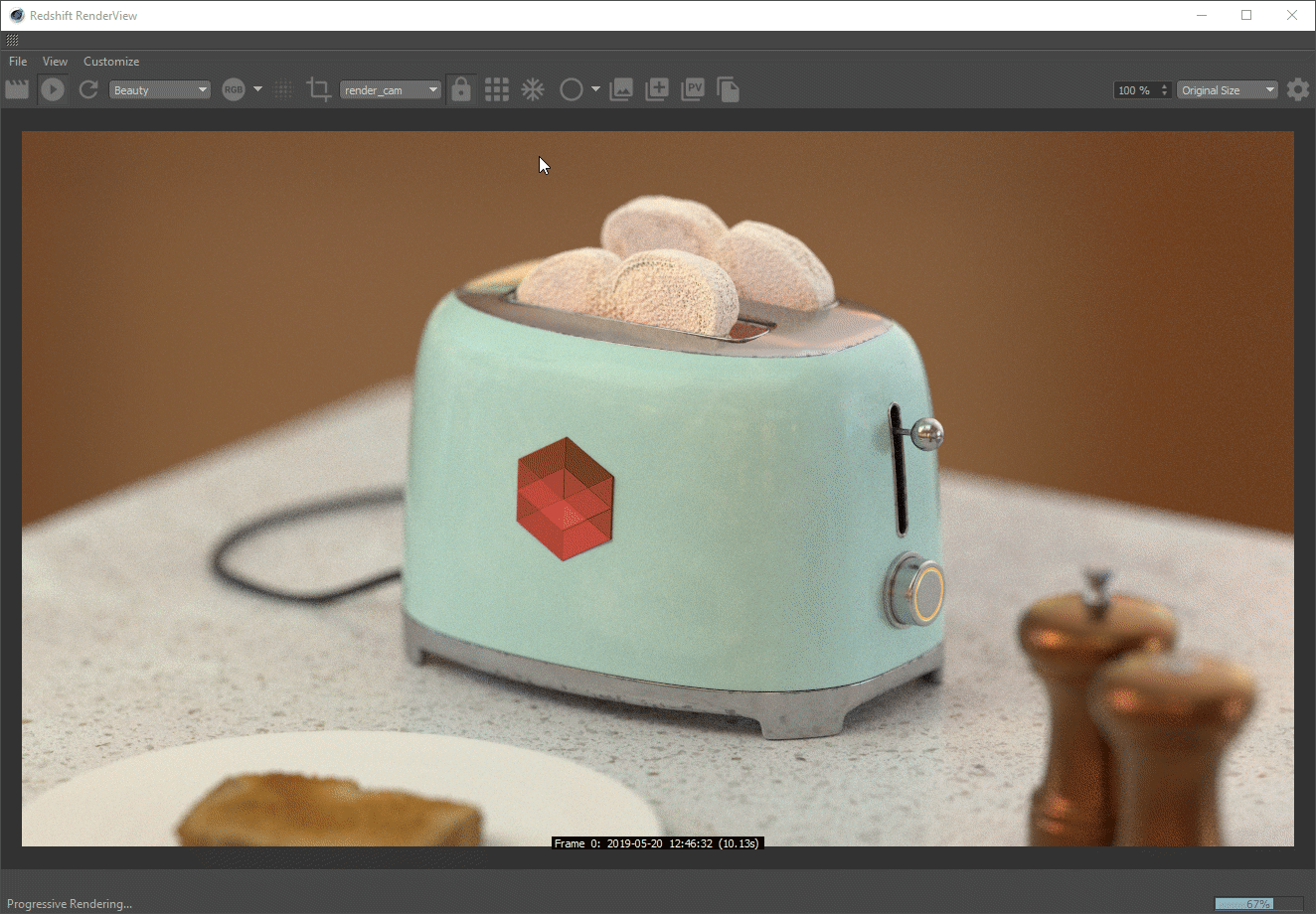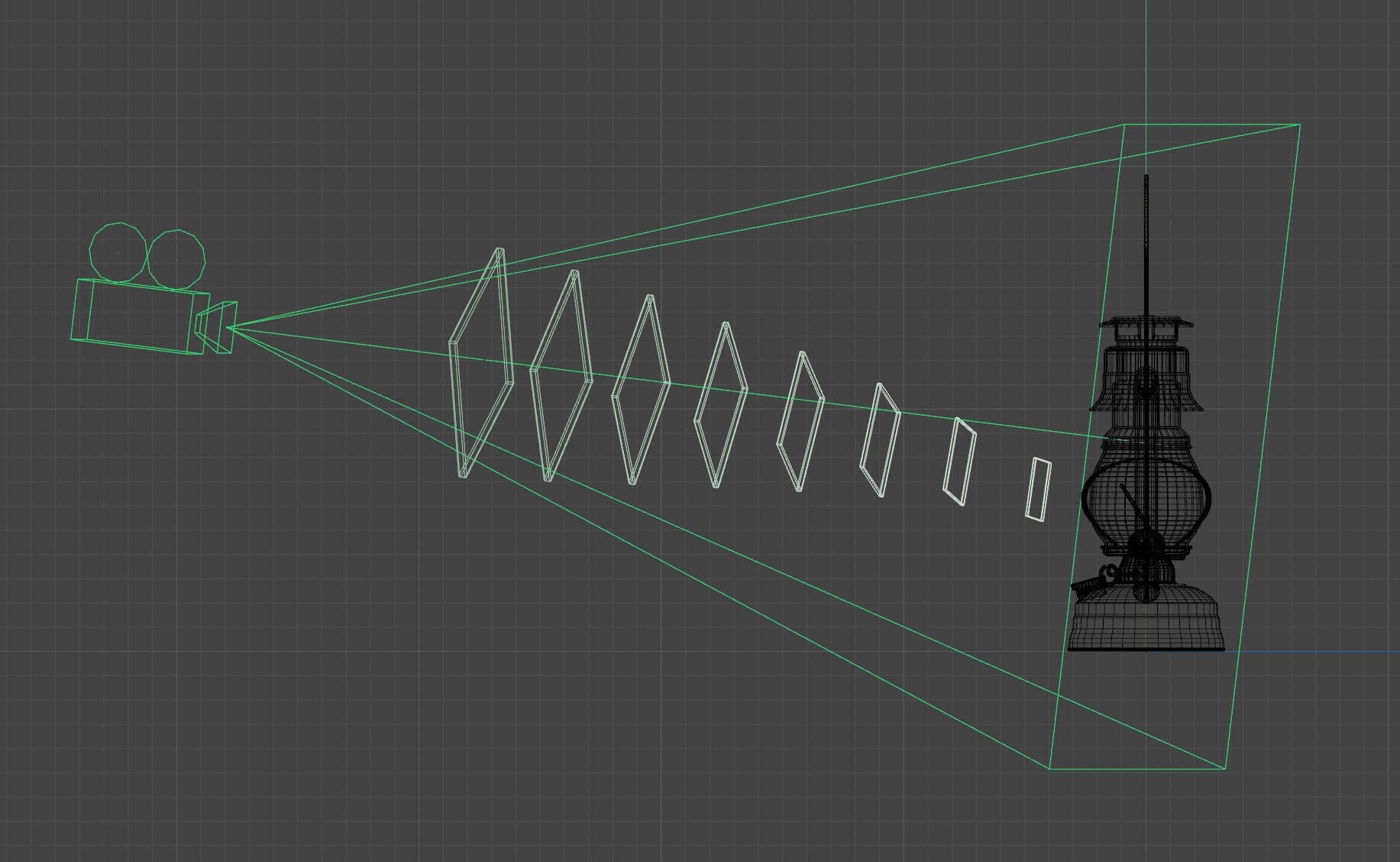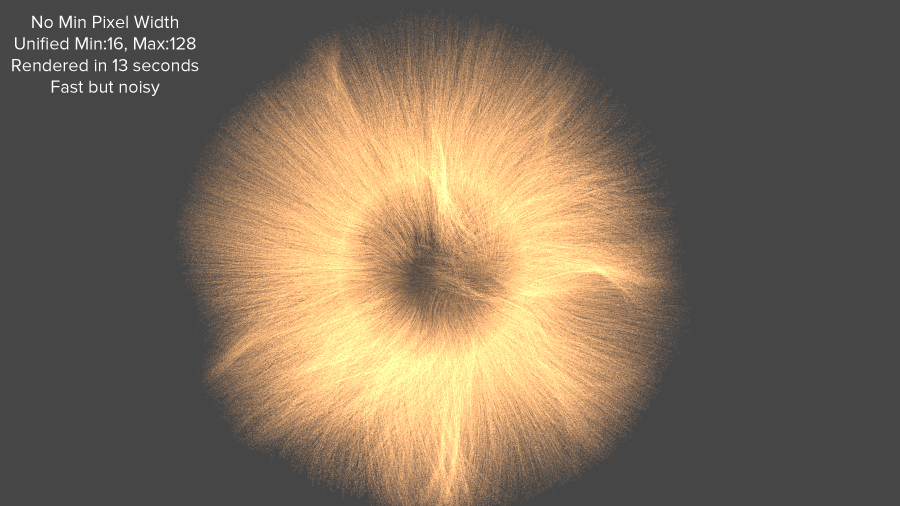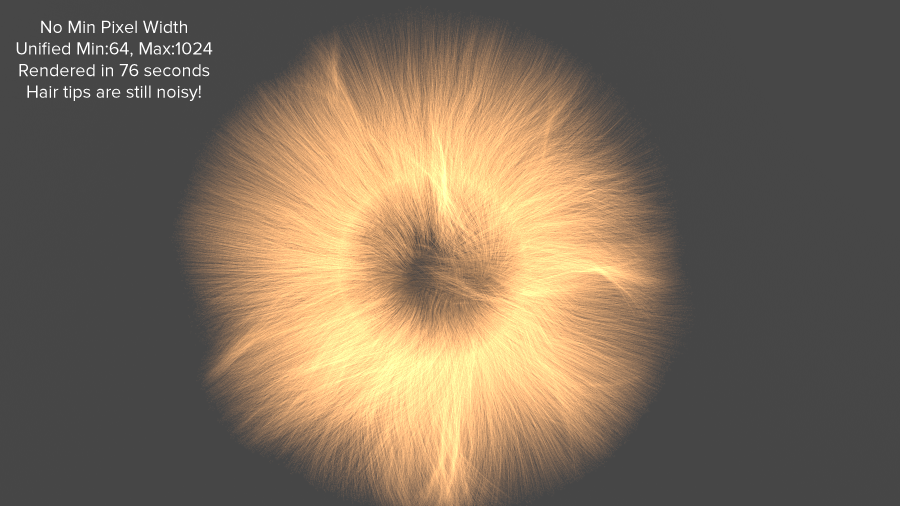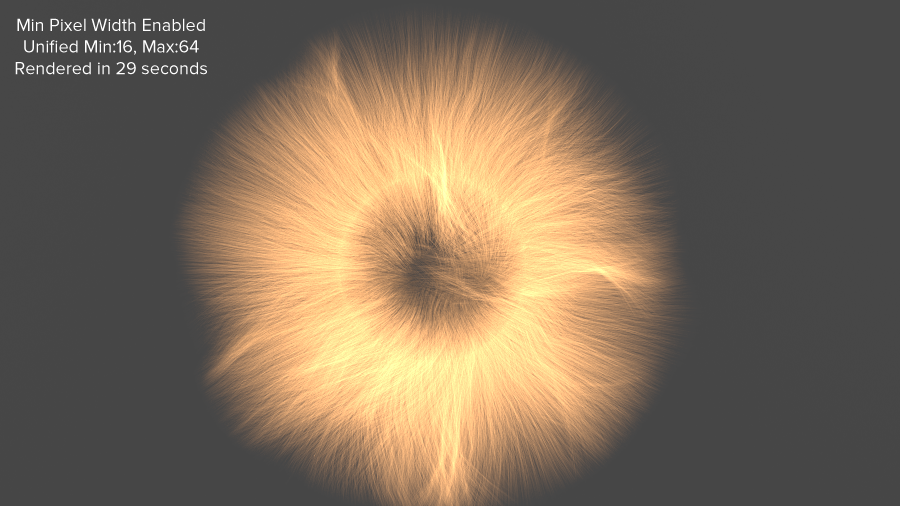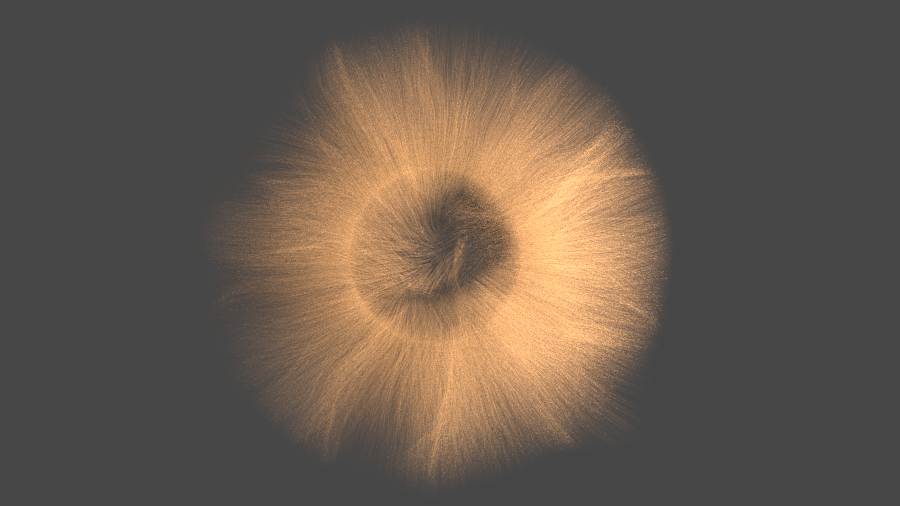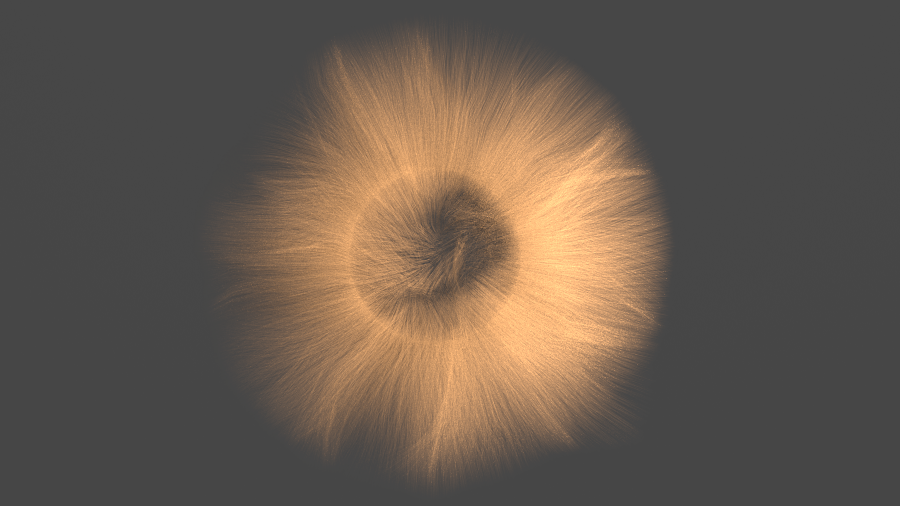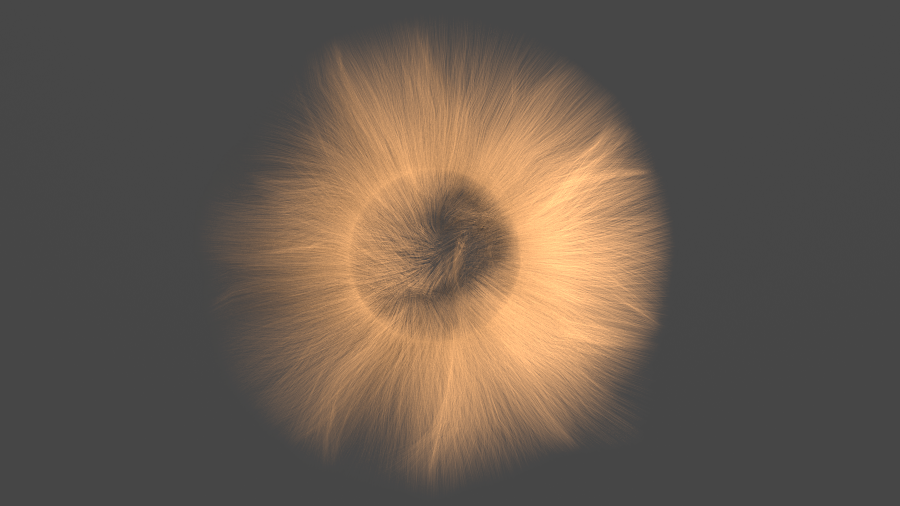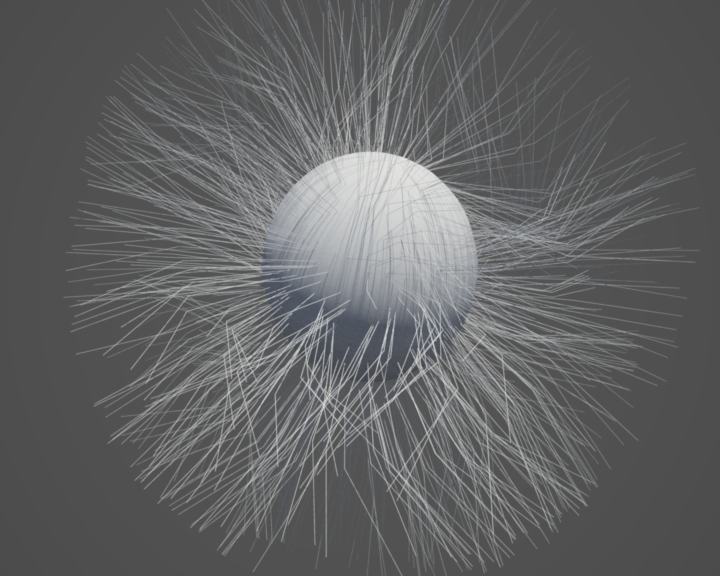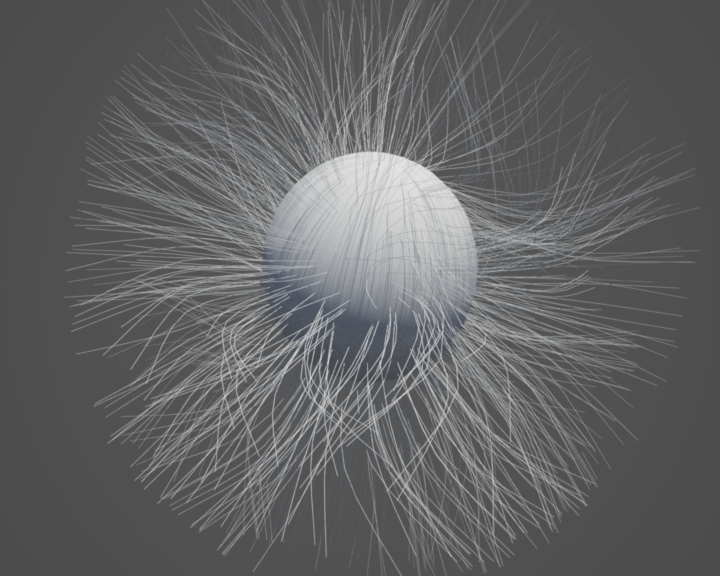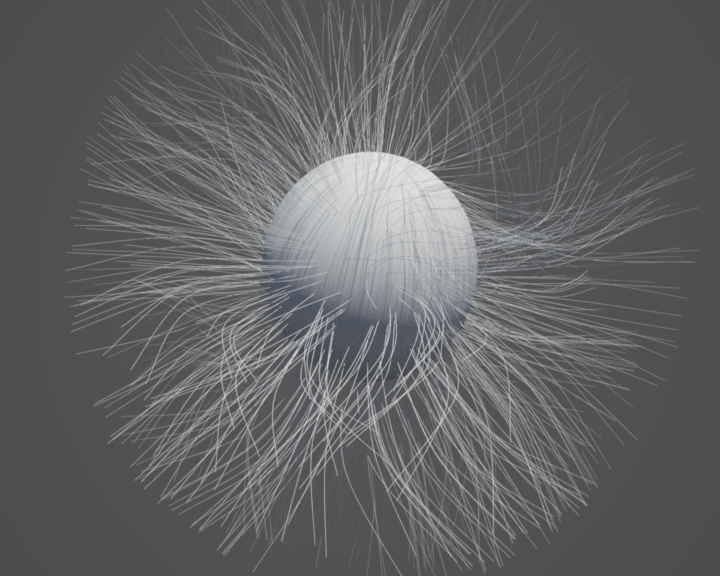Table Of Contents
Overview
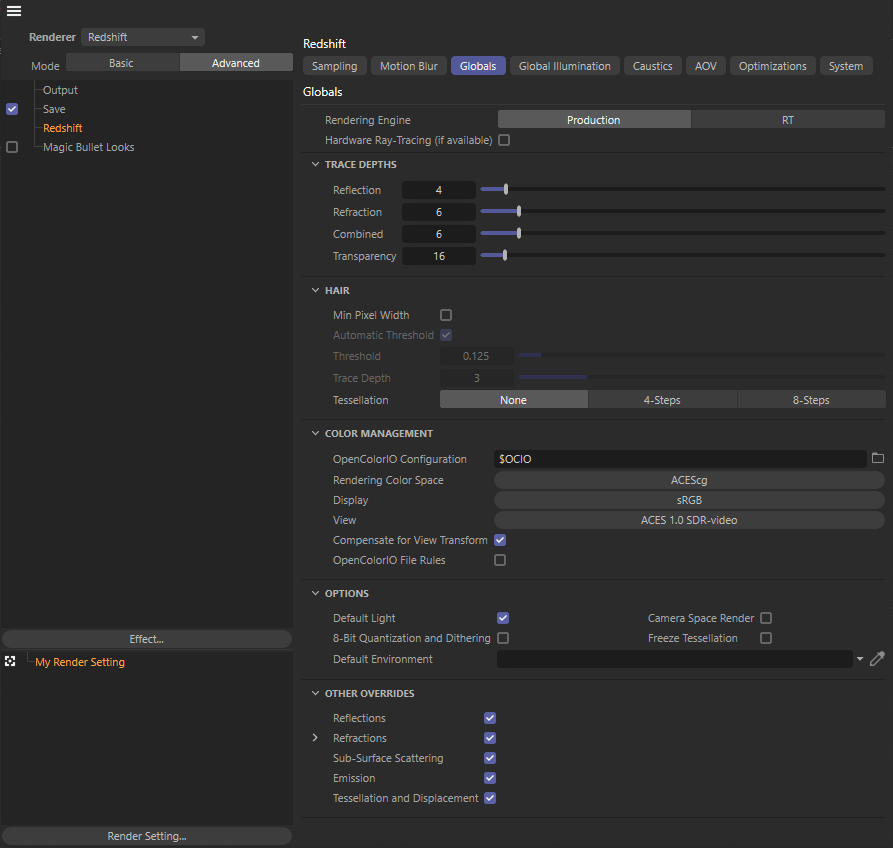
Advanced Globals Settings
Globals
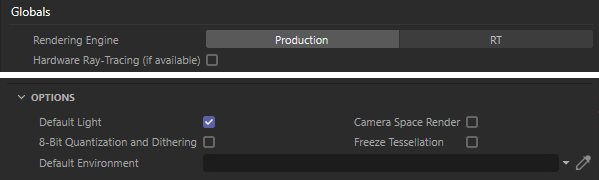
Global Render Setting Options
Default Light
Enables or disables the rendering of any default lights in the respective digital content creation tool.
If your render appears brighter or differently lit than you expect this is a good option to check and disable.
Hardware Ray-Tracing (if available)
When enabled this will utilize any available hardware accelerated ray-tracing as long as you are rendering with compatible video cards like the Nvidia RTX series graphics cards.
The impact of hardware accelerated ray-tracing varies from scene to scene, with scenes that spend more of their time specifically on ray-tracing generally seeing more of an improvement with hardware RT enabled. Non-ray-traced effects like irradiance point cloud and irradiance cache GI are not accelerated by hardware RT.
GPUs that support hardware RT can be mixed with GPUs that do not support hardware RT.
|
|
|
|
Hardware Ray-Tracing: Disabled Render Time (Min:Sec) : 4:11 |
Enabled 3:31 |
Camera Space Render
When enabled, Redshift moves the scene around the camera to maintain high numerical precision, disabled by default.
When a scene has large extents (for example a space battle scene), precision problems might appear far away from the scene origin, i.e. the (0, 0, 0) coordinate. These precision problems might look like triangles being warped, lighting leaking through geometry or gaps appearing between polygons. Enabling the "Camera Space Render" option eliminates this type of issue.
8-Bit Quantization and Dithering
When enabled Redshift uses 8-bit quantization and dithering to help reduce "banding" artifacts on slow changing gradients for 8-bit images (non-HDR images).
Most computer displays are able to show up to 256 shades of gray even if you are viewing an HDR image. Depending on the monitor capabilities and calibration, there's the possibility of "banding" artifacts on slow-changing gradients. Dithering can help with that!
In Redshift, dithering only works on 8-bit images, i.e. non-HDR images. So, assuming you don't care about HDR output, you can enable the "quantize to 8-bit and dither" option and get rid of any banding artifacts.
Because this option quantizes to 8-bits per color channel, the final image will lose color precision in the dark tones. Additionally, any pixel that's overbright will have its intensity clamped to a value of 1.0. For these reasons, if you do care about HDR you should keep this option disabled and, instead, apply dithering or other kinds of processing on an external image editing program.
The left image shows the banding near the bottom. Please note that, depending on your monitor calibration, the effect might not be very noticeable.
|
|
|
|
No Dithering |
Quantization and dithering enabled |
Freeze Tessellation
When enabled the current tessellation result is frozen in its current state during Interactive Rendering. This feature can also be toggled directly from the Redshift Render View.
If you're using tessellation in your scene then freezing tessellation can greatly improve your Interactive Rendering responsiveness. When freeze tessellation is enabled Redshift will do its best to avoid re-translating the geometry each time a change is made like moving the camera or objects. Depending on how much you are tessellating in your scene, freeze tessellation can mean the difference between near-real time IPR responsiveness or a slideshow due to updating the tessellation on each new frame or scene change.
Please note:
- If you manually change any of your scene tessellation settings Redshift will re-translate the scene so that the new tessellation settings can be used even if freeze tessellation is enabled.
- Frozen tessellation does not persist after stopping and starting interactive rendering.
If you are using adaptive tessellation in your scene freeze tessellation might cause your IPR renders to look wrong due to the tessellation not being allowed to update each time a change is made like moving the object or camera closer to one another as depicted in the animation below. Batch rendering will still render out fine but freeze tessellation should be handled with care when trying to determine the final settings to use for an animation.
|
|
|
Freeze Tessellation demonstration Notice how the tessellation on the toast does not update until after Freeze Tessellation is disabled. |
Default Environment
Connect a global environment shader like a physical sky or environment shader.
Trace Depths
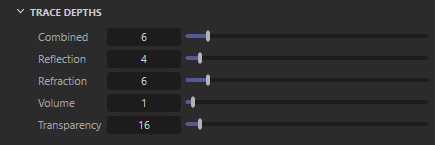
|
The Trace Depths section is used to impose maximum limits for different ray types across your entire scene.
Increasing Trace Depth values can quickly and greatly increase render times in scenes with many bounces. In general it is a best practice to use as few as you need to achieve the result that you desire.
Overriding Trace Depths at the Material Level
Trace Depth values can be overridden on a per-material basis under the Optimizations section of materials like the Redshift Standard Material, this includes overriding above or below the global trace depth values.
Combined
The Combined depth parameter specifies the maximum limit for global illumination, reflection, volume, and transmission / refraction rays combined.
This means that if the individual depth value for global illumination, reflections or refractions is higher than the Combined Depth the resulting render will still be capped at the Combined Depth value.
For example, let's say that reflection and refraction are both set to a value of 4 and combined is set to 6. If a ray had already been reflected 4 times, then it could only be refracted 2 more times because the combined trace depth is 6.
Reflection
The Reflection depth parameter puts an individual cap on how many times a reflection ray can bounce.
Refraction
The Refraction depth parameter puts an individual cap on how many times a refraction ray can bounce or pass through objects.
Volume
The Volume depth parameter puts an individual cap on how many times a ray can scatter around inside a volume. This is commonly referred to as volumetric multiple scattering, for more information please see the Volume Shader page.
Volume multiple scattering also requires GI to be enabled with a GI Trace Depth of 2 or higher, however, the GI trace depth value does not have any direct bearing on the number of volume bounces.

|

|

|
| Volume Trace Depth: 1 | 11 | 31 |
| Asset Courtesy of Walt Disney Animation CC BY-SA 3.0 License |
||
Transparency
The Transparency depth parameter puts an individual cap on how many times a transparency ray can pass straight through objects.
Transparency is utilized for things like Opacity in the Redshift Material to go much deeper and render much faster than refractions.
Transparency Depth is not limited by the Combined Depth parameter.
|
|
| Example scene |
|
|
|
|
|
|
Combined: 6 Reflection: 4 Refraction: 6 Transparency: 16 |
8 6 8 20 |
24 20 24 48 |
24 1 24 48 |
Other Overrides
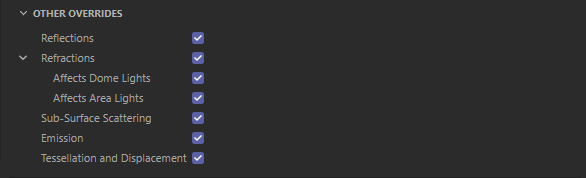
Other Global Overrides
Reflections
Enables or disables all Reflections in the scene.
Refractions
Enables or disables all Refractions in the scene.
Affects Dome Light
When enabled, it allows for all Dome Light rays to be affected by refraction bending if their "Affected by Refraction" parameter is set to "Auto" or "Always."
When disabled all Area Lights will be rendered as if the "Affected by Refraction" was set to "Never."
For more information please see the Common Redshift Light Parameter page and see "Affected by Refraction" under the Ray Contribution section.
Affects Area Lights
When enabled, it allows for all Area Light rays to be affected by refraction bending if their "Affected by Refraction" parameter is set to "Auto" or "Always."
When disabled all Area Lights will be rendered as if the "Affected by Refraction" was set to "Never."
For more information please see the Common Redshift Light Parameter page and see "Affected by Refraction" under the Ray Contribution section.
Sub-Surface Scattering
Enables or disables all Sub-Surface Scattering in the scene.
Emission
Enables or disables all Emission in the scene.
Tessellation and Displacement
Enables or disables all Tessellation and Displacement in the scene.
Color Management
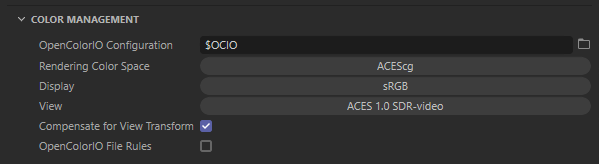
Global Color Management
Color Management in greater detail
For more information on the subject of color management please see the Color Management - OCIO ACES page.
OpenColorIO Configuration
This sets the path to the OpenColorIO config file to be used.
By default Redshift ships with and uses its own predefined configuration but a custom OCIO config be set here as well.
Rendering Color Space
This sets the linear color space that Redshift renders in, ACEScg by default which allows Redshift to make full use of its wider rendering color gamut.
Display
This is the Output Display Transform that should be set to a color space that is supported by the display that you are working on, for most people this will be sRGB.
View
This determines how the image is displayed on screen and works in conjunction with the Display transform. By default this can be set to 4 different views, an ACES SDR tone-mapped result, un-tone-mapped, a logarithmic color space (ACEScct) or the raw linear result which is unaffected by the Display transform.
|
|
|
|
|
| View: ACES 1.0 SDR-Video | Un-tone-mapped | Log | Raw |
Compensate for View Transform
When enabled this setting will bake in the view transform.
Use OpenColorIO File Rules
When enabled this will use any file rules established within the currently used OCIO config file. OCIO file rules are used to automatically set the correct color space for assets that fall within established parameters.
Examples:
- If a file is a jpg / png and has the words "albedo" or "diffuse" in the file name use the sRGB color space
- If a file is a jpg / png and has the words "roughness" or "normal" in the file name then use the Raw color space.
Hair
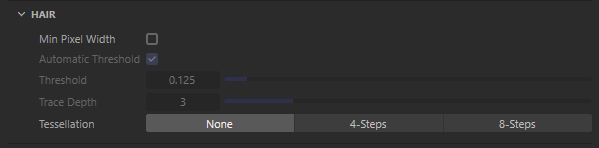
Global Hair Render Settings
Min Pixel Width
When enabled Redshift will render hair using "Min Pixel Width," a technique that alleviates aliasing issues by automatically thickening hair strands and making them appropriately semi-transparent to compensate for the thickening, this is disabled by default.
For more information please see the Hair Min Pixel Width page.
Min Pixel Width render times
"Min Pixel Width" introduces semi-transparency so it can impact render times! However, since it helps render smooth hair with fewer unified samples, it may result in an overall improvement to render times. This is especially true when the rest of the frame renders well with a reasonable number of samples.
|
|
|
|
|
Min Pixel Width: Disabled Render Time: 13 seconds Min / Max Samples: 16 / 128 Result: Very noisy |
Disabled 76 seconds 64 / 1024 Less noisy but much slower |
Enabled 29 seconds 16 / 64 Less noisy but much faster |
Automatic Threshold
When enabled Redshift will automatically compute a threshold based on the number of unified samples in order to simplify and optimize
We recommend that most users use the automatic setting.
Threshold
Manually controls the amount of hair thickening that will happen when Automatic Threshold is disabled.
The value represents the fraction of the pixel by which the hair will be thickened. The larger the value, the more thickening will happen.
A value of 1.0 means "as thick as the pixel" while a value of 0.125 means "an eighth of a pixel".
A higher level of thickening means more semi-transparency and, therefore, longer rendering times. It is advised that users keep this parameter as low as possible.
If the scene needs plenty of unified samples for other reasons (depth of field or motion blur), the min pixel technique will work fine with less thickening, i.e. smaller thresholds. Too low of a threshold, on the other hand, means hair will start getting missed again by unified samples which, in turn, means the min pixel width technique will be less effective and the rendered images will be noisier.
Trace Depth
Controls the number of transparency levels for hair when hair Min Pixel Width is enabled since the technique makes hair semi-transparent along with thickening it.
The larger the trace depth, the longer the min pixel width technique works and the higher the quality.
When the trace depth is exhausted, the min pixel technique will be automatically disabled, so the hair will no longer get thickened and semi-transparent. Practically speaking, this means that hair behind several layers of other hair will start rendering noisy again. However, because it'll be obstructed by these "in front" layers, the noise might no longer be visually important.
|
|
|
|
|
Trace Depth: 2 |
4 |
8 |
Tessellation
Determines how hair should be tessellated at render time.
Hair Tessellation improves the smoothness of hair rendering at render-time without requiring more VRAM but it can increase render times. The following hair Tessellation options are available:
- None - Disables render-time hair tessellation.
- 4-Steps - Tessellates hair strands by 4
- 8-Steps - Tessellates hair strands by 8
Below we show a hair mesh using only 2 segments per strand. Notice the angular artifacts on the "None" image and how render-time hair tessellation fixes them.
Please keep in mind that, from a performance point of view, it's best for each strand to contain a few segments and not rely solely on render-time tessellation. Depending on the length of the strands, we recommend using 3-8 strand segments and then using 4 render-time tessellation steps to essentially "multiply" the strand segments. In the following example, we intentionally used only 2 strand segments in order to be able to show the benefits of 8-steps.
With a more ideal setup having each strand use 4-5 segments instead, the 4-steps hair tessellation option was producing pristine results and the rendering was significantly faster, too!
|
|
|
|
|
Mode set to "None". Lots of angular artifacts are visible. |
Mode set to "4-steps" Hair strands look much smoother |
Mode set to "8-steps" |