Preset System and Edit Menu
Use these commands to copy values between parameters. Select the parameters whose values you want to copy. Choose Copy. Next, select the parameters that should receive the copied values and choose Paste.
Use these commands to select or deselect parameters.
The Cinema 4D Preset System
-
Element Preset: This preset defines all element-specific values for new items (but also later, when desired). This type of preset can, for example, only contain a few specific settings, see also Save Selected as Preset).
-
Save: Save command in the Attribute Manager's Edit menu (e.g., the button at the top right of the Attribute Manager).
-
Load: The button at the top right of the Attribute Manager for the selected element.
-
-
Special Presets: Internally, elements often have predefined parameter combinations for special purposes (e.g., the Caps presets in the Sweep object or Spline presets for function graphs).
-
Save: Button or command preset at the respective location
-
Load: Button or command preset to load or selection menu at the respective location.
-
Presets are basically saved in the Asset Browser in the Presets directory with a fittingly named sub-tab, e.g., Cube Presets and can be managed there with all the functions you know from the Asset Browser.
Note that only parameter values of presets will be saved. Meshes, linked elements (e.g., assigned layers, polygon selections, object links, etc.) will not be taken into consideration. In such cases you can of course save the entire object or the entire scene as an asset.
Note also that there are tabs that have a special icon (e.g., those assigned to objects).
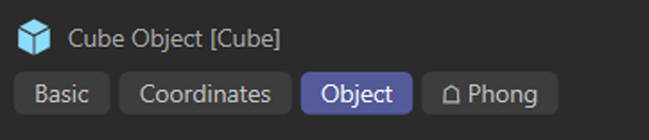
The settings of these tabs will NOT be saved in the preset.
Save as Default Preset
Using this command, the current parameters for the object currently displayed in the Attribute Manager (e.g., cube, Noise shader or tag) will be saved as an element preset. Simultaneously, this preset will be assigned a default status, i.e., newly-created elements will be assigned these parameters.
This status can be changed by simply clicking on the crown in the Attribute Browser.
Note that only the parameters of a single element can be seen in the Attribute Manager. This command is otherwise grayed out, which will also be the case if the element does not work in conjunction with the preset functionality..
Save Preset
This command can be used to assign the currently defined parameters as an element preset to the element currently displayed in the Attribute Manager (e.g., cube, Noise shader or tag). This preset will then only be made available for selection but not used as a default setting (see also Save as Default Preset above). This command can also be found in the preset selection at the top right of the Attribute Manager.
Element Presets in the Attribute Manager
At the top right of the Attribute Manager you will find a selection of presets for element presets. Except for the previously-described command, this will be fairly empty if you haven't created a preset.
The preset selection menu will be activated once you select an element (e.g., a cube, Noise shader or a project preference setting) and display its settings in the Attribute Manager.
To do so, select the preset for the for the element shown in the Attribute Manager. Click in the left area of the preset selection to display a watered-down Asset Browser list with fitting presets and click in the right area to display the presets as a list. For the former, you can make minor modifications to the presets (e.g., define the default status).
If you hover over the left area with the cursor you can use the mouse wheel to scroll through all options.
If a preset is selected, the corresponding parameters will be shown as selected. This makes it possible, for example, to see which parameters are saved for partial presets.
Multiple selections in the Object Manager work if you select elements of the same type (e.g., 2 cubes). These can then be defined concomitantly.