Assets concept
General
An asset can be anything in a Cinema 4D scene or anything used by the scene. These can, for example, be objects, scenes, images, videos, etc. These assets can be saved locally on your hard drive or on a Maxon or other external server. Assets are stored in databases.
Assets provided by (these are, for example, in the Asset Browser's Objects or Scenes categories), your custom assets or third-party assets can be used.
Assets - wherever they may come from - barely differ from "normal" Cinema 4D functionality. They can be integrated seamlessly into the application. Assets can be found in the Asset Browser or in the Material Manager's Material menu under Node Material Presets.
Assets can be made up of a single Null object or of a 2GB scene.
Assets and external computers / render farms
Assets are saved in databases (a directory with several files or this directory compressed as a ZIP file) and can be exchanged amongst users.
Such a directory can look like this:
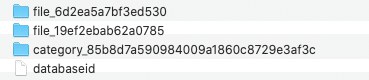 In the Preferences menu under userrepository, Assets saved, for example, under "Preferences" (the mix of numbers and letters server to identify the assets).
In the Preferences menu under userrepository, Assets saved, for example, under "Preferences" (the mix of numbers and letters server to identify the assets).
Such a directory can be copied in its entirety and passed on to other users. This can be done easier using the asset export commands described under Edit Menu.
.
Scenes that contain Asset Nodes, must have access to the assets on external computers (e.g., Team Render machines) - similar to bitmaps linked in materials. This can be done in one of 2 ways:
- The Assets are contained in the scene (if you save using the Save Project with Assets command, copies of the Assets will be integrated into the scene file).
- The external computer has access to the Assets (e.g., via your company network). Define the Asset Browser in the Preferences menu (Path menu).
The interface of Asset Nodes can be defined in a special editor (Resource-Editor), albeit a somewhat complicated procedure.
How can I add files to the Asset Browser?
If you want to add your own assets to the Asset Browser you can
-
use the first four Add commands in the Create menu
or - use the Convert to Asset command for Material Nodes
How can an asset be passed to other users?
There are two ways an asset can be passed to another user:
-
Give the user access to the database in which the asset is located (e.g., via an online server or a database shared across a network)
-
If you can't establish a connection to the user you will have to export the respective asset from the database. The user will then import the asset in their database. This works as follows:
- Let's first assume that the asset to be passed on is already in a database. If not, see previous setup "How can I add files to the Asset Browser?"
- Select the asset to be exported - if, for example, you have assigned the keyword "export" to 84 assets to be exported, only these will be displayed and can be selected - and select Export Latest Version from the Create menu. Enter a file name in the dialog window wand save the export. A Zip file will be created that you can send to other users.
- The receiver will select Import Asset from the Create menu and select the file they want to import.