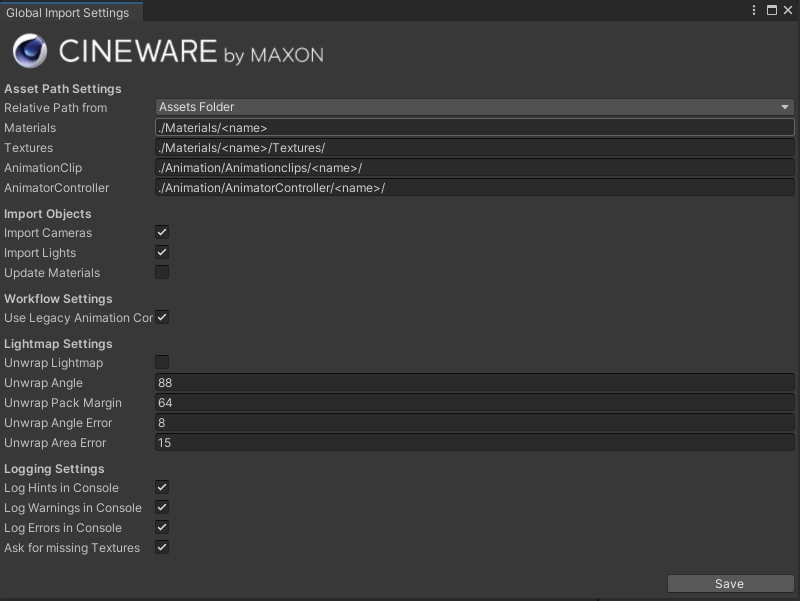 The Global Import Settings for Cineware.
The Global Import Settings for Cineware.
Overview
After installing Cineware, you can open the Global Import Settings under Window/Maxon. Here you will find basic options for handling file paths, cameras, and light sources, among others.
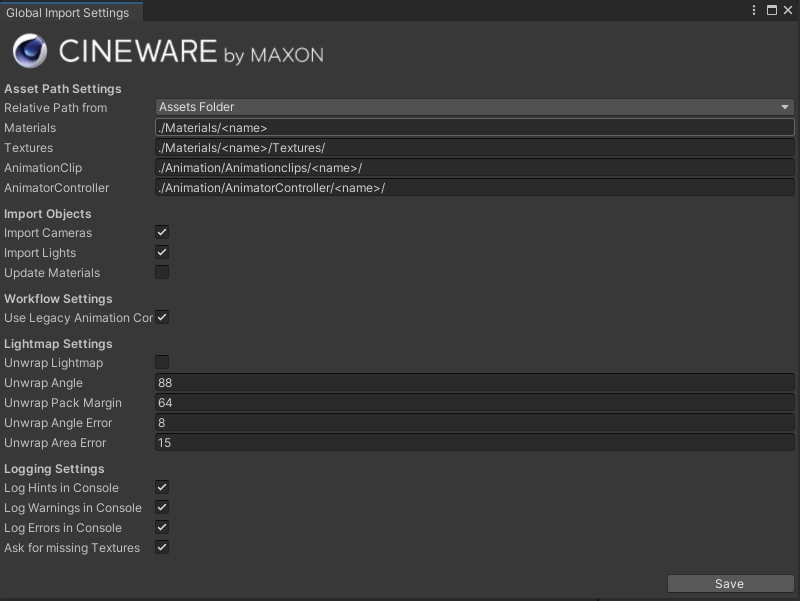 The Global Import Settings for Cineware.
The Global Import Settings for Cineware.
In this section, the placement of loaded assets in the Unity Asset folder structure can be defined.
Use this to specify the source directory where the imported assets will be stored. Corresponding sub-directories, e.g., for the textures, are then also created at this location. You can choose from the following:
In both cases, sub-directories are automatically created at the specified location, as defined in the following settings. The <name> abbreviation is a placeholder for the name of the imported asset.
The material information of the imported Cinema 4D assets is stored under the path specified here.
This path is used to store the textures that will be used in the materials of the imported assets.
The animation files of the imported assets are stored in this directory. The following images give an example of using Cinema 4D animations in Unity.
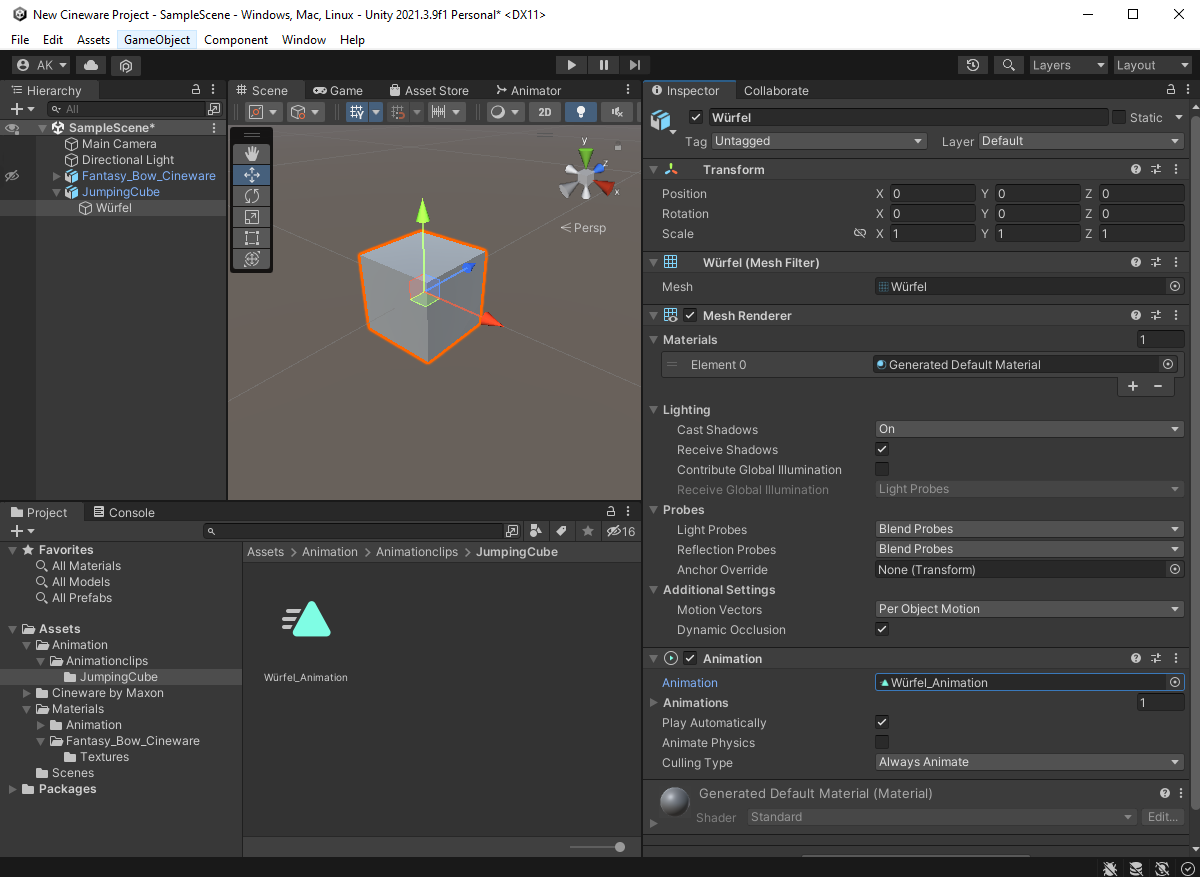 The cube animated in Cimema 4D has been given an animation component in Unity that refers to an Animation Clip.
The cube animated in Cimema 4D has been given an animation component in Unity that refers to an Animation Clip.
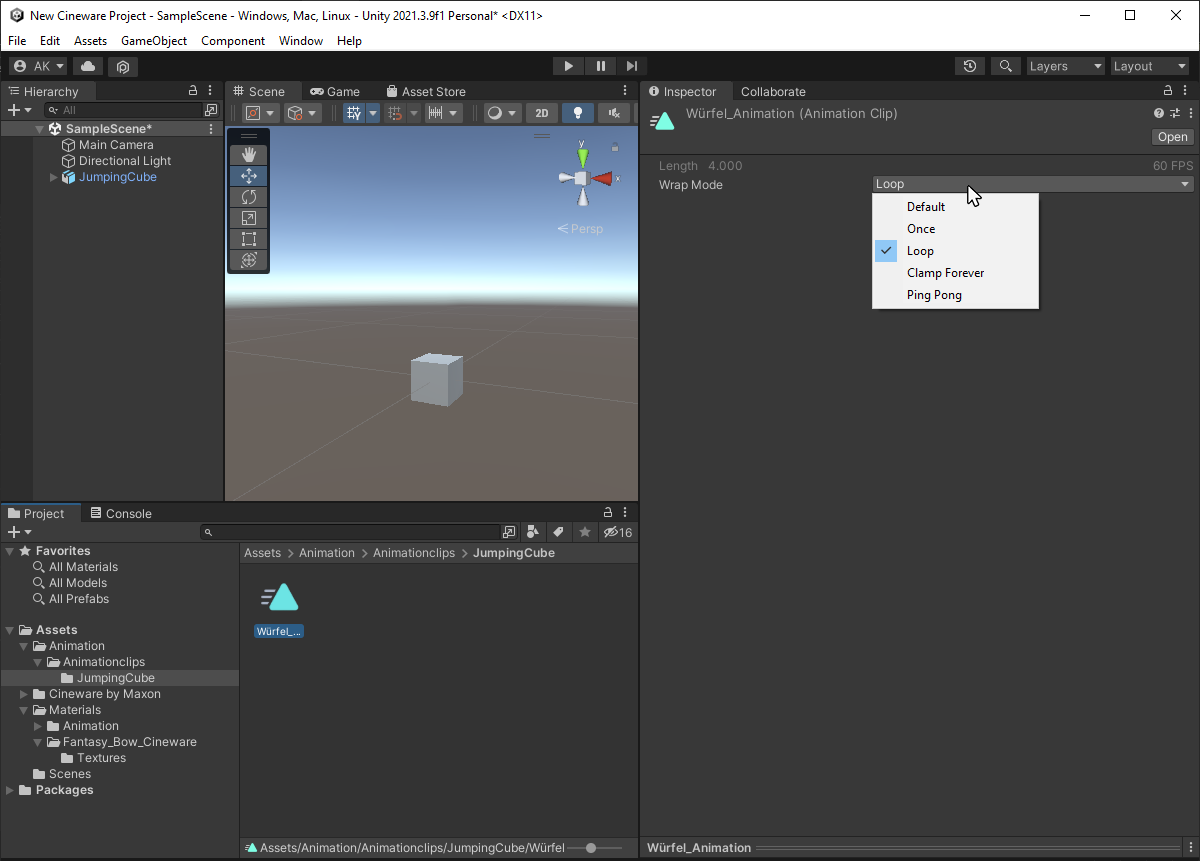 Selecting the animation clip in the Project section of Unity presents playback options in the Inspector.
Selecting the animation clip in the Project section of Unity presents playback options in the Inspector.
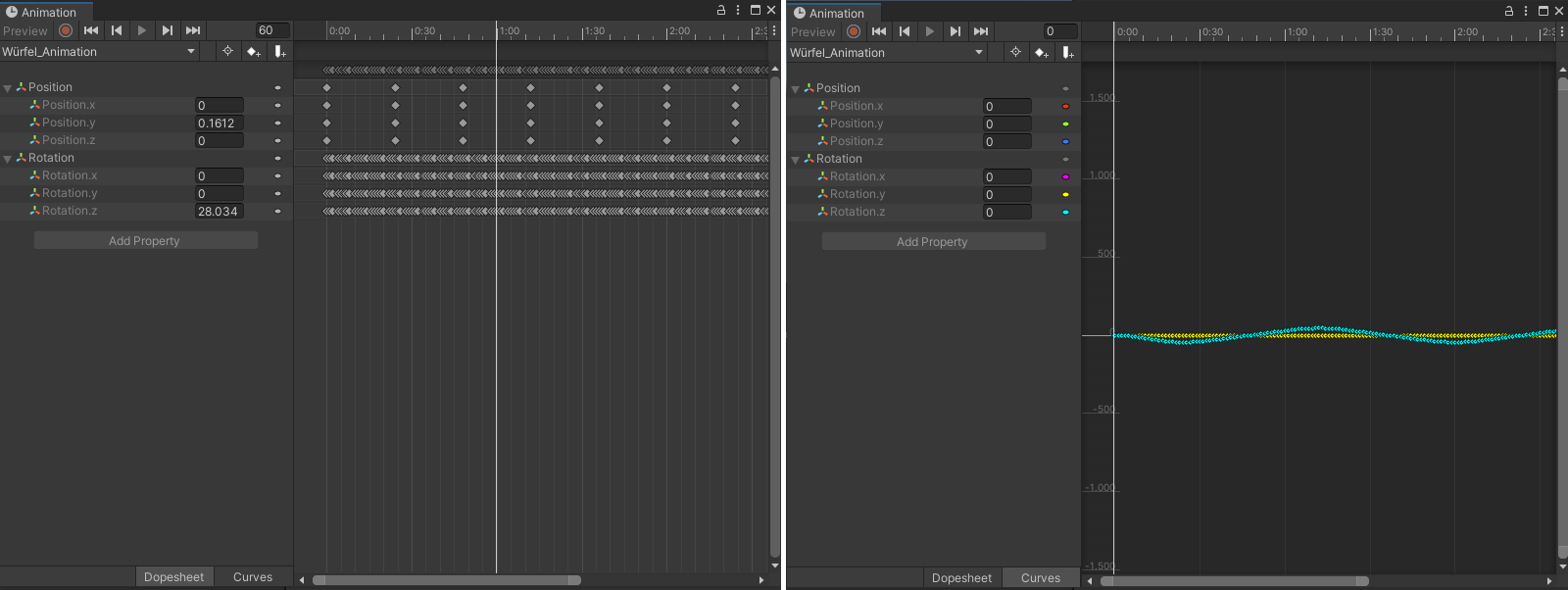 The animation window can be opened via the Window/Animation/Animation menu or directly via the Open button in Inspector, which appears after selecting an Animation Clip. The animation window offers the modes Dropsheet (on the left) and Curves (on the right).
The animation window can be opened via the Window/Animation/Animation menu or directly via the Open button in Inspector, which appears after selecting an Animation Clip. The animation window offers the modes Dropsheet (on the left) and Curves (on the right).
If there are animations and thus Animation Clips on the imported assets, these are managed via the Animation Controller. An individual directory can also be specified here for this Unity element.
In this settings group you will find basic options regarding which elements should be considered during import.
This transfers Camera objects from Cinema 4D. Their position and orientation, as well as the parameter field of view (vertical), including its animation, are evaluated directly.
This option lets you take Spot lights, Point lights, Infinite lights (become directional lights in Unity), and Area lights from a Cinema 4D scene. The parameters directly supported at the light sources in this process are explained in a subsequent section.
This option affects the import of materials and their assignment to geometry. If switched off, the materials are assigned to the imported geometries. When updates are made to the geometry, the materials and textures are not re-imported, but simply reassigned from the appropriate asset folder.
If this option is enabled, all materials and textures will always be re-imported and reassigned to the updated Mesh Renderer objects when the imported geometry is updated.
Here you will mainly find settings and options that are used for the creation of UV images and the calculation of light map textures.
This option is relevant only if your assets contain animations. When enabled, imported animations are automatically processed in Legacy mode and assigned to geometries as components. Switched off, an Animation Controller is created for the animations and used as an animator component. Note that the use of an animation controller cannot currently be used for geometries animated via skin Deformers or Joint objects. For this reason, the Legacy system is used by default for the animation transfer.
Lightmaps are textures that can represent the lighting of an object in Unity. Pre-calculating and using lighting as a texture on an object can speed up its calculation. It is also possible to simulate very complex lighting and Global Illumination. The calculation requires a clean handling of the UV coordinates on the objects.
This calculates an automated UV handling for the imported objects and stores it in Unity under "UV1" (internally this corresponds to the parameter Mesh.uv2). This is not necessary if the objects already have unwrapped UV coordinates. These must comply with the following key data:
This angle information is used to help Unity unwrap UV coordinates. If the angle at an edge between two adjacent polygons exceeds this value, Unity assumes that this edge should have a hard interpolation. Accordingly, the lighting there is also calculated much differently at those locations. This is similar to the Smooth to angle of a Phong tag in Cinema 4D. For technical shapes with hard edges, the default setting of just under 90 degrees can be used well. For low-resolution shapes that should appear more organically rounded, the angle can also be raised accordingly.
This value specifies the pixel distance between the UV islands. If the distance is too small, light may be unintentionally emitted from one UV area to neighboring areas. On the other hand, unnecessarily large values waste too much space within the texture.
This is a percentage value that indicates the maximum deviation of the angle of the unwound UV surface with respect to the corresponding polygon. This value should generally be rather small to avoid artifacts when calculating the Lightmap.
Similar to the Unwrap Angle Error, this is also a percentage value that indicates the maximum allowed deviation of the UV area size from the corresponding polygon size. Larger values make it possible to obtain fewer UV islands. At the same time, however, this can lead to stronger deformations in the UV polygons, which in turn can lead to artifacts in the lightmap.
These settings can be used to configure various notices and warnings.
This enables the display of hints and general information about the import process in the Unity Console.
Displays warnings about Cineware's import and evaluation of data in the Unity Console.
Displays error messages in the Unity Console related to data processing by Cineware and the import of Cinema 4D scenes. Typical error messages include these:
Unity no longer supports importing Cinema 4D files directly, but we're working with Maxon to make the experience better. To import Cinema 4D files, install Maxon's external importer. You can find more information on the Unity Forum: https://on.unity.com/c4d .
This message may appear when opening projects or assets that contain a Cinema 4D component (.c4d files). The import will work anyway. This message is outdated and will be corrected in a future Unity release.
Asset with guid '' and path '' is up to date, but does not have a correct target hash assigned to it in the GuidPersistentManager
This message may appear when importing assets that contain sub-assets. This does not affect the functionality.
If, when importing materials, textures used are not found, a corresponding warning dialog appears with the option to specify the texture directory manually.
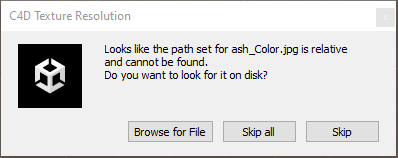 Warning message for textures not found
Warning message for textures not found