RLM (Reprise License Manager)
Diese Anleitung geht deshalb auf die speziellen CINEMA 4D-Eigenheiten ein. Die Arbeit mit dem RLM-Lizenz-Server selbst finden Sie in der Hersteller-Dokumentation beschrieben (hier sei insbesondere auf das PDF RLM License Administration verwiesen, das Sie z.B. hier herunterladen können: http://www.reprisesoftware.com/RLM_License_Administration.pdf).
Was ist RLM?
RLM ("Reprise License Manager") ist ein Lizenzverwaltungssystem der Firma Reprise Software.
Prinzipiell verteilt dabei ein Rechner ("Server") über ein Netzwerk Lizenzen an andere Rechner ("Clients"). Die Clients müssen dafür naheliegenderweise per Netzwerk mit dem Server verbunden sein. Der RLM-Server bietet Ihnen ein Webbrowser-basiertes Interface. Damit können Teile der Kontroll- und Verwaltungsaufgaben bzgl. Lizenzen verwaltet werden.
Sie können natürlich auch den bewährten Maxon License Server verwenden, der sich etwas leichter administrieren lässt.
Wie sieht eine RLM-Lizenz aus?
RLM-Server-Lizenzen
RLM-Lizenzen werden in Form von *.lic-Dateien (diese können mit jedem Texteditor geöffnet werden) ausgeliefert. Lassen Sie uns zunächst einen Blick auf eine RLM-Server-Lizenz werfen. Sie kann folgendermaßen aussehen:
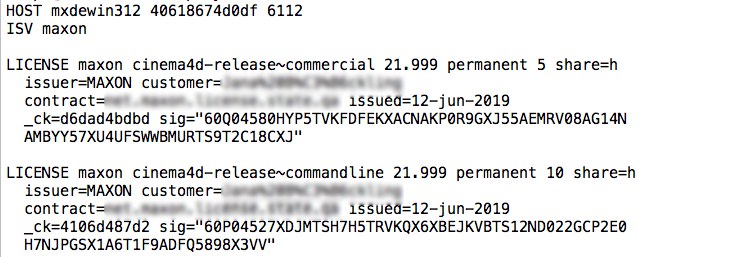
Vieles lässt sich hier direkt herauslesen.
Der Lizenztext fängt an mit:
- HOST: hier steht der Name des Servers samt einer eindeutigen Ethernet-Adresse. RLM-Lizenzen sind an Ethernet-Adressen gekoppelt. Sie können also nicht ohne weiteres die Netzwerkkarte wechseln. Sollten Sie das trotzdem tun, müssen Sie bei Maxon eine neue RLM-Lizenz anfordern.
- ISV: gibt die Firma an, zu der die Lizenz gehört. In diesem Fall ist das Maxon.
- LICENSE: hier sind allerhand Informationen zur Lizenz selbst abgelegt. Zunächst steht hier "maxon", da es sich um eine Maxon-Lizenz handelt. Danach folgt "cinema4d-release~commercial". Die Nummer danach ist die höchste Version, die diese Lizenz unterstützt (hier ist das die Version 21.999). Dann folgt das Lizenzablaufdatum (im Beispiel steht "permanent", diese erlischt niemals). Eine ablaufende Lizenz listet hier so etwas wie "17-nov-2016" auf (diese Lizenz würde also am 17. November 2016 erlöschen). Die Zahl rechts neben "permanent" (hier "5") ist die Anzahl der Lizenzen, die maximal an die Clients gleichzeitig verteilt werden kann. Solche Lizenzen werden auch "Floating-Lizenzen" genannt. "issuer" ist der Verkäufer der Lizenz, während Sie unter "customer" den Käufer vermerkt finden. "contract" ist nicht obligatorisch, es kann spezielle Lizenzberechtigungen enthalten. "issued" gibt das Erzeugungsdatum der Lizenz an. Optional kann hier ein "start"-Eintrag enthalten sein, ab dem die Lizenz gültig ist.
Die RLM-Server-Lizenz wird auf dem Rechner installiert, der später die Lizenzen an die Clients verteilt. Dieser Rechner muss ständig laufen und sollte idealerweise außer der Verteilung von Lizenzen, zu nichts anderem verwendet werden.
RLM-Client-Lizenzen
Werfen wir jetzt einen Blick auf die Client-Lizenzen:

Sie werden feststellen, dass der Eintrag sehr der ersten Zeile der RLM-Server-Lizenz ähnelt. Und tatsächlich, sie sagt dem Client-Rechner, dass er Ausschau nach einem "Host" namens "mxdewin312" halten soll und sich mit diesem über den Port 6112 verbinden soll. "ANY" bedeutet: der Client kümmert sich nicht um Ethernet-Addressen (das ist Aufgabe des Servers).
Wie bekomme ich eine Lizenz?
Maxon benötigt folgende Informationen, um Ihnen eine Lizenz ausstellen zu können:
- Sie sind bereits ein RLM-Benutzer (bei Ihnen läuft also schon ein RLM-Server): die erste Zeile einer RLM-Server-Lizenz (in obigem Beispiel wäre das "HOST mxdewin312 40618674d0df 6112").
- Sie sind ein neuer RLM-Benutzer (bei Ihnen läuft bis jetzt kein RLM-Server): siehe "Wie bekomme ich meine Ethernet-Adresse und den Rechnernamen heraus?" (s.u.). Folgen Sie den Anweisungen und übermitteln Sie die Ethernet ID und den Rechnernamen (auch Hostname genannt) an Maxon.
- Das Betriebssystem, auf dem der RLM-Server laufen soll (Windows, macOS oder Linux; nur 64 Bit-System werden unterstützt).
- Und natürlich die Anzahl der zu erwerbenden Lizenzen und für welches Produkt sie verwendet werden sollen.
Wie installiere ich einen RLM-Lizenzserver?
Läuft bei Ihnen bereits ein RLM-Lizenzserver eines anderen Software-Anbieters, können Sie diesen in Verbindung mit der Maxon-Lizenz verwenden (s.u. "Wie kann ich einen bereits laufenden RLM-Lizenzserver benutzen?")
Ansonsten installieren Sie den von Maxon erhältlichen (beachten Sie, dass Sie diesen nur auf dem Server-Rechner und nicht den Client-Rechnern installieren). Entpacken Sie zunächst das heruntergeladene Maxon-RLM-Server-Installationspaket. Installieren Sie daraus – je nach Betriebssystem – folgendermaßen:
- Windows: Rechtsklicken Sie auf "Install_Windows.bat" und wählen Sie "Als Administrator ausführen".
- macOS: Öffnen Sie ein Terminalfenster und führen Sie folgenden Befehl aus: "sudo ./Install_OSX.sh" (für "./Install_OSX.sh" muss natürlich der richtige Pfad eingesetzt werden).
- Linux: Öffnen Sie ein Terminalfenster und führen Sie folgenden Befehl aus: "sudo ./Install_Linux.sh" (für "./Install_Linux.sh" muss natürlich der richtige Pfad eingesetzt werden).
Damit haben Sie den Server installiert und vorbereitet. Von Maxon erhaltene Lizenzdateien kopieren Sie dann bitte in diese vom Betriebssystem abhängige Ordner:
•Windows: \Programme\MAXON\RLM\
•macOS: /Programme/MAXON/RLM/
•Linux: /opt/maxon/rlm/
Bei erfolgreicher Installation geben Sie jetzt in Ihrem Webbrowser "localhost:6113" ein. Er sollte Ihnen jetzt die Administrationsstartseite des RLM-Servers anzeigen.
Wie kann ich einen bereits laufenden RLM-Lizenzserver benutzen?
Sofern Sie bereits einen RLM-Lizenzserver eines anderen Software-Anbieters laufen haben, ist es nicht nötig, einen neuen aufzusetzen. Stattdessen kopieren Sie die Datei "maxon.set" (Maxon-RLM-Server-Installer-Verzeichnis/data/Common) in den gleichen Ordner, wo die RLM-Server-Startdatei des anderen Software-Anbieters liegt.
Bitte platzieren Sie alle Lizenzdateien, die Sie von Maxon erhalten haben, in das selbe Verzeichnis, in dem die anderen aktiven Lizenzen liegen. Fassen Sie die Lizenzdateien unterschiedlicher Softwareanbieter nicht in einer Datei zusammen! Jede Lizenzdatei sollte eindeutig zum jeweiligen Softwareanbieter gehören.
Sollten Sie bereits bestehende Maxon-Lizenzen aktualisieren wollen, so kopieren Sie im Webinterface (Button "Edit License Files") den Text der Lizenzdatei in die bestehende Lizenz.
Die Optionsdatei "maxon.opt"
Mittels der Optionsdatei "maxon.opt" kann die Verwendung von Lizenzen auf bestimmte Gruppen beschränkt werden. Details hierzu finden Sie in der PDF-Datei "RLM License Administration", das Sie hier herunterladen können:
http://www.reprisesoftware.com/RLM_License_Administration.pdf
Wie bekomme ich meine Ethernet-Adresse und den Rechnernamen heraus?
Zur Anforderung einer RLM-Server-Lizenz benötigen Sie die Ethernet-Adresse (auch als physikalische oder MAC-Adresse bekannt) des Servers, nicht der Clients. Achten Sie also darauf, die korrekte Ethernet-Adresse an Maxon zu übermitteln.
Neben der Ethernet Adresse braucht Maxon den Rechnernamen (auch Hostname genannt; diese steht in der Abbildung unten, rechts neben "RLM Info for System:").
Starten Sie den RLM-Server (dieser läuft auch ohne Lizenzen). Geben Sie danach in Ihrem Webbrowser "localhost:6113". Damit rufen Sie das Webinterface des RLM-Servers auf. Klicken Sie linker Hand auf den Button "System Info":
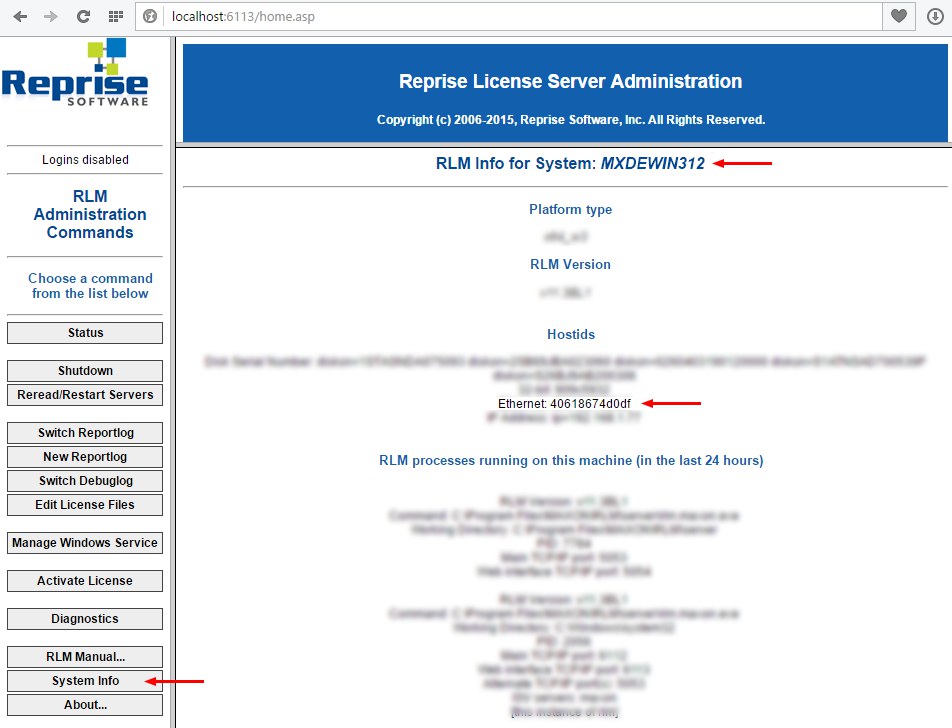 Sie finden die Ethernet-Adresse und den Rechnernamen an den markierten Stellen.
Sie finden die Ethernet-Adresse und den Rechnernamen an den markierten Stellen.
Sollten mehrere Ethernet-Adressen gelistet sein, so nehmen Sie die erste.
Wie verbinde ich einen Client-Rechner mit dem RLM-Server?
Wenn Sie Cinema 4D zum ersten Mal starten – es also noch nicht lizenziert ist – wird das Lizenz-Manager-Fenster eingeblendet. Wenn Sie bereits eine Lizenz haben, aber zu einer RLM-Lizenz wechseln wollen, müssen Sie den Lizenz-Manager händisch aufrufen. Sie finden ihn im "Hilfe"-Menü. Im Lizenz-Manager wählen Sie das hier rot markierte Tab "RLM" aus:
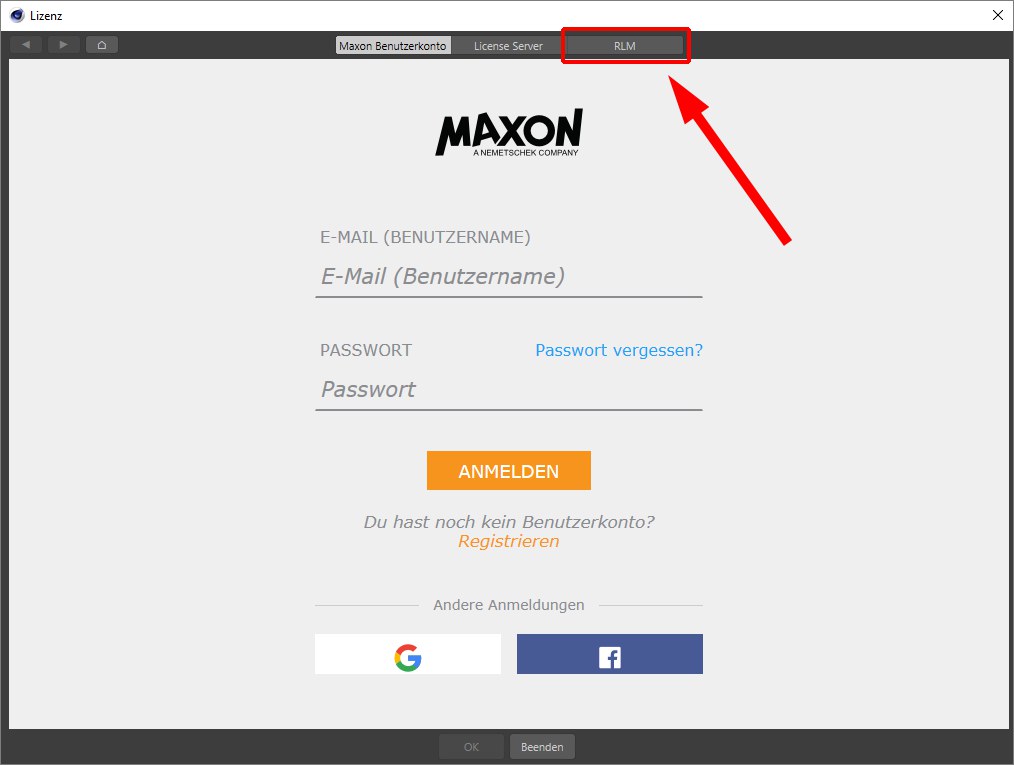
Nach dem Auswählen des "RLM"-Tabs öffnet sich sich dieser Dialog (sollte das nicht der Fall sein, folgen Sie den Instruktionen unter Wie ändere ich den RLM-Server, mit dem ich mich verbinden will?).
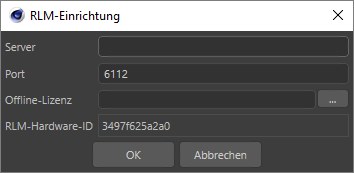
In dem RLM-Einrichtungsdialog geben Sie unter Server den Serverrechnernamen ein. Wie Sie diesen herausfinden finden Sie unter Wie bekomme ich meine Ethernet-Adresse und den Rechnernamen heraus? beschrieben. Die Port-Nummer wird hier automatisch auf 6112 gesetzt; dem typischen von Maxon verwendeten Port. Sollte Ihre IT-Abteilung allerdings einen anderen Port bevorzugen, bringen Sie diesen in Erfahrung und tragen Sie ihn hier ein. Es wird die 4. Ziffer der "HOST"-Zeile sein (hier rot markiert):

Klicken Sie danach auf auf OK. Cinema 4D verbindet sich dann mit dem Lizenz-Server. Das kann beim ersten Mal einen Moment dauern. Sobald eine Verbindung zum Server zustande gekommen ist, wird Ihnen eine Liste verfügbarer Lizenzen angezeigt:
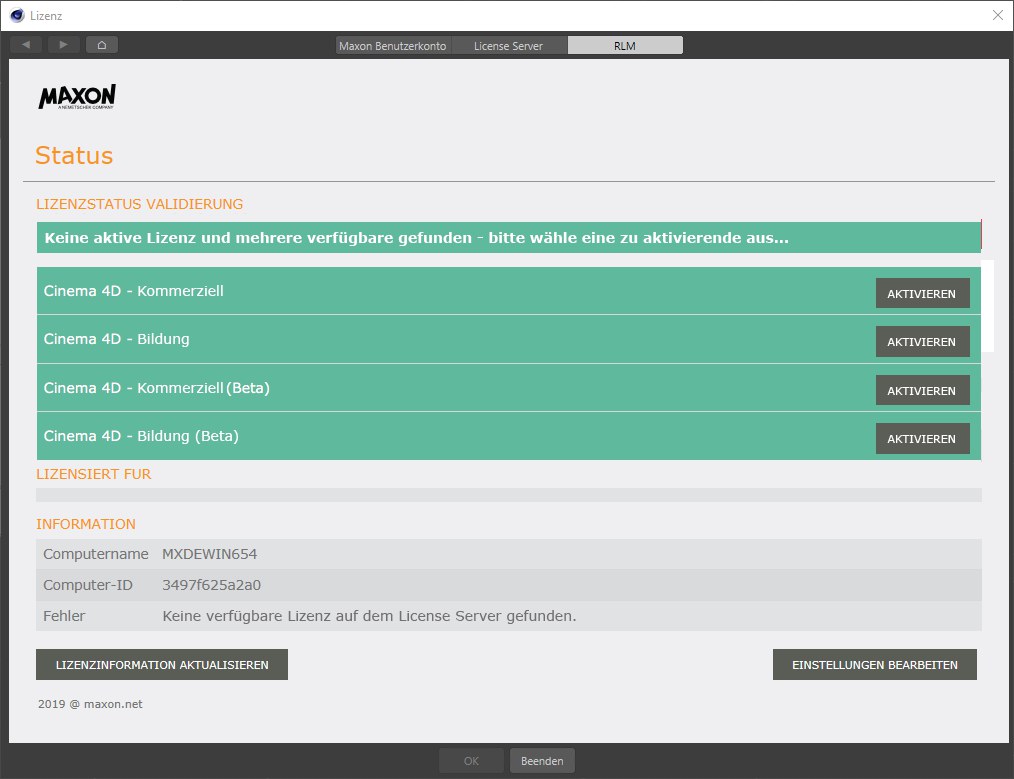
Klicken Sie bei der Lizenz, die Sie für diesen Rechner aktivieren wollen, auf den Button Aktivieren. Nach einer Bestätigungsabfrage wird diese Lizenz dem aktuellen Gerät zugewiesen.
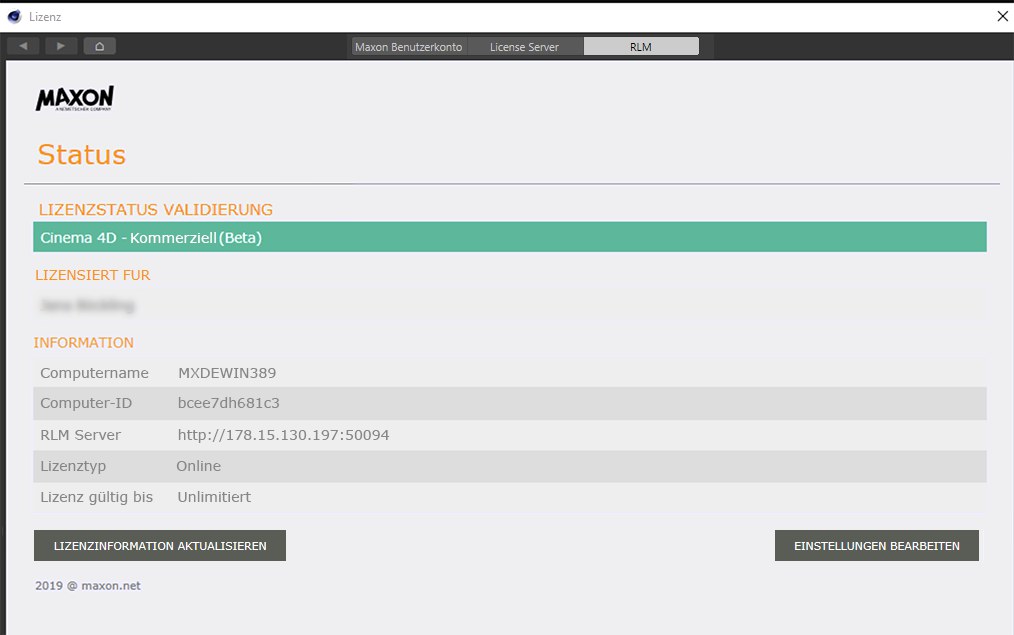
Wie kann ich eine auf meinem Rechner aktivierte RLM-Lizenz ändern?
Cinema 4D merkt sich die aktivierte Lizenz und versucht diese Lizenz bei jedem Neustart zu ergattern. Wollen Sie für einen Cinema 4D Client dagegen auf einen anderen Lizenzierungstyp wechseln, öffnen Sie das Lizenz-Manager-Fenster und selektieren Sie temporär eine der anderen Lizenzierungsmethoden: Maxon Benutzerkonto oder License Server. Die RLM-Lizenzierungs-Selektion wird dann gelöscht. Wechseln Sie danach wieder zu RLM und aktivieren Sie für den Client-Rechner eine alternative Lizenz.
Wie ändere ich den RLM-Server, mit dem ich mich verbinden will?
Wenn sich der RLM-Server geändert hat und Sie ihre Clients mit dem neuen Server verbinden wollen, öffnen Sie den Lizenz-Manager und klicken im Tab "RLM" auf den Button Einstellungen bearbeiten (hier rot markiert). Folgen Sie dann den Anweisungen unter Wie verbinde ich einen Client-Rechner mit dem RLM-Server?.
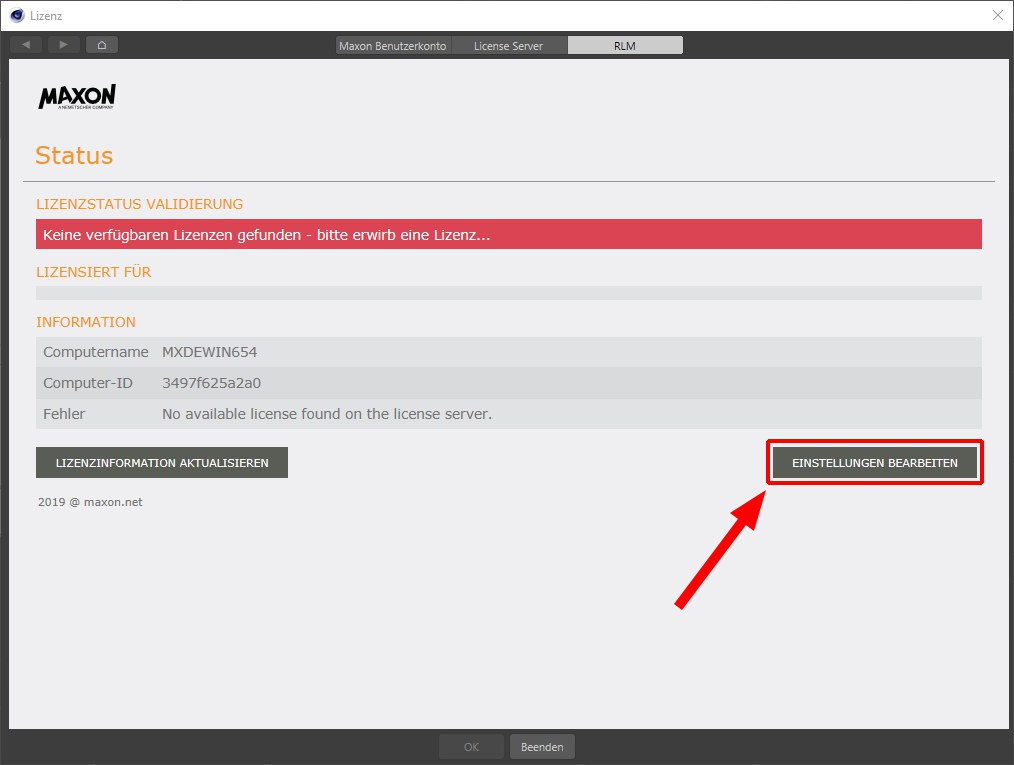
Fehlerbehebung
Im Falle, dass die RLM-Anbindung nicht funktioniert, beachten Sie die folgenden Punkte:
- Lesen Sie die Fehlermeldung sorgfältig. Diese können mehr aussagen, als auf den ersten Blick ersichtlich. Z.B. kann eine Lizenz ausgelaufen sein, oder alle Lizenzen können in Verwendung sein, evtl. haben Sie nicht die passende Lizenz.
- Überprüfen Sie die Einstellungen Ihrer Firewall, ob diese evtl. RLM blockiert.
- Versuchen Sie ein Programm zu starten, für das Sie keine Lizenz haben? Werfen Sie einen Blick auf die RLM-Weboberfläche. Klicken Sie auf den Button linker Hand namens "Status" und dann in der Spalte ("Server Status") den Button "maxon":
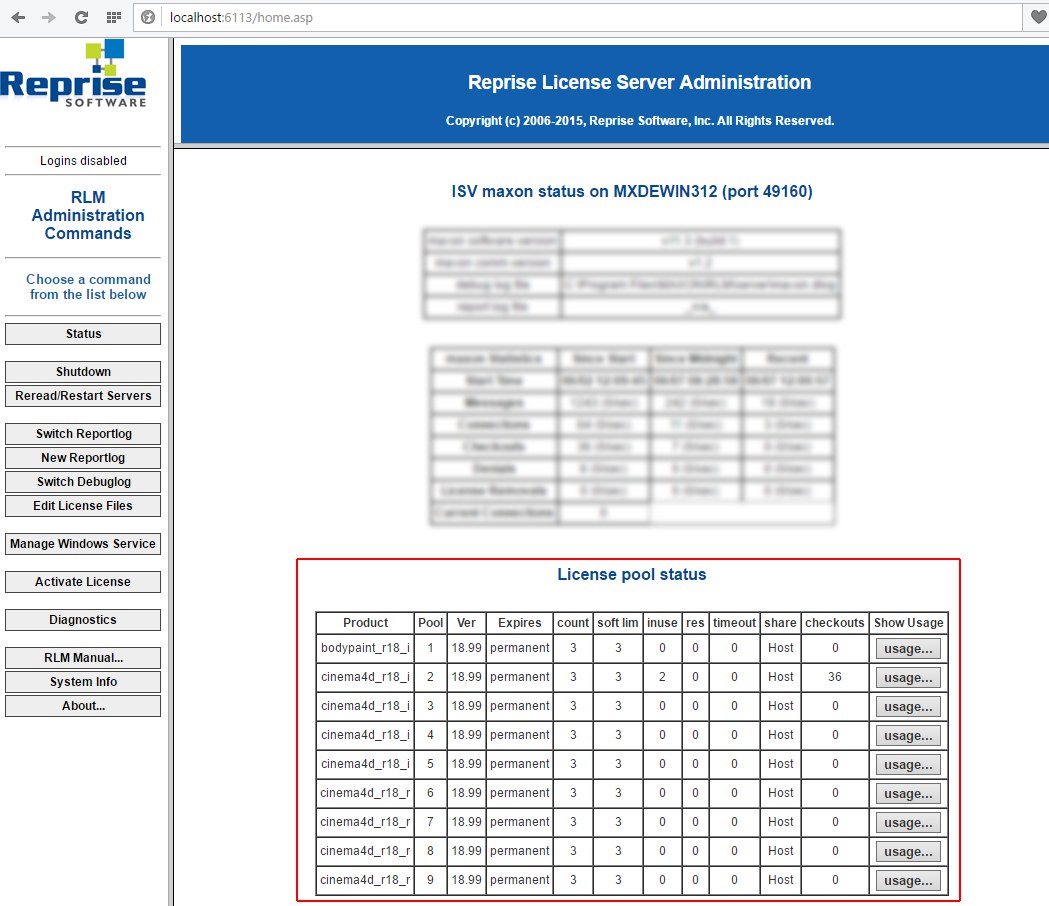
Sie sehen hier, welche Lizenzen vom RLM-Lizenz-Server zur Verfügung gestellt werden. Sie können hier unter anderem entnehmen, welche CINEMA 4D Versionen bedient werden, welches Ablaufdatum die Lizenzen haben und einiges mehr.
Um noch mehr Informationen zu erhalten, können Sie dien Button "Diagnostics" klicken. Hiermit werden sämtliche verfügbaren Infos in einer Datei gespeichert.