Modus Textur
Dies stellt die Königsdisziplin unter den verschieden Malmethoden dar. Sie können nämlich nicht nur mit normalen Farben auf Ihrem Objekt malen, sondern mit kompletten Mustern/Texturen.
Mit der Pipette können Sie auch komplette Texturen aufnehmen: Das Pipette-Werkzeug wählen –> Attribute-Manager–> Textur auswählen. Wenn Sie jetzt im Textur-UV-Editor oder der 3D-Ansicht auf eine beliebige texturierte Stelle klicken, wird der gerade aktuelle Layer als Maltextur definiert. Das funktioniert übrigens auch über mehrere Texturen, und selbst über mehrere gleichzeitig geöffnete Szenen hinweg.
Muster definieren
Durch Klicken auf den kleinen Pfeil rechts neben dem Muster-Vorschau-Fenster können Sie Muster laden bzw. aus Texturen/Selektionen definieren.
Das aufklappende Menü hat darüber hinaus noch drei Funktionen zu bieten:
Laden
Hier können Sie ein beliebiges Muster von Festplatte oder einem anderen Datenträger laden.
Von Textur/Selektion laden
Hierbei wird die gerade im Textur-UV-Editor sichtbare Textur bzw. ein Teil von ihr (wenn eine Selektion besteht) als Muster definiert.
In BodyPaint 3D bearbeiten
Damit wird die Textur, die derzeit als Muster dient, im Textur-UV-Editor geladen und kann dort bearbeitet werden. Wenn Sie danach Von Textur/Selektion laden aufrufen, wird die neue Textur als Muster verwendet.
Ursprung X/Y
Dies ist der Aufnahmepunkt des aufgenommenen Musters. Hier wurde also mit der Pipette geklickt. Wenn Sie jetzt mit einem Pinsel malen, wird dieser Punkt (und natürlich die umgebenden, je nach eingestellter Pinselstärke) als aufzutragendes Muster benutzt.
Sie können natürlich diesen Punkt per Eingabe in dieses Fenster anders definieren, ohne noch einmal erneut mit der Pipette aufnehmen zu müssen.
Kacheln
Mit dem aufgenommenen Muster kann man bei aktiviertem Kacheln munter über die ganze Fläche drauflosmalen. Das Muster wird dann gekachelt, also nahtlos aneinander geklebt. Bei deaktiviertem Kacheln wird das ursprünglich aufgenommene Muster genau einmal aufgetragen. Malt man darüber hinaus, erfolgt kein Farbauftrag.
Ziel X/Y
Es können hier nur im Modus Festgesetzt Werte eingetragen werden. Sind die gleichen Werte wie bei Ursprung X/Y eingetragen, wird das ursprünglich aufgenommene Muster ohne Versatz aufgetragen. Soll mit Versatz aufgetragen werden, geben Sie hier entsprechende Werte ein. Die aufzutragende Textur soll 20 Pixel nach unten versetzt sein? Kein Problem: Addieren Sie 20 Pixel im zweiten Feld von Ziel X/Y.
Auftragsmodi
Festgesetzt
Hiermit wird die aufgenommene Textur unter Berücksichtigung von Ursprung X/Y und Ziel X/Y verschoben aufgetragen. Sie können also quasi die aufgenommene Textur klonen und verschoben an anderer Stelle wieder auftragen. Z.B beim Benutzen des Füll-Werkzeugs über die komplette Fläche des Texturfensters, oder bei der Benutzung eines Pinsel, an den jeweiligen Stellen, an denen Sie mit dem Pinsel malen.
Maus gedrückt
Im Prinzip gleiche Funktionsweise wie bei Festgesetzt, nur mit folgendem schwerwiegenden Unterschied: Wenn Sie die Maustaste loslassen und an anderer Stelle weitermalen, wird an dieser neuen Stelle immer der Bereich, der unter Ursprung X/Y angegeben ist, aufgetragen. D.h., es wird immer derselbe Bereich des aufgenommenen Musters aufgemalt, egal an welcher Stelle Sie malen. Eine vergleichbare Funktion finden Sie bei den bekannten Bildbearbeitungsprogrammen, dort heißen Sie dann meistens Stempel.
Pinselposition
Das aufzutragende Malmuster wird hier bei jeder Pinselbewegung über die vorangegangene gemalt. Es werden also kurz hintereinander kleine Musterstücke aufgetragen. Damit kann man sehr schöne Effekte realisieren. Zum Beispiel in Kombination mit aktivierter Rotation und dort eingestelltem Modus Malrichtung ist es möglich, je nach Malrichtung das Muster entsprechend mitzudrehen. Damit kann man sehr schöne Strukturen wie Fell oder Wollfäden erzeugen.
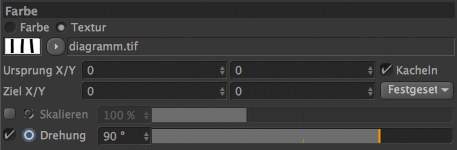
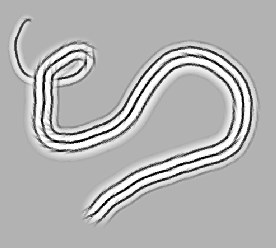
Skalieren
Mit aktiviertem Skalieren können Sie das aufgenommene Muster in der Größe verändern. Ist die ursprüngliche Textur beispielsweise 300 x 300 Pixel groß, können Sie diese auf 150 x 150 verkleinern, indem Sie einen Wert von 50% einstellen. Sie können dann also mit verkleinerter Maltextur loslegen. Umgekehrt ist es auch möglich, Texturen auf diese Art und Weise zu vergrößern. Dem sind natürlich durch die zunehmende Sichtbarwerdung der Pixel Grenzen gesetzt.
Drehung
Mit aktivierter Drehung können Sie das aufgenommene Muster innerhalb der Grenzen –180° und 180° drehen. Haben Sie beispielsweise eine Textur importiert oder haben diese mit der Pipette aufgenommen, kann es passieren, dass diese um 90° verdreht ist. Hiermit können Sie diese dann ganz einfach in die passende Richtung drehen.
Effektoren
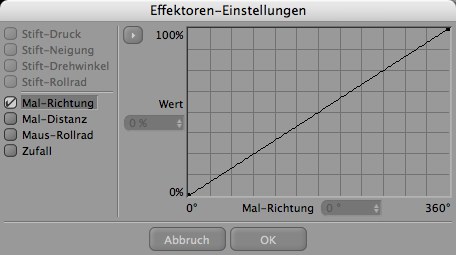
Wenn Sie auf (bei jeweils aktivierter Option) Skalieren oder Drehung klicken, öffnen Sie die zugehörigen Effektoren.
Ein Effektor macht den jeweiligen Parameter (für Skalieren oder Drehung) dynamisch abhängig von Eingabegrößen wie Anpreßdruck Ihres Zeichentablett-Stiftes und/oder anderen. Darüber hinaus können Sie die raffiniertesten Kurven erstellen, die dann die Parameter-Erzeugung beeinflussen. Details hierzu entnehmen Sie bitte dem Abschnitt Effektoren.