Die Team-Render-Rechnerliste
![]()
Der Aufruf dieses Befehls zeigt Ihnen eine Liste aller gefundener Rechner im lokalen Netzwerk (bei denen die Option Team Render aktivieren in den Programm-Voreinstellungen aktiviert ist). Sie können hier definieren, welche der Rechner beim Rendern gleichzeitig verwendet werden sollen.
Bedienung
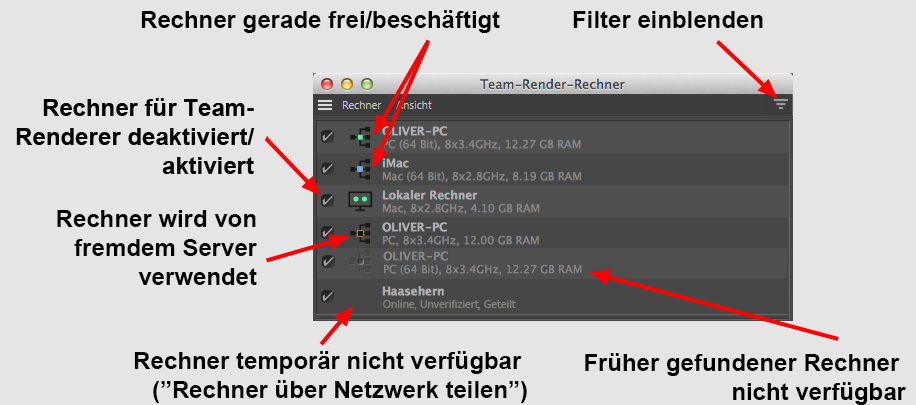
Bei der stets eingeblendeten Suchzeile handelt sich um einen reinen Anzeigefilter (verifizierte, weggeblendete Render-Clients rechnen trotzdem!), der in Echtzeit funktioniert. Er arbeitet, indem Sie einfach eine Zeichenfolge eintippen. Jeder Render-Client, dessen Name/Beschreibung wenigstens teilweise aus dieser Zeichenfolge besteht, wird angezeigt. Groß- und Kleinschreibung hat dabei keinen Einfluss. Ein Klick auf den linken x-Button löscht die Suchzeichenfolge, womit der Filter wirkungslos ist und alle gefundenen Rechner anzeigt.
Sie finden in der linken Spalte eine Reihe von aktivierbaren Optionen. Hier legen Sie fest, welcher der aufgelisteten Rechner für das Team-Rendern genutzt werden soll.
In der rechten Spalte sind alle Rechner mit Namen und einigen technischen Details aufgelistet, die aktuell oder früher schon einmal gefunden worden sind (s. Team Render Fehlerbehebung).
In der Rechnerliste können Einzelselektionen vorgenommen werden, auf die sich die entsprechenden Befehle im Menü "Rechner" beziehen. Diese sind auch per Rechtsklick auf einen Listeneintrag aufrufbar.
- bei sich im Offline-Modus befindliche Rechner kann eine neue IP eingegeben werden.
- bei nicht verifizierten Rechnern kann der Sicherheitsschlüssel eingegeben werden.
Links neben dem Rechnernamen finden Sie diese Icons:
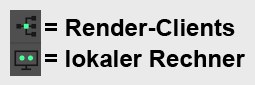
- Render-Clients: die entfernten Rechner
- Lokaler Rechner: der aktuelle Rechner. Dieser kann auch stets als Render-Client verwendet werden (ein Rechtsklick darauf bietet Ihnen das Öffnen der Team-Render-Programm-Voreinstellungen an).
Diese Icons werden mit folgenden Punktfarben versehen:
- grüne Punkte: bereit zum Teamrendern.
- gelbe Punkte: voll – aktuell schon beim Teamrendern (wird also nicht für den nächsten Renderjob verwendet), dabei aktl. Rechner = Server. Hohl – aktuell schon beim Teamrendern unter fremdem Server.
- blaue Punkte: Für den aktuellen Rechner rendernde Instanzen werden blau angezeigt.
- graue Punkte: nicht fürs Teamrendern freigegeben.
- rote Punkte: es liegt ein Fehler vor. Der entsprechende Render-Client (für Details werfen Sie dort einen Blick in die Konsole) hat Verbindungsprobleme mit dem aktl. Rechner.
Rechts neben den Icons finden Sie die gefundenen (bzw. irgendwann schon einmal gefundenen) Team-Render-Rechner mit Namen und einigen Informationen (zur Hardware und Status) aufgelistet.
Auf den beteiligten Rechnern selbst finden Sie unten links in der Statuszeile eine Anzeige, die den Render-Client-Status symbolisiert.
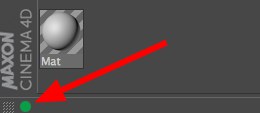
Die Punktfarben haben folgende Bedeutung:
- Grün: Team Render ist aktiv. Es kann sowohl auf dem eigenen, als auch entfernten Rechner gerendert werden.
- Gelb: voll – Der aktuelle Rechner wird gerade von einem entfernten Rechner oder dem eigenen) zum Teamrendern genutzt. Wenn Sie mit der Maus über den Punkt gehen, wird Ihnen der (Server-)Rechnername angezeigt. Hohl – aktuell schon beim Teamrendern unter fremdem Server.
- Grau: Der aktuelle Rechner ist selbst nicht zum Teamrendern für entfernte Rechner freigegeben, noch kann er selbst andere Rechner beauftragen. Ebenfalls grau ist der Punkt, wenn es einen internen Team-Render-Fehler gibt. Wenn Sie mit der Maus über den Punkt gehen, wird Ihnen eine Fehlermeldung angezeigt.
- Unsichtbar: Team Render ist komplett in den Programm-Voreinstellungen (Tab Renderer/Team Render) ausgeschaltet.
Menü
Rechner
Mittels dieses Befehls (oder Doppelklick in leeren Bereich des Team-Render-Rechner-Fensters) können Rechner als Render-Clients im lokalen Netzwerk ohne Hilfe von Bonjour und SSDP-Service über die Angabe von IP-Adresse und Port verbunden werden. Wenn also trotz installiertem Bonjour und SSDP-Service Rechner nicht in der Team-Render-Rechner-Liste angezeigt werden, sind Sie hier richtig.
Bei Befehls-Aufruf erscheint ein Eingabefenster, wo Sie die IP und die Portnummer des Render-Clients durch Doppelpunkt getrennt, angeben (also z.B. 192.168.1.2:5400, Hostnamen wie "Render-pc.beispiel.de:5400" sind hier allerdings auch möglich).
Nach Klick auf OK erscheint dann ein weiteres Fenster, wo Sie den Sicherheitsschlüssel des Render-Clients (der dort in den Team-Render-Voreinstellungen definiert wird) eingeben müssen. Ist das alles geschafft, ist der Render-Client verifiziert und kann zum verteilten Rendern verwendet werden.
Beachten Sie, dass IP-Adressen oft dynamisch vergeben werden und sich ändern können!
So bekommen Sie Ihre IP-Adresse heraus:
- Windows: Öffnen Sie die Eingabeaufforderung (unter Win 7: Startmenü/Alle Programme/Zubehör) und geben Sie dort "ipconfig" ein. In der erscheinenden Liste finden Sie die gesuchte IP unter "IPv4-Adresse".
- Mac: Öffnen Sie "Systemeinstellungen/Netzwerk". Dort ist die IP-Adresse angegeben.
- Bei reinen Render-Clients wird deren jeweilige IP samt Port auch in der Konsole angezeigt.
Der Port kann in den jeweiligen Render-Clients in den Programm-Voreinstellungen unter "Renderer/Team Render" definiert werden und ist voreinstellungsgemäß 5401 bei reinen Render-Clients und 5400 bei einer normalen CINEMA 4D-Version.
Stellen Sie sich vor, Sie haben 17 Render-Clients verifiziert. 2 Monate später raucht Ihnen Ihr Rechner ab und Sie müssen das Betriebssystem neu installieren. Da Sie inzwischen die ganzen Sicherheitsschlüssel vergessen haben, ist einiges an Aufwand zu treiben, um die 17 Render-Clients wieder zur Arbeit zu bewegen.
Nicht so, wenn Sie vorher mit Rechner speichern die Liste samt Sicherheitsschlüssel gespeichert haben und diese dann später einfach wieder mittels Rechner laden laden. Sofern die Rechner online sind, die Sicherheitsschlüssel nicht verändert wurden, können Sie sofort mit dem verteilten Rendern loslegen.
Sie können eine solche Rechnerliste auch händisch erstellen, um schnell mehrere Rechner in die Team-Render-Rechnerliste aufzunehmen. Erstellen Sie dazu eine Textdatei, die die Rechnerliste z.B. folgendermaßen enthält:
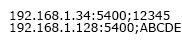
Die Liste enthält also (im Gegensatz zur per Befehl gespeicherten; diese enthält zusätzlich eine Render-Client-ID, dadurch müssen diese nicht online sein, wenn die Liste gelesen wird) ausschließlich IPs (prinzipiell sind hier aber auch Hostnamen wie beispielsweise Render-pc.beispiel.de;ABCDE möglich), gefolgt von einem Semikolon und dem Sicherheitsschlüssel des entsprechenden Rechners. Diese Liste kann mittels des Befehls Rechner laden dann geladen werden. Beachten Sie hierbei, dass das Lesen dieser Liste einen Moment dauern kann.
Mittels diesen Befehls wird der entsprechende Rechner des Render-Clients mittels eines Ping-Befehls überprüft. Es öffnet sich folgendes Fenster:
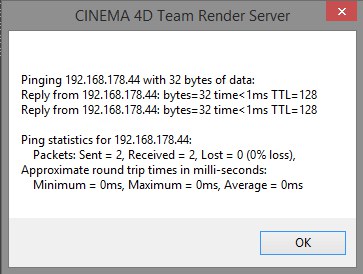
Sie können damit erkennen, ob der Render-Client überhaupt reagiert. Sollte das nicht der Fall sein, so kann es helfen, diesen mittels des Befehls Client neu starten neu zu starten.
Hiermit kann die Verbindungsgeschwindigkeit (Up- und Download) zum entsprechenden Render-Client geprüft, angezeigt und bewertet werden. Das ist ganz praktisch zu wissen, da es immer wieder Benutzer gibt, die Render-Clients über Wlan anbinden (das wird von Maxon nicht empfohlen!) und sich dann wundern, dass Team Render nicht so richtig funktioniert. Es müssen beim Teamrendern mitunter enorme Datenmengen (auch zwischen den Render-Clients) bewegt werden.
Rechner, die als Render-Clients verwendet werden sollen, müssen zunächst einmal verifiziert werden, d.h. der Benutzer des entfernten Render-Clients muss quasi sein OK geben, indem er seinen Sicherheitsschlüssel (zu finden und zu setzen in den Programm-Voreinstellungen im Tab "Renderer/Team Render") bekannt gibt.
Diesen Sicherheitsschlüssel müssen Sie dann hier in einem sich öffnenden Fenster eingeben.
Es können nur vorher verifizierte Rechner unverifiziert werden. Das bedeutet nichts weiter, als dass der Sicherheitsschlüssel neu eingegeben werden muss, wenn Sie mit diesen Render-Clients rendern wollen.
Wenn Sie sich also an einen fremden Rechner setzen und dort temporär einen Render-Client nutzen wollen, den nur Sie verwenden dürfen, können Sie diesen nach dem Rendern dann unverfizieren und damit wieder schützen.
Selektierte bzw. alle CINEMA 4D-Instanzen, die als ausschließliche Render-Clients installiert wurden (mit denen aufgrund der fehlenden Oberfläche also nicht gearbeitet werden kann) können mit diesen beiden Befehlen neu gestartet werden.
Rufen Sie hiermit die Team Render-spezifischen Programm-Voreinstellungen auf, wo Sie beispielsweise Ports und Sicherheitsschlüssel vergeben können.
Mittels dieses Befehls löschen Sie Render-Clients aus der Liste. Diese werden dabei gleichzeitig unverifiziert.
Ansicht
Sie haben hier die Auswahl unter mehreren Icon-Größen. Kleine Icons blendet nur einen Punkt ein.
Mit dem Filter können Sie Render-Clients nach den hier aufgelisteten Kriterien ein- und ausblenden.
- Augen-Icon: Hiermit blenden Sie die entsprechende Kategorie aus und ein.
- Lupen-Icon: Im Zusammenhang mit der Suchzeile können Sie gefundene Ergebnisse weiter einschränken.
Ebenso wie für die Suchzeile gilt auch hier: es handelt sich um einen reinen Anzeigefilter (verifizierte, weggeblendete Render-Clients rechnen trotzdem!).
Blenden Sie hiermit das entsprechende Element in der Listenansicht aus und ein.
Bei deaktivierter Option wird nur der Rechnername angezeigt (dieser kann übrigens in den Programm-Voreinstellungen frei gewählt werden). Aktivieren Sie die Option, wird zusätzlich der komplette Hostname (bei Verwendung von Bonjour) bzw. die IP jeweils mit Port angezeigt.
Aktivieren Sie diese Option und die Rechnerbezeichnungen in der Listenansicht werden in derselben Farbe wie die Buckets im Bild-Manager gefärbt. Sie können dann sehen, welcher Render-Client welches Bucket rendert.