Der Motion-Tracker-Graph
![]()
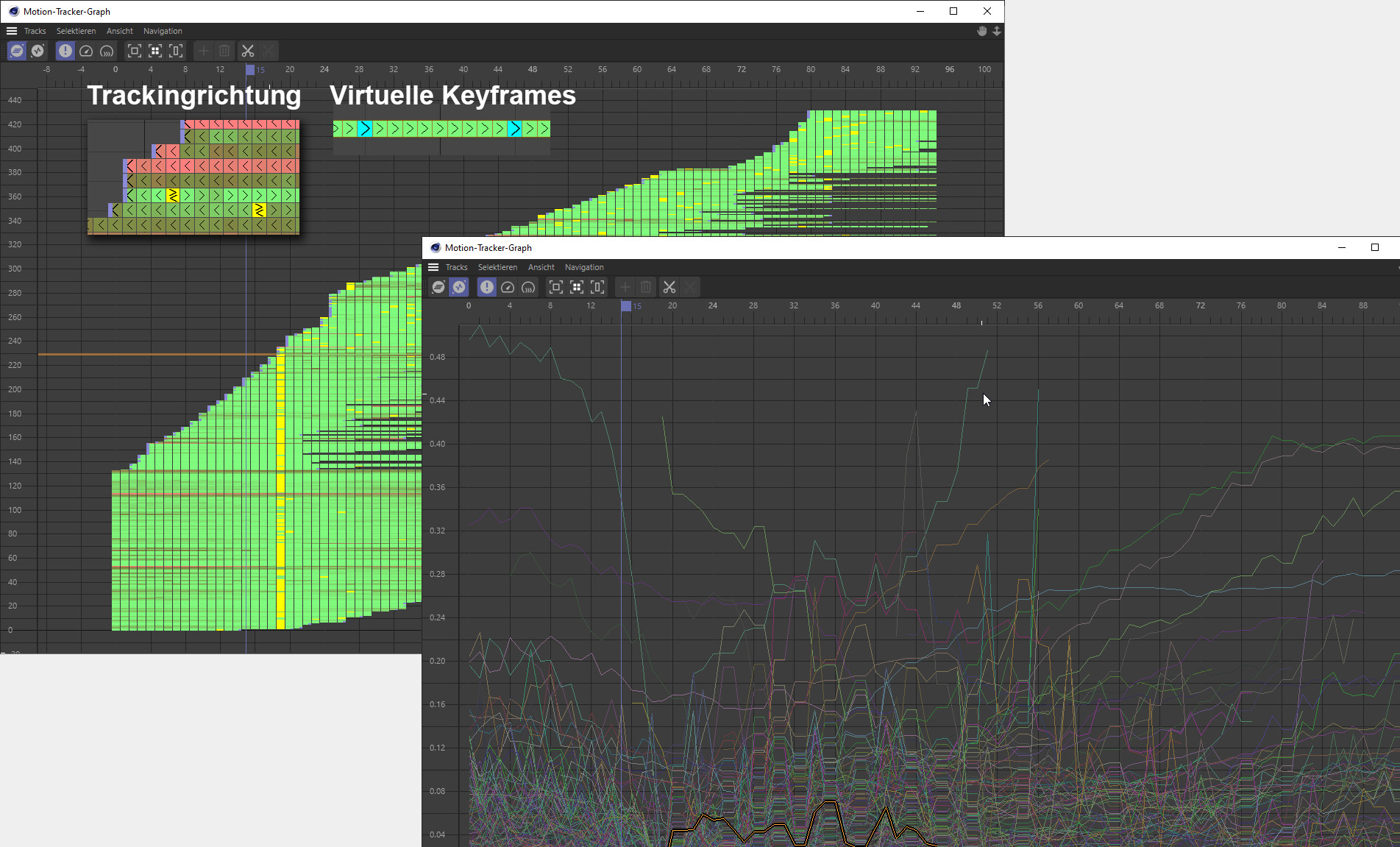 2 Inkarnationen des Motion-Tracker-Graphs (links Spalten-, rechts Kurvenmodus). Bei hinreichender Vergrößerung wird die Trackingrichtung angezeigt.
2 Inkarnationen des Motion-Tracker-Graphs (links Spalten-, rechts Kurvenmodus). Bei hinreichender Vergrößerung wird die Trackingrichtung angezeigt.
Der Motion-Tracker-Graph (im Folgenden einfach "Graph" genannt) ist ein Hilfsinstrument, das Ihnen visuell Aufschluss über die Qualität sowohl von Auto- als auch Benutzer-Tracks gibt. Stellen Sie sich den Graphen als eine einfache Zeitleiste vor (allerdings können Sie hier keine Keys verschieben, wohl aber einfügen oder löschen), in der Tracks zeitlich aufgelistet werden. Sortiert sind diese primär nach ihrer Startzeit und sekundär nach ihrem Ende. Beachten Sie, dass gefilterte Auto-Tracks nicht angezeigt werden.
Normalerweise lassen sich schlechte Tracks (s.a.Was sind gute und schlechte Tracks?) im Editor nicht ohne weiteres – von krassen Ausreißern abgesehen – erkennen. Der Graph zeigt Ihnen die relative (!) Qualität in der voreingestellten Ansicht 2D Tracking Fehler nun folgendermaßen an:
- Im Spaltenmodus: grüne Bereiche = besser, rote Bereiche = schlechter. Der Übergang erfolgt dabei stufenlos zwischen grün über braun bis zu rot. Sie finden hier ansonsten an Farben: gelb (Key), grau (gekürzte Spur) und blau, türkis, lila (gefilterter Track (aufgrund von: smarte Beschleunigung, Max. Beschleunigung, Fehlerschwellwert), jenseits der Marken befinden sich unterdrückte Bereiche).
- Im Kurvenmodus: je höher sich die Kurve von der horizontalen X-Achse entfernt, desto schlechter ist der entsprechende Bereich.
Das heißt keinesfalls, dass rote Tracks (oder weit nach oben ausschlagende Kurven) unbedingt schlecht sein müssen, d.h. lediglich dass diese Tracks/Kurven relativ zu den übrigen die größten Fehler (s. ![]() 2D Tracking Fehler) aufweisen. Diese können trotzdem einwandfrei funktionieren.
2D Tracking Fehler) aufweisen. Diese können trotzdem einwandfrei funktionieren.
Nur, wenn Ihre 3D-Rekonstruktion nicht funktioniert und Sie Tracks nachbearbeiten müssen, können (nicht müssen) rote Tracks/hohe Kurven Hinweise geben, welches die problematischen Tracks sind und wo deren problematischen Bereiche liegen. Kontrollieren Sie einfach rote Tracks/hohe Kurven, ob diese mit dem Footage übereinstimmen. "Ausreißer" lassen sich auch gut in den Ansichts-Modis 2D Tracking Geschwindigkeit und 2D Tracking Beschleunigung erkennen, hier aber nicht (!) durch rote Einfärbung, sondernd durch Abweichung von den übrigen Kurven.
Bedienung
Sie finden rechts oben im Fenster die beiden gewohnten Icons mit denen Sie die Ansicht verschieben oder zoomen können. Alternativ kann aber wie gewohnt auch mit den Hotkeys 1 oder ALT + MMT (verschieben) bzw. 2 oder ALT + RMT (Zoomen) navigiert werden.
Mit dem grünen Animationsschieber kann in der Zeit hin- und hergesprungen werden. Er markiert den aktl. Zeitpunkt, der u.a. für die Befehle im Menü "Tracks" herangezogen wird. Wenn Sie mit dem Cursor über einem Key oder einer Filtermarkierung schweben, werden Infos darüber eingeblendet.
Jeder selektierte Track im Editor wird auch im Graph selektiert und umgekehrt:
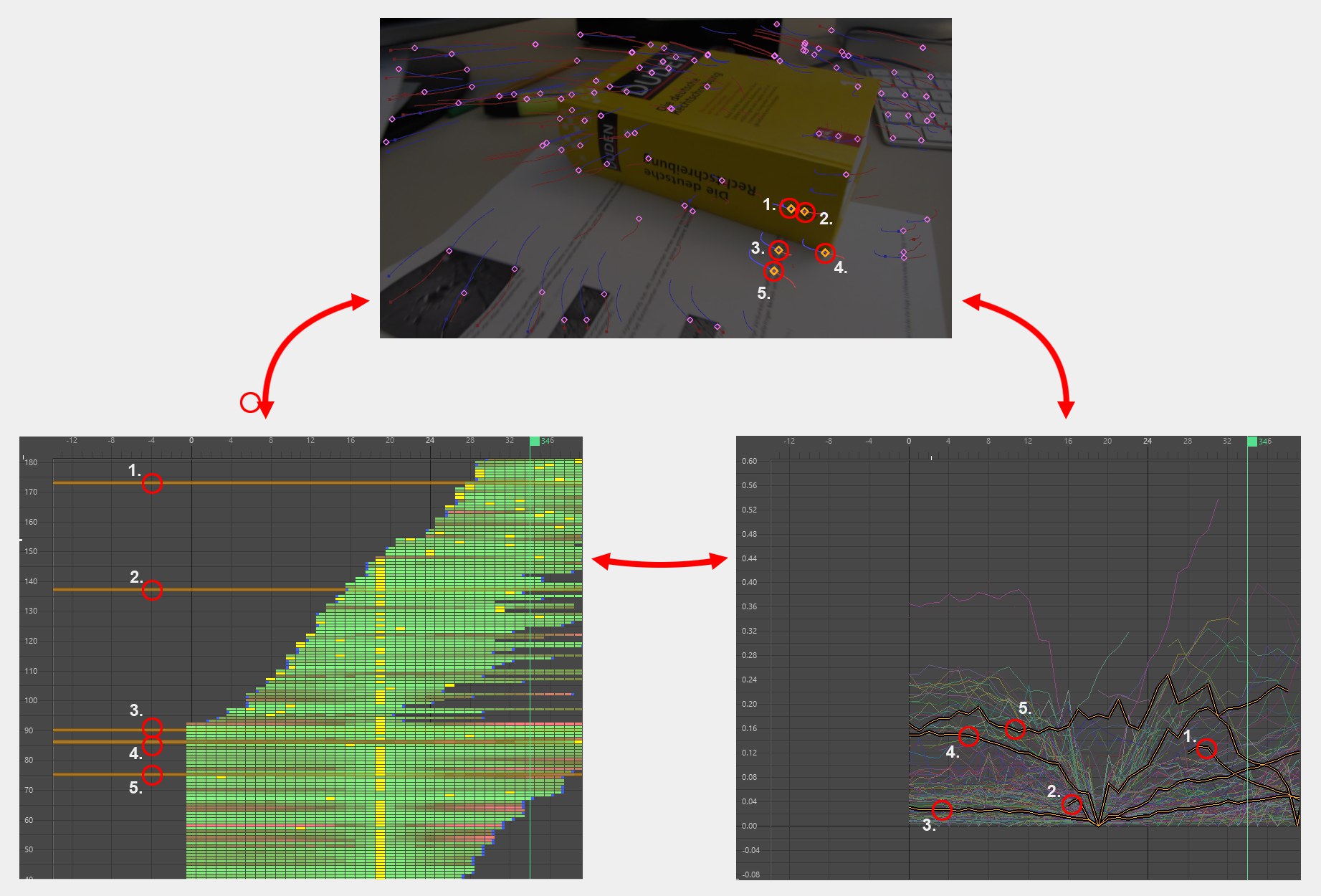 Track-Selektionen sind stets synchron.
Track-Selektionen sind stets synchron.
Im Graph können Tracks mit den gewohnten Instrumenten Mausklick und Rechteckauswahl selektiert werden. Dabei arbeiten die Tasten Shift und Ctrl/Cmd wie immer: Tracks werden zur Selektion zugeschlagen bzw. davon ausgenommen. Ein Klick ins Leere deselektiert alles.
Es können immer nur komplette Track-Spuren selektiert werden.
Was kann aber nun mit selektierten Tracks angestellt werden? Diese können zunächst mit den Befehlen des "Selektieren"-Menüs isoliert werden, um sich dann ganz ihnen zu widmen (s. Tracks nach dem 2D-Tracking). Sonstige Interaktivitäten im Graph beschränken sich auf das Einfügen und Löschen von Keys, sowie auf das Kürzen von Track-Spuren. Selektierte Tracks können mit der ENTF/Rückschritt-Taste gelöscht werden.
Das sind jedoch alles Funktionalitäten, die Sie schon vom Arbeiten im Editor kennen (s.a. Tracker Menü).
Beachten Sie das Kontextmenü, was Ihnen einige bereits bekannte Befehle (s.a. Das Tracker Menü) auflistet.
Das Motion-Tracker-Graph-Menü
Beachten Sie, dass einige der hier im Menü enthaltenen Befehle – nämlich alle die unter "Tracks" und "Selektieren" aufgeführten – schon im Hauptmenü unter "Tracker" gelistet und auch nur dort beschrieben sind.
Ansicht
Stellen Sie hier ein, wie fein und detailliert das im Hintergrund des Fensters eingeblendete Gitter sein soll.
Wenn Sie genau hinsehen, werden Sie im Spaltenmodus am Anfang bzw. Ende von Tracks hin und wieder farbige Markierungen bemerken. Mittels dieser Option können diese Markierungen ein- und ausgeblendet werden. Zusätzlich wirkt sich das ebenfalls auf das Einblenden der Filterart über Keys und den Markierungen aus.
Dieser voreingestellte Modus listet sämtliche Tracks zeitlich geordnet auf. Die Ordnung ist dabei die folgende: Von unten (y=0) nach oben werden die Tracks primär nach Startzeit und sekundär nach Endbild sortiert, d.h. Tracks, die als erstes auftreten werden unten angeordnet, während zeitlich erst spät auftretende weiter oben auftauchen. Aufgrund dessen können bearbeitete Tracks urplötzlich anders einsortiert werden. Es empfiehlt sich dann, die zu bearbeitenden Tracks zu isolieren (Menü "Selektieren").
In diesem Modus erhalten Sie einen guten Überblick über die Trackanzahl, Tracklänge, Tracks pro Bild etc.
Im Kurvenmodus wird jeder Track (der selbst unten eingeblendet wird) als Kurve dargestellt, wobei auf der Y-Achse die hier im Menü weiter unten einzustellenden Werte aufgetragen sind. In diesem Ansichtsmodus lassen sich besonders gut Ausreißer festsellen.
In diesem voreingestellten Modus wird der Fehler jedes Tracks dargestellt.
Was ist eigentlich ein "Fehler"? Ein Fehler ist eine mathematischer Wert, der die aktuelle Abweichung des gefundenen Tracks von dem im letzten Key gespeicherten Bildausschnitt repräsentiert (Details zu den Tracks finden Sie unter Was sind Tracks?).
Betrachten Sie sich den folgenden typischen Track:
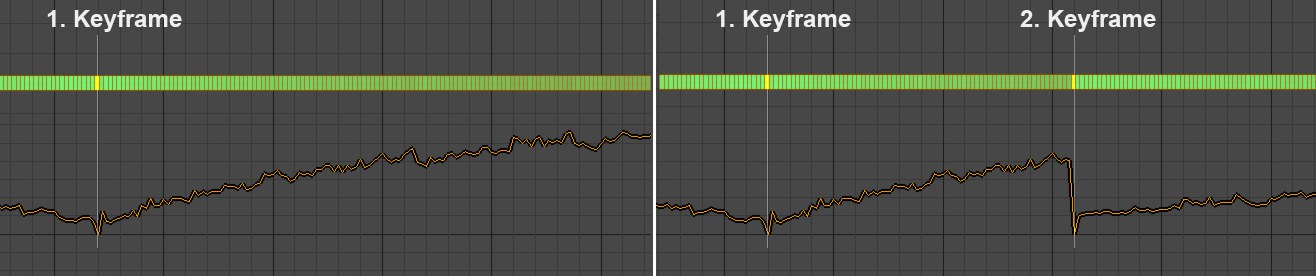 Ein typischer Track-Fehlerverlauf, links mit einem Keyframe, rechts mit einem später hinzugefügten 2. Keyframe.
Ein typischer Track-Fehlerverlauf, links mit einem Keyframe, rechts mit einem später hinzugefügten 2. Keyframe.
Beachten Sie links, wie der Fehler an einem Keyframe gleich Null ist. Das ist ja auch kein Wunder, da es hier keine Abweichung gibt. Je weiter Sie sich aber vom Keyframe entfernen, desto größer wird der Fehler (=Abweichung vom im Keyframe gespeicherten Bildausschnitt), da sich das Footage mit jedem Bild ändert. Fügen Sie jetzt einen 2. Keyframe hinzu, ist der Fehler zu dieser Zeit wieder Null und steigt dann im weiteren Verlauf wieder an. Sie können also durch Hinzufügen von Keys (oder Justieren vorhandener Keys) den Fehler drücken.
Im Spaltenmodus wird für jedes Bild der Fehler wie hier beschrieben, farbig dargestellt.
Dieser Modus stellt die Geschwindigkeit der Tracks im Editor dar. Am besten arbeitet diese Ansicht im Kurvenmodus:
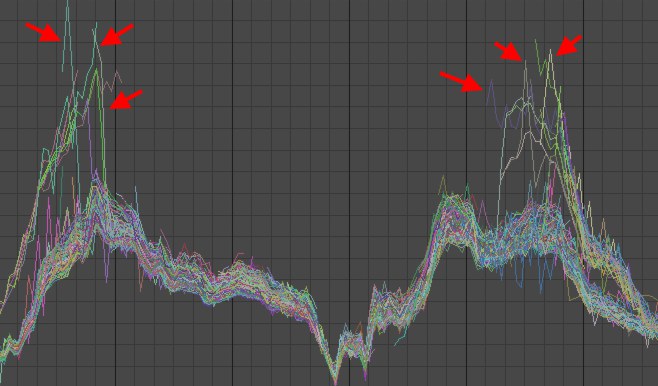
Die Kurvenverläufe sind nämlich alle mehr oder weniger "parallel". Stellen Sie sich eine Kamerabewegung vor: schwenkt die Kamera am schnellsten, bewegen sich entsprechend auch alle Tracks am schnellsten, es ergibt sich ein lokales Hoch im Kurvenverlauf. Halten sich jetzt einzelne Tracks nicht daran oder sind abnorm hohe Ausschläge zu sehen (wie im Bild markiert), sind diese mit ziemlicher Sicherheit fehlerhaft.
Im Spaltenmodus werden die Tracks entsprechend ihrer Geschwindigkeit eingefärbt: Grün ist am schnellsten, rot am langsamsten.
Dieser Modus stellt die Beschleunigung der Tracks im Editor dar. Am besten arbeitet diese Ansicht im Kurvenmodus:
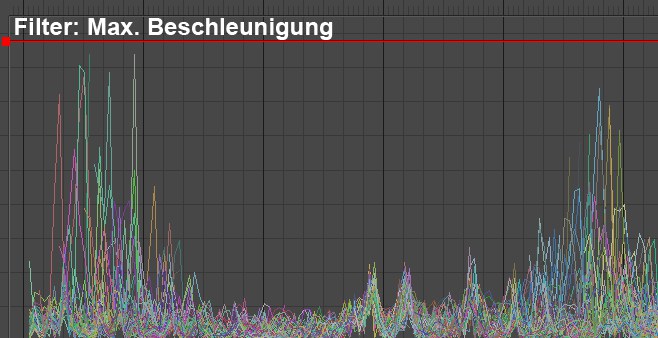
Hiermit lassen sich am besten einzelne Tracks mit hoher Beschleunigung (also springende Tracks) aufspüren. Auch diese sind fast immer fehlerhaft. Sollten Sie im Motion-Tracker-Objekt den Filter Max. Beschleunigung (Tab "2D-Tracking") aktiviert haben, so wird dieser Grenzwert hier als Schieber eingeblendet. Dieser korrespondiert natürlich mit der Filtereinstellung, sodass Sie diesen hier einfach vertikal verschieben können, um Ausreißer auszufiltern.
Im Spaltenmodus werden die Tracks entsprechend ihrer Beschleunigung eingefärbt: Grün beschleunigt am schnellsten, rot am langsamsten.
Navigation
Der Befehl, den Sie wahrscheinlich direkt nach Öffnen des Motion-Tracker-Graph aufrufen werden: er zoomt und verschiebt alle sichtbaren Tracks derart, dass sie fensterfüllend und komplett angezeigt werden.
Dieser Befehl zoomt und verschiebt alle selektierten Tracks derart, dass sie fensterfüllend angezeigt werden.
Hiermit wird die Ansicht so weit verschoben, bis der Zeitschieber mittig angeordnet wird.