Diese Einstellungen sind nicht für den Redshift-Renderer verfügbar.
Optionen
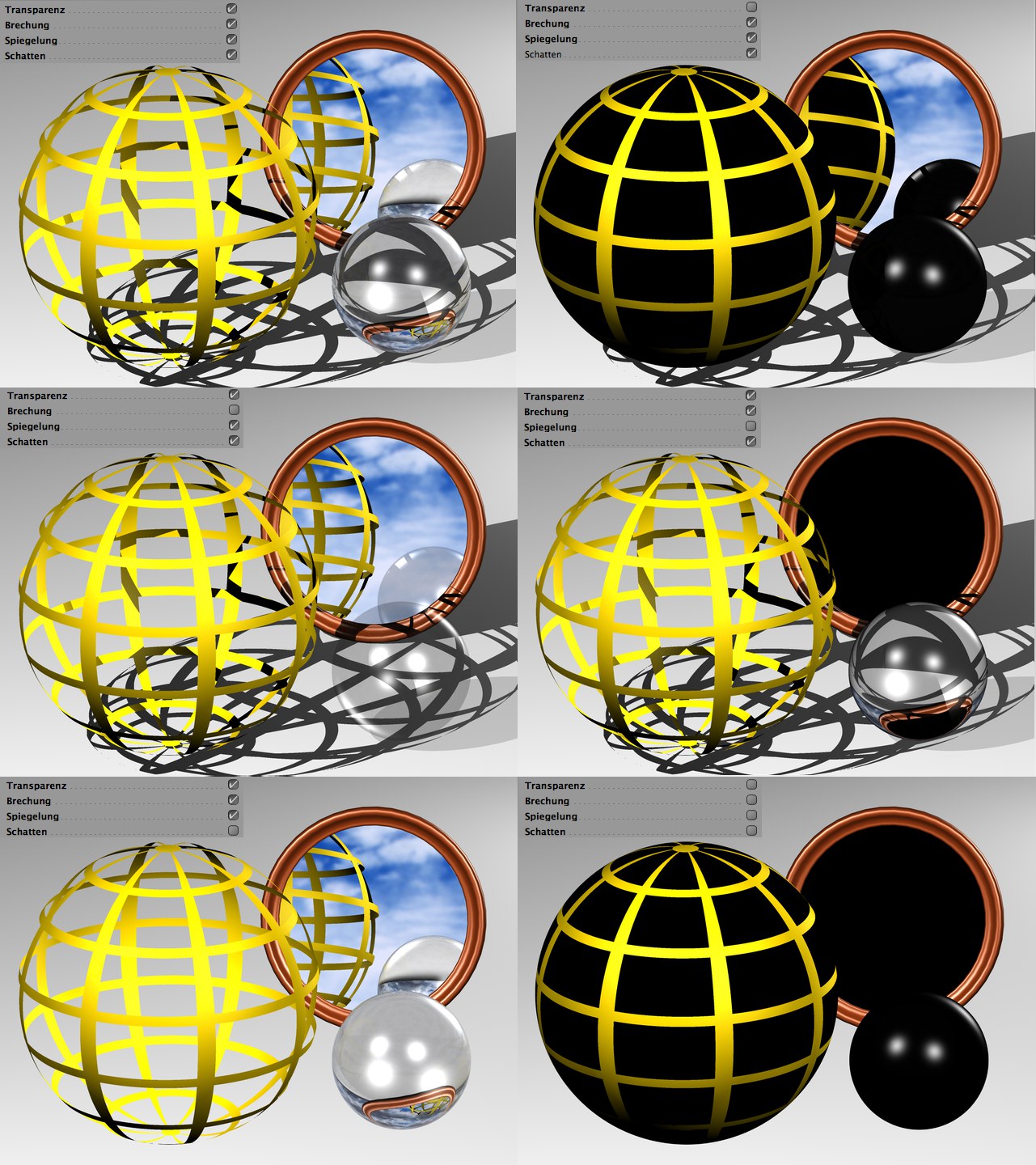 Verschiedene Aktivierungsvarianten der 4 Optionen Transparenz, Brechung, Spiegelung und Schatten. Sind alle 4 Optionen deaktiviert, erfolgt eine sehr schnelle, aber auch sehr unrealistische Berechnung.
Verschiedene Aktivierungsvarianten der 4 Optionen Transparenz, Brechung, Spiegelung und Schatten. Sind alle 4 Optionen deaktiviert, erfolgt eine sehr schnelle, aber auch sehr unrealistische Berechnung.
Diese Option definiert, ob Transparenzen oder Alpha-Kanäle bei der Berechnung ausgewertet werden sollen.
Hier definieren Sie, ob transparente Materialien mit oder ohne einen evtl. eingestellten Brechungsindex gerendert werden. Materialien wie Glas oder Wasser wirken nur mit einem Brechungsindex realistisch, erhöhen aber die Renderzeit. Keine zusätzliche Rechenzeit kostet es allerdings, wenn in der Szene keine lichtbrechenden Materialien eingesetzt werden.
Diese Option definiert, ob Spiegelungen berechnet werden sollen. Ist die Option deaktiviert, werden Objekte nur in ihrer Grundfarbe berechnet. Beachten Sie in diesem Zusammenhang die Option Spiegelung nur Boden & Himmel.
Hiermit können Sie für den Renderer global einstellen, ob Schattenwürfe berechnet werden sollen. Beachten Sie, dass Schatten zu den wichtigsten Elementen einer Szene gehören. Wird auf Schatten verzichtet, so wirkt eine Szene oft kontrastarm und flach.
Beachten Sie in diesem Zusammenhang die Option Schatten auf Shadow-Maps beschränken, mit der ausschließlich weiche (schnell zu berechnende) Schatten dargestellt werden.
Mit diesem Wert können Sie die Rechenzeit optimieren. Gerade bei komplexen Szenen mit vielen spiegelnden und transparenten Oberflächen tragen 90% der berechneten Strahlen weniger als 10% zur allgemeinen Bildhelligkeit und Farbe bei. Bei einem Schwellwert von z.B. 15% hört die Verzweigung der Strahlen auf, sobald deren Helligkeit diesen kritischen Wert unterschreitet. Was bedeutet das nun genau?
Für Spiegelungen/Transparenzen bedeutet das allgemein: Je höher Sie den Parameterwert stellen, desto mehr werden auch kleinste Spiegelungen/Transparenzen mit entsprechend erhöhter Renderzeit berücksichtigt.
Wenn Sie Werte z.B. über die RGB-Regler einstellen, wird es schon etwas komplexer. Stellen Sie sich vor, Sie haben z.B. ein Material mit einer Transparenz mit den Farbwerten R=10%, G=20% und B=40% und wiederum einen Schwellwert von 15%. Das Material wird zwar in diesem Fall transparent berechnet, allerdings würden sämtliche Rot-Anteile ignoriert. Es käme im Objekt zu Farbverfälschungen. Auch hier müsste der Schwellwert gesenkt oder der Rot-Anteil erhöht werden.
Mit dem Schwellwert können Sie auch verhindern, dass sich auf Objekten auch das kleinste Detail spiegelt. Das wäre zwar völlig korrekt berechnet, kann aber für den Betrachter unter Umständen unterschwellig störend wirken.
Wenn Sie aber bewusst alle Strahlen berechnen wollen, tragen Sie hier einfach einen Wert von 0% ein.
Die Strahl-Tiefe bestimmt, wie weit transparente oder mit Alphas (siehe Material-Manager) freigestellte Objekte durchdrungen werden. Je niedriger der Strahl-Tiefe-Wert gewählt wird, umso eher werden Objekte nicht mehr transparent berechnet, oder sie erscheinen an den transparenten Stellen schwarz.
Eine Rechentiefe von 1 bedeutet, dass nach dem Auftreffen eines in die Szene geschickten Strahls die Berechnung abgebrochen wird. Transparenzen und Alphas sind daher nicht sichtbar.
Eine Rechentiefe von 2 bedeutet, dass nach dem Auftreffen des ersten Strahles auf eine Oberfläche ein weiterer Strahl für die Transparenz aufgestellt wird. Je größer die Rechentiefe ist, desto weiter werden die Strahlen in die Szene hinein verfolgt und berechnet.
Die folgenden Szenen mit transparenten und mit Alphas versehenen Objekten, wurden mit einer Strahl-Tiefe von 2, 4 und 8 berechnet.
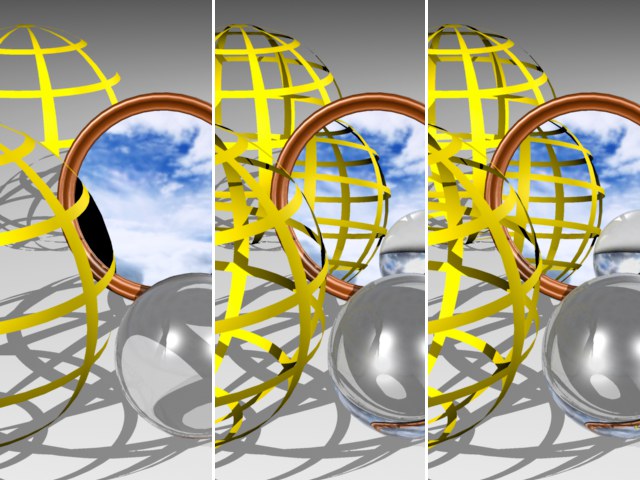
Wenn der Raytracer einen Strahl in die Szene schickt, wird dieser auf einem spiegelnden Material reflektiert. Bei bestimmten Anordnungen von Flächen, etwa zwei Spiegeln, die sich gegenüberstehen, kann es passieren, dass ein Strahl unendlich oft zwischen den beiden Spiegeln hin- und hergespiegelt wird. Der Raytracer würde so nie mit der Berechnung des Bildes fertig werden. Um dies zu verhindern, können Sie mit der ReflexionsTiefe die maximale Anzahl reflektierter Strahlen festlegen.
Sie können durch die geschickte Verwendung von der Reflexions-Tiefe auch die Berechnungszeit für das Bild begrenzen. Oft sind nur die ersten Spiegelungen interessant. Weitere Strahlen verändern das Bild nur unwesentlich, verbrauchen aber überproportional viel Rechenzeit.
Eine Rechentiefe von 1 bedeutet, dass nach dem Auftreffen eines in die Szene geschickten Strahls die Berechnung abgebrochen wird. Spiegelungen sind daher nicht sichtbar.
Eine Rechentiefe von 2 bedeutet, dass nach dem Auftreffen des ersten Strahles auf eine Oberfläche ein weiterer Strahl für die Spiegelung aufgestellt wird. Je größer die Rechentiefe ist, desto weiter werden die Strahlen in die Szene hinein verfolgt und berechnet.
Die folgenden Szenen mit spiegelnden Objekten, wurden mit einer Reflexions-Tiefe von 2, 4 und 8 berechnet.
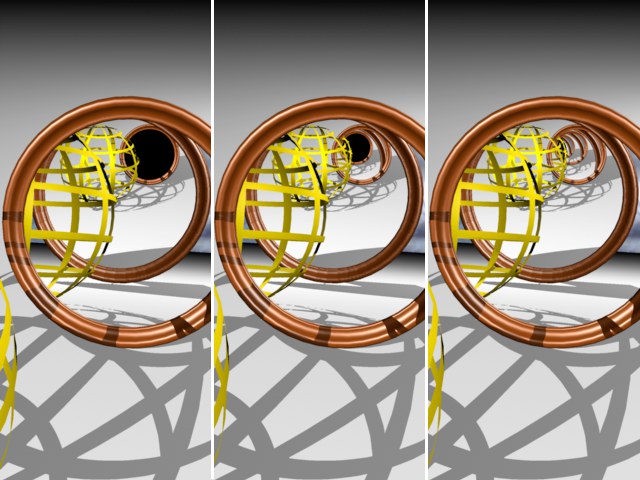
Die Schatten-Tiefe verhält sich analog zur Reflexions-Tiefe. Hier wird überprüft, ob ein Oberflächenpunkt im Schatten eines anderen Objekts liegt. Dies wird mit zusätzlichen Schatten-Strahlen getestet, welche von der Oberfläche in Richtung der Lichtquelle geschickt werden.
Mit dieser Einstellung legen Sie fest, dass nur für Seh-Strahlen mit der hier angegebenen maximalen Tiefe Schatten berechnet werden. Durch Verringerung des Wertes auf 2 wird zum Beispiel für alle gespiegelten, transparenten und gebrochenen Strahlen kein Schatten mehr berechnet.
Die folgenden Szenen mit spiegelnden und transparenten Objekten, wurden mit einer Schatten-Tiefe von 2, 4 und 8 berechnet.
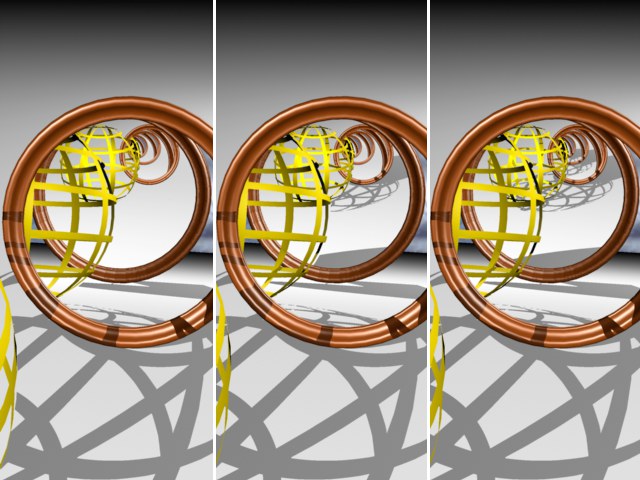
Mit der Option Spiegelungen nur Boden & Himmel erreichen Sie, dass der Raytracer Spiegelungen nur von Boden und Himmel auf den Oberflächen spiegelnder Objekte berechnet (und nicht andere Szenenobjekte!). Diese Funktion benötigt kaum Rechenzeit und ist daher bei zeitkritischen Projekten zu empfehlen.
Dieser Vorgabewert hat beim Rendern Einfluss auf die Darstellung aller Objekte der aktuellen Szene, bei denen man gezielt eine bestimmte Detaillierung wählen kann. Zu solchen Objekten zählen u.a. alle Grundobjekte, die Metaballs oder alle Spline-Generatoren.
Unabhängig von der im einzelnen Objekt eingestellten Detailstufe, können Sie hier die Detaillierung gleichmäßig weiter reduzieren oder erhöhen.
Steht der Wert bei 100%, werden alle Objekte in voller Qualität berechnet (gem. der in den Objekteigenschaften angegebenen Werte).
Steht der Wert z.B. bei 50%, werden alle Objekte der Szene nur noch mit halber Auflösung berechnet.
Bitte beachten Sie, dass die Bildberechnung im Editor immer den in der Szene gerade gültigen Detailierungsgrad verwendet. Der externe Renderer dagegen berechnet die Objekte dagegen mit dem hier eingegebenen Wert.
Schalten Sie hier die Berechnung des Matt-Effektes für die Materialkanäle Reflektivität (matte Spiegelungen aufgrund von Rauigkeit) und Transparenz an und aus.
Globale Helligkeit[0..100000%]
Mit diesem Parameter ist es möglich, die Helligkeit global für alle in der Szene vorhandenen Lichtquellen auf einmal zu justieren. Dies hat den gleichen Effekt, als würden Sie den Parameter Intensität (Tab Allgemein) für alle in der Szene vorhandenen Lichtquellen um denselben Wert ändern.
Schatten auf Shadow-Maps beschränken
Mit dieser Option werden nur weiche Schatten berechnet. Die Berechnung harter Schatten bzw. von Flächenschatten ist wesentlich rechenzeitintensiver. Darüber hinaus können weiche Schatten im Gegensatz zu harten oft sehr realistisch wirken.
Wenn ein Licht einen weichen Schatten werfen soll, ist es nötig, für jede Lichtquelle eine Shadow Map berechnen zu lassen. Diese definieren, welche Objekte im Schatten für die jeweilige Lichtquelle liegen. Je nach Komplexität der Szene ist dieser Vorgang ziemlich rechenaufwendig.
Aktivieren Sie jetzt die Option Shadow Maps zwischenspeichern, so werden diese in einem Verzeichnis Illum im Szenen-Speicherpfad in einer Datei namens *.c4d.smap abgelegt. Wenn Sie jetzt die Szene aus einem anderen Blickwinkel neu rendern lassen (oder eine Kameraanimation rendern), werden die in der Datei abgespeicherten Shadow Maps gelesen und verwendet. Dies allerdings nur, wenn Shadow Maps zwischenspeichern weiterhin aktiviert ist. Ansonsten werden die Shadow Maps neu berechnet.
Diese Funktionalität ist mit einer gewissen Intelligenz ausgestattet: So werden nur benötigte Bestandteile von Shadow Maps neu berechnet. Beispiel: Sie haben in Ihrer Szene drei Lichter mit weichem Schatten. Wenn Sie jetzt die Parameter einer Lichtquelle ändern, wird nur die eine Shadow Map neu berechnet, während der Algorithmus auf die abgespeicherten Teile der übrigen Lichtquellen zurückgreift.
Das Zwischenspeichern von Shadow Maps ist immer dann sinnvoll, wenn beim Rendern einer Szene besonders viel Zeit für das Erstellen der Shadow Maps verwendet wird. Sie erkennen dies beim Rendern, wenn in der Statuszeile Berechne Shadow Maps... angezeigt wird.
Gespeicherte Shadow Maps können übrigens durch Aufruf der Funktion Löschen aller Lösungen (im Menü Rendern) von der Festplatte getilgt werden. Aber Vorsicht: Eventuell vorhandene GI/Caustics-Lösungen werden dabei ebenfalls gelöscht.
Limitationen
Auch wenn der Algorithmus in den meisten Fällen automatisch erkennt, wenn etwas Relevantes geändert wird, so erkennt er doch nicht alles. Wenn Sie beispielsweise im Transparenzkanal oder bei einem beteiligten Material-Tag etwas ändern, wird dies nicht erkannt und unter Umständen ein fehlerhaftes Bild gerendert. Verzichten Sie in solchen Fällen auf das Zwischenspeichern von Shadow Maps.
Sollte Team Render eine mit dieser Option abgespeicherten Szene rendern, so zwischenspeichern die Clients zwar jeder für sich die Shadow Maps (und greifen für sich auch darauf zu), allerdings werden diese nicht weiter verteilt.
Motion-Skalierung[1.00..65536.00]
Wenn Sie einen Multi-Pass Motion-Vektor rendern wollen, definiert dieser Parameter die maximale Vektorlänge. Wird diese Skalierung zu klein gewählt, wird abgeschnitten, ist sie zu groß, wird das Ergebnis zu ungenau.
Ist diese Option aktiv, wird bei der Ausgabe im Bild-Manager nur das aktive Objekt berechnet. Wenden Sie diese Option an, wenn Sie z.B. nur die Bewegung eines Objektes probeberechnen wollen.
Haben Sie noch keine Lichtquelle definiert, berechnet CINEMA 4D die Szene mit einerklassischen, internen 3-Punkt-Beleuchtung. Dadurch können Sie in der Konstruktionsphase Objekte sofort ansehen und beurteilen. Sobald Sie jedoch eine oder mehrere eigene Lichtquellen (dazu zählt NICHT ein Himmels-Objekt mit HDRI-Textur!) erstellen, ist die Lichtautomatik automatisch inaktiv.
Schalten Sie im Laufe einer Animation die eigenen Lichtquellen aus, wird sofort die Lichtautomatik aktiv. Wenn Ihre Szene jedoch dunkel bleiben soll, deaktivieren Sie diese Option.
Beachten Sie, dass die Lichtautomatik intern automatisch deaktiviert wird, wenn Sie mit Global Illumination rendern.
Mit dieser Funktion aktivieren oder deaktivieren Sie die Texturen (nur Bitmaps, Shader bleiben davon unbeeinflusst)für das Rendering. So können Sie z.B. die Texturen für ein Probe-Rendering deaktivieren oder für den Cartoon-Renderer ausschalten.
Ist die Option Texturen aktiviert, werden bei der Berechnung auch die auf den Objekten definierten Bitmap-Texturen berücksichtigt.
Ist die Option Texturen deaktiviert, werden Bitmaps durch die Farbe "Schwarz" ersetzt.
Werden bei der Berechnung einer Szene eine oder mehrere verwendete Texturen nicht gefunden, gibt CINEMA 4D normalerweise eine Warnmeldung aus. Wird diese bestätigt, läuft die Berechnung weiter, wobei statt der Textur die eingestellte Materialfarbe benutzt wird.
Ist diese Option aktiviert, wird nach der Warnmeldung nicht mehr weitergerechnet, sondern die Berechnung abgebrochen. Werden mehrere Szenen automatisch berechnet (Batch-Rendering), wird mit der Berechnung der nächsten begonnen.
Mit dieser Option schalten Sie ein, ob Schatten im sichtbaren Licht berechnet werden sollen, oder nicht. Wollen Sie nur eine Probeanimation berechnen lassen, können Sie hiermit den Effekt ausschalten.
Detailstufe Darstellungs-Tag benutzen
Sie können die Detailstufe mit Hilfe des Darstellungs-Tags auch auf Objekt-Ebene festlegen. Ob das dann berücksichtigt werden soll oder nicht, definieren Sie dann hier.

Wenn gewünscht, können Sie das komplette HUD in das zu rendernde Bild bzw. die zu rendernde Animation einblenden (s.a. Das HUD / Einstellungen). Das ist z.B. sehr praktisch, wenn Sie die Animationsbildnummer mitlaufen lassen wollen.
Stellen Sie hiermit ein, ob die Doodle-Funktionalität (Malen von Skizzen im Editor) ebenfalls bei der Renderausgabe berücksichtigt werden soll.
Sie können hier SPD global für die ganze Szene deaktivieren, ohne dies auf Material-Ebene für jedes SPD-Material separat machen zu müssen. Für das Proberendern können Sie diese Funktionalität schnell an- und ausschalten.
Schalten Sie hier global alle eingestellten Post Effekte an oder aus.
In den CINEMA 4D-Renderern gibt es viele Effekte, die (bei niedrigen Einstellungen) zu körnigen, oft als "Noise" bezeichneten Ergebnissen führen. Denken Sie da z.B. an
- Flächenschatten
- Subsurface Scattering (im Modus Direkt)
- Schärfentiefe
- Bewegungsunschärfe
- Allgemeines Sampling des Physikalischen Renderers
- Matteffekte in Transparenzen und Spiegelungen
- GI und Ambient Occlusion etc.
Ist die Option deaktiviert, so ist die Noiseverteilung bei jedem gerenderten Bild zufällig, d.h. bei zwei hintereinander gerenderten Bildern, ist auch bei völliger Nichtanimation sämtlicher Parameter die Noiseverteilung immer zufällig. Das entspricht einem realistischen Verhalten von Filmmaterial bzw. der Bildsensor-Abtastung bei digitalen Kameras, die auch stets ein gewisses "Rauschen" enthalten. Bei Animationen sollte diese Option deaktiviert sein, da es ansonsten zu unnatürlich aussehenden Effekten kommt.
Trachten Sie hingegen danach, Einzelbilder immer möglichst identisch zu berechnen, so aktivieren Sie die Option. Beachten Sie aber, dass es durch andere Effekte (wie z.B. Multithreading) trotzdem zu Zufälligkeiten kommen kann. Das kann sich beispielsweise in GI-Renderings bemerkbar machen, wo trotz gleicher Noiseverteilung leicht unterschiedliche Ergebnisse möglich sind.
Mit dieser global wirkenden Option kann das Subsurface Scattering für das ganze Projekt ausgeschaltet werden.
Bucketrendern
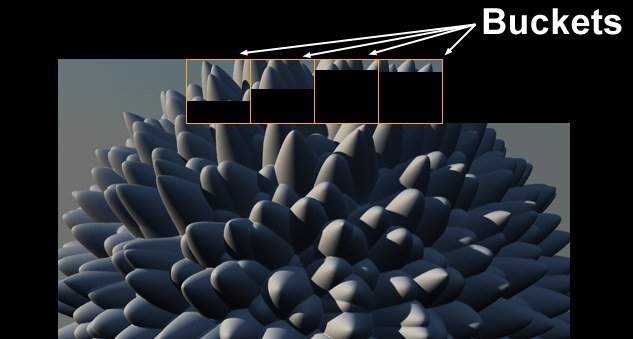 Jeder Prozessorkern rendert einen "Bucket”, hier ist ein Vierkern-Prozessor am Werk.
Jeder Prozessorkern rendert einen "Bucket”, hier ist ein Vierkern-Prozessor am Werk.
Das Rendern in Cinema 4D erfolgt in sogenannten "Buckets”, also rechteckigen Bereichen, die jeweils ein Prozessor bzw. ein Prozessorkern berechnet. Die Renderleistung ist bei Einsatz von heutzutage üblichen vielen Prozessoren bzw. Prozessorkernen - besonders auch bei Verwendung vieler Renderinstanzen - optimiert.
Definieren Sie hier, wie die Buckets das zu rendernde Bild abarbeiten. Die Reihenfolge hängt nur von Ihren persönlichen Präferenzen ab, sie hat keinen wesentlichen, vorhersagbaren Einfluss auf die Renderzeit.
Mit diesen Parametern können Sie die Bucketgröße einstellen. Mit aktivierter Option Automatische Größe fahren Sie am besten, da hier eine automatisch errechnete Bucketgröße (abhängig von CPU-Anzahl und Bildgröße) verwendet wird, die sich immer zwischen 8*8 und 64*64 bewegt.
Zu große bzw. zu kleine Buckets rendern insgesamt etwas länger als eine ausgewogene Größe.
Kleine Buckets brauchen beim Rendern generell weniger Arbeitsspeicher als große.