Objekt-Eigenschaften
Allgemeine Einstellungen
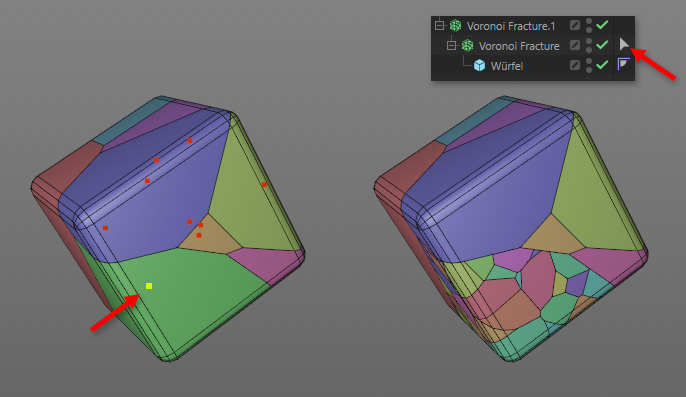 Das grüne Fragment als Bestandteil einer MoGraph-Selektion wird bei der Zerlegung von "Voronoi Bruch.1" weiter zersplittert.
Das grüne Fragment als Bestandteil einer MoGraph-Selektion wird bei der Zerlegung von "Voronoi Bruch.1" weiter zersplittert.
Stellen Sie sich vor, Sie wollen bestimmte Fragmente weiter unterteilen. Soll z.B. in obiger Abbildung der Würfel auf die untere Ecke fallen und dort mehr Bruchstücke erzeugt werden, dann wäre es doch praktisch, eine weitere Zerlegung nicht auf alle Fragmente der ersten Zerlegung, sondern nur gezielt wirken zu lassen. Genau das macht dieses Feld: Es beschränkt die Wirkung des Voronoi-Bruch-Objekts auf MoGraph-Selektionen.
Ziehen Sie hier ein MoGraph-Selektions-Tag des untergeordneten Objekts hinein und schon wirkt die weitere Zerlegung ausschließlich auf die MoGraph-Selektion.
In diesem Feld können MoGraph-Wichtungs-Map-Tags abgelegt werden (s.a. vorherigen Punkt Selektion, gleicher Szenenaufbau). Mit zunehmender Wichtung wird bei entsprechenden Fragmenten vermehrt fragmentiert. Damit das funktioniert, müssen Sie die Option Punkte pro Objekt erstellen aktivieren.
Zur besseren Unterscheidung der Fragmente können Sie diese hier durch Optionsaktivierung zufällig einfärben lassen.
Bei der Fragmentierung wird allerhand neue Geometrie gebildet. Risse, die quer über die ursprünglichen Polygone laufen, unter der Oberfläche befindliche Bruchkanten etc. Diese neue Geometrie wird stets trianguliert ausgeführt, sofern Sie nicht diese Option aktivieren. Aus in einer Ebene liegenden, aneinander grenzenden Dreiecken werden dann N-Gons gebildet.
Möchten Sie an den Fragmentbruchkanten jeweils Lücken entstehen lassen, so können Sie mit Werten größer 0 dafür sorgen. An der Bruchfläche weichen beide Fragmente jeweils um diesen Wert zurück. Die Lückenbreite entspricht also dem doppelten, hier eingegebenen Wert. Werden die Lücken größer, können betroffene Fragmente von diesen "aufgefressen" werden.
Lücken können visuell reizvoll sein, manchmal kann eine winzige Lücke aber auch beim Einsatz von Dynamics praktisch sein, damit zum Simulationsstartzeitpunkt nicht schon eine Kollision stattfindet.
Beachten Sie, dass Fragment Offset nicht mit der "Fragmente verbinden"-Funktionalität zusammen arbeitet.
Sofern Fragment-Offset größer 0 ist, sich also Zwischenräume zum Nachbarfragment ergeben, sorgt die aktivierte Option für ein Mesh, das diesen Spalten entspricht:
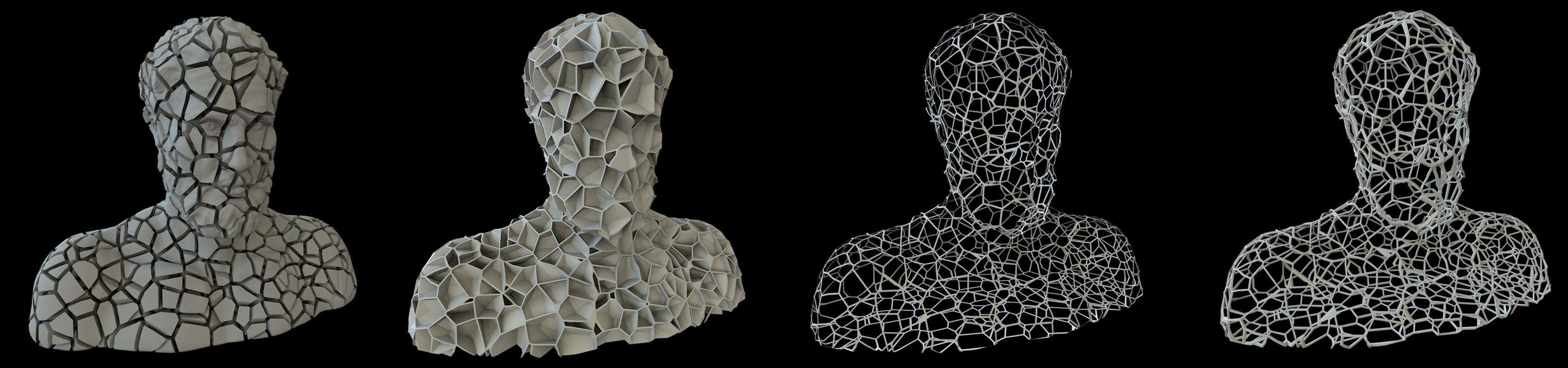 Von links nach rechts: deaktivierte, aktivierte Option Invertieren, dann zusätzlich aktivierte Option Nur Oberflächen und schließlich zusätzlich eine definierte Dicke.
Von links nach rechts: deaktivierte, aktivierte Option Invertieren, dann zusätzlich aktivierte Option Nur Oberflächen und schließlich zusätzlich eine definierte Dicke.
Das Mesh besteht intern dann nur noch aus einem Objekt und nicht vielen Fragmenten!
Beachten Sie, dass das Mesh im Objektinneren hohl ist.
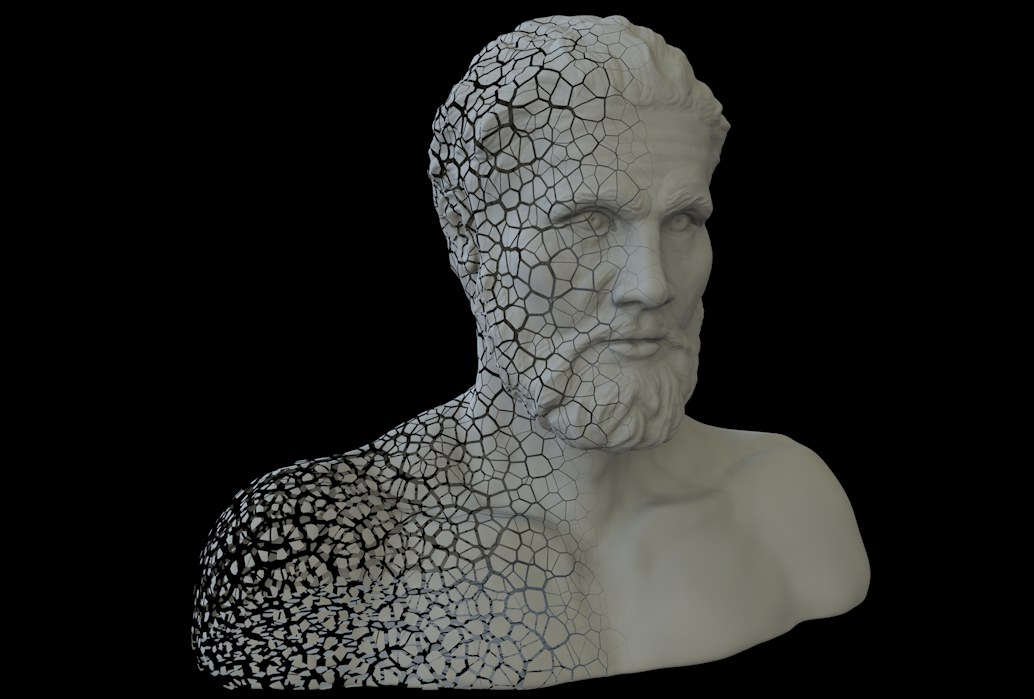
Beim Fragmentieren von Objekten werden auch unter der ursprünglichen Objektoberfläche Bruchflächen und Bruchstücke (mit Volumen) gebildet. Wenn Sie für spezielle Zwecke darauf verzichten wollen und ausschließlich die Oberfläche fragmentieren wollen, so aktivieren Sie diese Option. Stellen Sie sich das fragmentierte Objekt dann als eine Art fragmentierte Eierschale vor.
Sofern Sie Nur Oberflächen eingestellt haben, wird mit diesem Parameter ein Volumen gebildet, indem die Oberflächenfragmente entsprechend in Normalenrichtung extrudiert werden. Meistens sind hier eher kleine Werte angeraten, da es ansonsten zu Mesh-Überschneidungen kommt. Mittels negativer Werte kann auch nach außen extrudiert werden.
 Mittels der Option Hohles Objekt zerlegen Sie hohle Objekte: aus einem doppelwandigen Ring wird ein Scherbenhaufen (rechts unten ein durchgeschnittener Ring, um die nötigen Polygonrichtungen zu verdeutlichen).
Mittels der Option Hohles Objekt zerlegen Sie hohle Objekte: aus einem doppelwandigen Ring wird ein Scherbenhaufen (rechts unten ein durchgeschnittener Ring, um die nötigen Polygonrichtungen zu verdeutlichen).
Diese Option ist speziell für hohle Objekte vorgesehen. Also z.B. einen doppelwandigen Würfel oder einen Schokoladen-Osterhasen, also geschlossene Objekte, die mittels einer zweiten Polygonschicht (beachten Sie die Normalenrichtungen der inneren Schicht; diese müssen entgegengesetzt zur äußeren Schicht zeigen, also in den inneren Hohlraum) einen Hohlraum bilden. In solchen Fällen aktivieren Sie diese Option, damit das entsprechende Objekt korrekt zerlegt werden kann. Bei andersartigen Objekten, die aus vielen getrennten Polygoninseln bestehen, kann es hierbei zu Problemen kommen kann (aktivieren Sie die Option also nur, wenn oben beschriebener Spezialfall vorliegt).
Beachten Sie das Kleidungs-Oberfläche-Objekt, mit dem Sie hohle Objekte erzeugen können.
Optimieren und Löcher schließen
Ist die Option deaktiviert, werden offene Meshes (also Meshes, die nicht lückenlos ein Volumen umspannen, z.B. Kugeln mit Löchern, Ebenen etc.) nicht als Volumen fragmentiert, sondern so wie bei aktivierter Option Nur Oberflächen (s.o.).
Ansonsten sollte diese Option bei komplexen Objekten, von denen Sie wissen, dass sie geschlossen sind, deaktiviert werden, da Sie dann Rechenzeit sparen.
Bei aktivierter Option wird versucht, Löcher und offene Formen intern zu schließen und mittels der entstehenden Volumina eine Fragmentierung vorzunehmen. Das funktioniert nicht immer mit vorhersehbaren Ergebnissen und je nach Objekt evtl. nur als Hülle (s.a. Nur Oberflächen). Darüber hinaus erfolgt noch eine Meshoptimierung (deckungsgleiche Punkte werden verschmolzen).
 Von links nach rechts Skalieren 0.2,1, 3 und 20.
Von links nach rechts Skalieren 0.2,1, 3 und 20.
Mittels dieser 3 Parameter können Sie Sie die Voronoizellen jeweils (oder durch Kombination in jede mögliche) in eine Achsenrichtung strecken (Werte > 1) oder stauchen (Werte <1). Dadurch verformen sich die Fragmente in die definierte Richtung. Das ist beispielsweise für Holzsplitter/Kristalle gut zu gebrauchen.
Das Zerlegen von Objekten kann unter Umständen (detailliertes Objekt, viele Fragmente) sehr lange dauern. Auf Wunsch kann das bereits zerlegte Objekt in der Datei mit gespeichert werden, was den Zerlegungsprozess bei Neuladen der Szene unnötig macht. Beachten Sie, dass die Datei dabei wesentlich größer werden kann.
Auto-Aktualisieren Einstellungen
Bei Parameteränderungen am Voronoi-Bruch-Objekt kann es je nach Komplexität der Objekte jeweils zu längeren Rechenzeiten kommen, was störend im Workflow sein kann. In solchen Fällen deaktivieren Sie Automatisches Aktualisieren. Um geänderte Einstellungen wirken zu lassen, klicken Sie auf den Button Aktualisieren.
