Kalibrieren
Hier finden Sie die wichtigsten Einstellungen bei der Arbeit mit dem "Kamera kalibrieren"-Tag. Hier erzeugen Sie die interaktiven Linien und Gitter, die Sie auf dem Foto platzieren und ausrichten. Außerdem erhalten Sie hier Feedback über die Genauigkeit der ausgerichteten Linien und was sich bereits daraus errechnen lässt.
Eine kurze Einführung wie diese Linien platziert werden müssen, finden Sie hier.
Linien
Linien werden in der Ansicht eingeblendet und können jeweils an ihren Endpunkten verschoben werden. Linien sind selektierbar (wobei einige auch justierbare Eigenschaften über dem Ampel-Icon-Abschnitt angezeigt werden). Selektierte Linien können gelöscht (Entf.-Taste oder Button Linie löschen) oder dupliziert (mit gedrückter Ctrl/Cmd-Taste verschieben) werden.
Beim mehrmaligen Klicken mit gedrückter Shift-Taste auf eine Linie wechselt diese ihre Farbe durch und zeigt damit die Achse an, zu der sie parallel verlaufen soll. Die Reihenfolge ist diese: X (Rot), Y (Grün), Z (Blau), keine Zuweisung (Grau).
Ist dem Tag schon eine Achsenrichtung bekannt, werden bei interaktiv justierten Linien diese automatisch der bekannten Fluchtpunktachse zugeordnet, sofern sie innerhalb einer gewissen Fehlertoleranz liegen. Diese werden dann in dunkler Achsen-Farbe dargestellt und im Selektions-Abschnitt mit "Auto" bezeichnet.
Erzeugen Sie hiermit eine neue Linie (es können auch interaktiv vorhandene Linien mit gedrückter Ctrl/Cmd-Taste dupliziert werden).
Dieser Button löscht die gerade selektierte Linie (ersatzweise können Sie auch die Entf.-Taste drücken).
Gitter
Gitter sind nichts weiter als 2 Paare (wobei jedes Paar parallel zu einer Achse liegt) verbundener Linien, die in der Realität senkrecht zueinander stehen. Ein gut platziertes Gitter (das über in der Realität rechteckigen Flächen wie Fenster, Häuserfronten etc. platziert wird) kann schon ausreichend sein, die Kamera bis auf ihre Position zu kalibrieren.
Die 4 Gittereckpunkte können einzeln verschoben werden. Gitter sind an ihren Außenkanten selektierbar (wobei einige auch justierbare Eigenschaften über dem Ampel-Icon-Abschnitt angezeigt werden). Selektierte Gitter können gelöscht (Entf.-Taste oder Button Gitter löschen) oder dupliziert (mit gedrückter Ctrl/Cmd-Taste verschieben) werden.
Beim mehrmaligen Klicken mit gedrückter Shift-Taste auf eine Außenlinie wechselt diese und ihr paralleles Pendant ihre Farben durch und zeigen damit die Achse an, zu der sie parallel verlaufen sollen. Die Reihenfolge ist diese: X (Rot), Y (Grün), Z (Blau), keine Zuweisung (Grau).
Erzeugen Sie hiermit ein neues Gitter (es können auch interaktiv vorhandene Gitter mit gedrückter Ctrl/Cmd-Taste dupliziert werden).
Hiermit löschen Sie das gerade selektierte Gitter (ersatzweise können Sie auch die Entf.-Taste drücken).
Nagel
Ein Nagel wird in der Ansicht mit einem kleinen, orangenen Kreis markiert. Er kann mit der Maus verschoben werden und rastet auf Linienendpunkten und Gittereckpunkten ein. Mit gedrückter Shift-Taste und der Maus kann er wieder entrastet und woanders platziert werden.
Was ist überhaupt ein Nagel? Durch Festlegen der Fluchtpunkte lässt sich zwar die Kamera-Brennweite und -ausrichtung festlegen, aber die genaue Position der Kamera innerhalb der Szene (und damit auch die Festlegung der Skalierung) lässt sich nur errechnen, wenn es einen Fixpunkt gibt, der einerseits im Referenzfoto feststeht (und zwar eingerastet auf einem Linienend- oder Gittereckpunkt mit definierter zugehöriger Länge) und andererseits eine definierte Position im Projekt hat (die bei Koordinaten eingestellt werden kann; voreinstellungsgemäß ist das der Weltursprung). Diese Funktion erfüllt der Nagel.
Ohne Nagel müssten Sie die Objekte, die gerendert ins Foto eingefügt werden sollen, so lange per Augenmaß skalieren, bis sie passen. Mit Nagel kann beispielsweiser der im Squashcourt einzupassende Flabio auf seine reale Größe von 1.98m skaliert werden und passt dann automatisch ins Foto.
Erstellen Sie hiermit einen Nagel (nur ein einziger pro "Kamera kalibrieren"-Tag ist möglich).
Dieser Button löscht den vorhandenen Nagel.
Sie können die in der Ansicht interaktiven Elemente des "Kamera kalibrieren”-Tags selektieren, wobei hier dann einige von Element und Selektion abhängige Dinge angezeigt werden:
Selektierte Linie:
Linie
Hier wird angezeigt, ob die Linie einer Fluchtpunktachse zugeordnet ist (z.B. bei manueller Zuordnung "X OK" oder bei automatischer Zuordnung "X (Auto) OK"). Nicht zugeordnete Linien erhalten die Meldung "- (Auto) Ausreißer".
Aktivieren Sie die zugehörige Option und tragen Sie eine Linienlänge ein, wenn Ihnen diese bekannt ist (nur so kann in Verbindung mit eingerastetem Nagel eine Kameraposition eindeutig festgelegt werden). Die Linie wird in der Ansicht dann an ihren Enden mit 2 quer stehenden Strichen markiert.
Ansonsten kann hier eine vom Tag berechnete Linienlänge eingeblendet werden.
Selektiertes Gitter:
Gitter
Hier werden, soweit definiert, bekannte Fluchtpunktachsen angezeigt.
X, Y, Z
Wenn Sie bei einer Kante die reale Länge kennen, so aktivieren Sie die zugehörige Option und tragen Sie den Wert ein (nur so kann in Verbindung mit auf einem auf der Gitterecke eingerasteten Nagel eine Kameraposition eindeutig festgelegt werden). Linien mit bekannten Längen werden in der Ansicht dann an ihren Enden mit 2 quer stehenden Strichen markiert.
Wenn Ihnen das reale Seitenverhältnis des Gitters bekannt ist, so kann es im zugehörigen Feld eingetragen werden. Das ist normalerweise nicht nötig, bei speziellen Kalibrierungsaufgaben (wenn z.B. einer der Fluchtpunkte im Unendlichen liegt, also entsprechende Linien parallel sind) allerdings durchaus sinnvoll bzw. der einzige Weg, Brennweite und Ausrichtung zu rekonstruieren (dabei kann es ausreichen, ein nur geschätzes Verhältnis anzugeben).
Ohne spezielle Aktivierung der Option wird hier ein automatisch berechnetes Seitenverhältnis eingeblendet.
Selektierter Nagel:
Normalerweise symbolisiert der Nagel den Weltursprung und steht deshalb auf 0,0,0. Er kann aber auch beliebig über diese Koordinatenfelder woanders platziert werden. Details zum Nagel finden Sie oben.
Durch Klick auf das kleine Dreieck links neben "Gittereinstellungen" können Sie die Darstellung des Gitters in der Ansicht regeln. Sie können die Anzahl der Linien (Segmente) und die Linienanordnung (Versatz) jeweils pro Achse einstellen.
Ampel-Anzeige und Einstellungen
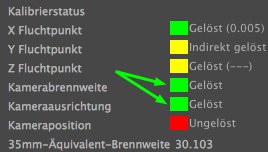
Eins vorneweg, das Ziel einer Kamerakalibrierung ist primär das Rekonstruieren der Kamera-Brennweite und -Ausrichtung, d.h. die beiden oben markierten "Ampeln" müssen grün sein. Sie müssen also so lange (sinnvolle!) Linien und Gitter im Foto platzieren und justieren, bis sich diese beiden grün färben (es gibt allerdings Fotos, wo das prinzipbedingt scheitert: s. Limitationen).
In der folgenden Abbildung sehen Sie einige Beispiele, wie Linien und Gitter platziert werden können (natürlich sollten dann aber im Beispiel links oben Poster und Gitterrahme exakt horizontal und vertikal aufgehängt sein; besser sind immer Zimmerecken oder Türrahmen), damit das der Fall ist.
 Verschiedene Fotos samt den Linien und Gittern zum Kalibrieren der Kamera. Grüne Linien sind Parallelen zur Y-Achse, rote zur X- und blaue zur Z-Achse (Shift-Klick auf die Linien zum Durchwechseln).
Verschiedene Fotos samt den Linien und Gittern zum Kalibrieren der Kamera. Grüne Linien sind Parallelen zur Y-Achse, rote zur X- und blaue zur Z-Achse (Shift-Klick auf die Linien zum Durchwechseln).
und Ampelanzeige
Die Ampelanzeige für die zu rekonstruierenden Elemente können grundsätzlich 3 Farben annehmen:
- Rot: bislang keine Berechnung möglich
- Gelb: Berechnung indirekt bzw. mit größerem Fehler möglich
- Grün: Berechnung mit guter Genauigkeit möglich
Wenn es auf Genauigkeit nicht zu einhundert Prozent ankommt, können Sie sich mit Gelb zufrieden geben. Das Einpassen gerenderter Elemente sieht selbst bei kleineren Abweichungen von Perspektive und Brennweite meist glaubwürdig aus. Ist hohe Genauigkeit gefordert, sollten Sie dafür sorgen, dass möglichst alle Ampel auf Grün stehen. Allerdings ist das manchmal, je nach Foto auch nicht möglich. Besonders bei Aufnahmen von Natur und Landschaften oder organischen Formen werden Sie schwer rechtwinklige Formen entdecken können. Allerdings gibt sich das menschliche Auge dann aber auch schnell mit den eingepassten Objekten zufrieden.
Rechts neben den Ampeln finden Sie immer einen kleinen Kommentar, der Ihnen Hinweise gibt, ob das entsprechende Elemente bestimmt werden konnte ("Gelöst") oder nicht ("Ungelöst"). Weitere Kommentare bzw. Angaben werden unten bei den entsprechenden Elementen erklärt.
Für eine Kamerakalibrierung müssen Sie für mindestens 2 Achsen jeweils 2 in der Realität parallele Linien markieren (die Linienpaare müssen verständlicherweise senkrecht aufeinander stehen). Damit können 2 Fluchtpunkte für 2 Achsen berechnet werden. Der Fluchtpunkt für die dritte Achse kann dann aus den ersten beiden automatisch bestimmt werden. Für größte Genauigkeit sollte dann, sofern möglich, auch die Linien der dritten Achse markiert werden (was oft jedoch – je nach Referenzbild – nicht möglich ist).
Es gibt folgende Kommentare rechts neben der Ampel:
- Ungelöst (zu wenig Linien): hier sollten Sie für die entsprechende Achse zusätzliche Linien erzeugen.
- Ungelöst (inkonsistente Linien): hier gibt es falsch markierte Achsen.
- Gelöst (---): der entsprechende Fluchtpunkt konnte ermittelt werden. Eine statistische Fehlerberechnung (Wert in Klammern) ist nicht möglich bei 2 Linien.
- Gelöst (z.B. 0.01): bei mehr als 2 Linien pro Achse kann der Fluchtpunkt mit einem statistischen Fehler errechnet werden. Je kleiner die Werte hier, desto präziser konnte der Fluchtpunkt ermittelt werden.
Achtung: platzieren Sie die Linien nicht so, dass hier ein möglichst kleiner Fehler angezeigt wird, sondern dass die Linien am besten ihren Pendants im Bild entsprechen (ansonsten wird Ihnen unter Umständen zwar ein kleinerer Fehler präsentiert, die Kamera passt dann aber trotzdem nicht zum Referenzbild).
Die Kamerabrennweite und -ausrichtung kann errechnet werden, wenn alle 3 Fluchtpunkte als "Gelöst" angezeigt werden.
Die exakte Kameraposition kann nur berechnet werden, wenn Sie einen Nagel (s.u.) erzeugen und diesen auf einem Linien- oder einem Gitterendpunkt einrasten lassen UND bei der entsprechenden Linie bzw. dem entsprechenden Gitter eine Seitenlänge (z.B. Bekannte Länge x) nummerisch festlegen.
Es gibt folgende Kommentare rechts neben der Ampel:
- Ungelöst: Die Kamera ist bzgl. ihrer Position noch nicht festgelegt (erzeugen Sie dafür einen Nagel).
- Gelöst: Angenommener Abstand: der Nagel wurde noch nicht auf einem Linien- oder Gitterendpunkt eingerastet bzw. es wurde noch keine Länge nummerisch festgelegt. In diesem Zustand kann die Kamera noch in Blickrichtung verschoben werden (es gibt noch keinen Anhaltspunkt für Größenverhältnisse innerhalb des Projekts).
- Gelöst: Die Kameraposition konnte vollständig ermittelt werden (der Nagel mit den unveränderten Koordinaten 0,0,0 liegt im Weltursprung). Die Kamera lässt sich jetzt auch nicht mehr verschieben.
Die 35mm-Äquivalent-Brennweite ist ein gängiger Begriff, um eine Brennweite (die ja auch von der Sensorgröße abhängig ist) oder anders formuliert, einen Bildausschnitt anzugeben.
Projizieren des Referenzfotos im Rendering
Nachdem die Kamera kalibriert ist (also mindestens Kamerabrennweite und Kameraausrichtung mit grünen Ampeln versehen sind), ist es möglich, zu rendernde Objekte einzupassen.
Dazu müssen einerseits Objekte erstellt werden, die als Platzhalter für Gegenstände, die auf dem Referenz-Foto zu sehen sind, herhalten können. Z.B. ein Boden oder ein Schrank, wo ersterer als Schattenfänger und letzterer als Objekt, hinter dem ein einzupassender, gerenderter Charakter verschwinden kann. Dazu dient der Button Kamera-Mapping-Tag. Das Referenz-Foto muss in leeren Bereichen im Rendering erscheinen. Dafür gibt es den Button Hintergrund-Objekt.
Für das eingangs abgebildete squashspielende Monster sähe das dann beispielsweise so aus:
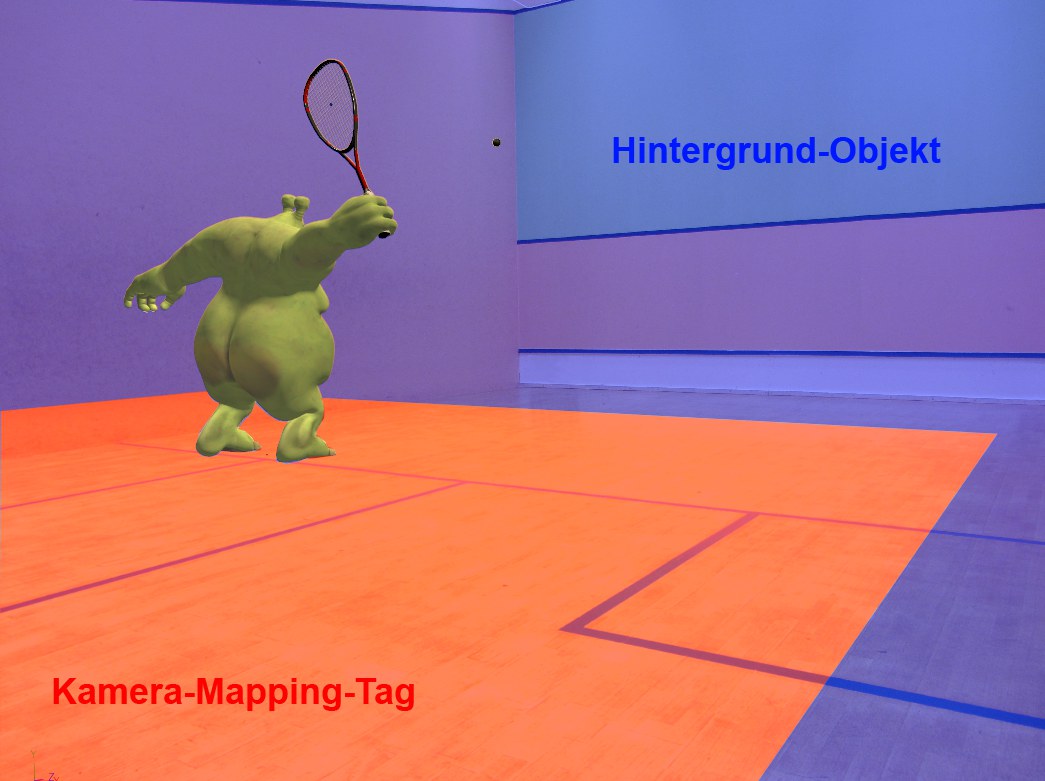 Das einzupassende Monster steht auf einer Ebene (Kamera-Mapping-Tag), in leeren Projekt-Bereichen springt das Hintergrund-Objekt ein.
Das einzupassende Monster steht auf einer Ebene (Kamera-Mapping-Tag), in leeren Projekt-Bereichen springt das Hintergrund-Objekt ein.
Beim Rendern sollte dann natürlich die Kamera (Option Als Render-Ansicht nutzen in der entsprechenden Ansicht aktiviert) verwendet werden, die das "Kamera kalibrieren”-Tag trägt.
Wenn Sie auf Kamera-Mapping-Tag klicken, passiert folgendes:
- Es wird ein Material-Tag erzeugt (dafür wird natürlich auch ein passendes Material mit dem Referenz-Foto im Leuchten-Kanal erstellt), das zunächst der Kamera zugewiesen ist.
- Dieses Tag projiziert das Referenz-Foto in der Projektion Kamera-Mapping.
- Dieses Tag kann jetzt bestimmten Objekten des Projekts zugewiesen werden (ziehen Sie es dann einfach von der Kamera auf das entsprechende Objekt. Da auf diese Objekte immer das Referenzfoto projiziert wird, ist die Illusion perfekt.
Ein Klick auf diesen Button erzeugt ein Hintergrund-Objekt mit darauf projiziertem Referenz-Foto (entsprechendes Material-Tag und Material wird ebenfalls erzeugt). Damit werden beim Rendern Bereiche, die leer sind (dort also keine Objekte platziert sind) mit dem Referenzfoto "gefüllt".
