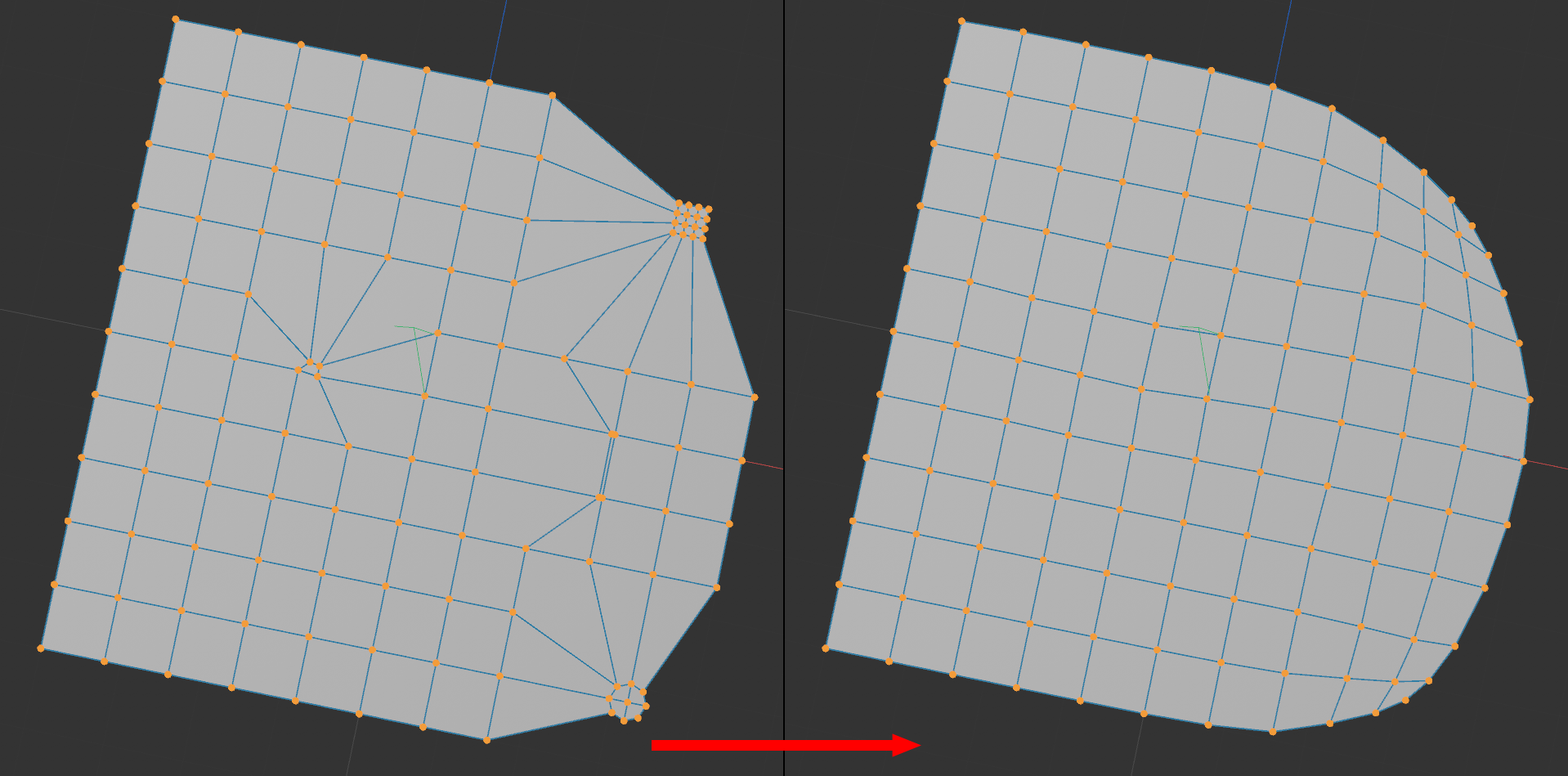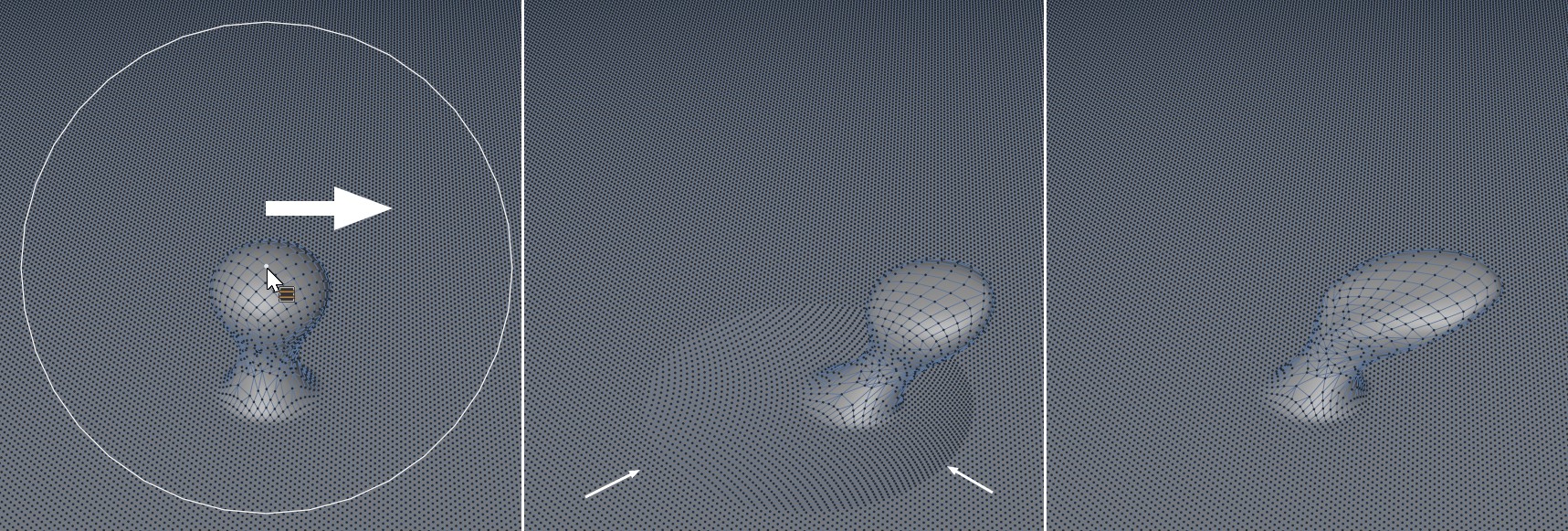Stärke[-∞..+∞%]
Stärke ist eine allgemeine Einstellung, die definiert, wie stark das Werkzeug auf Punkte wirkt. Drücken Sie dabei Ctrl/Cmd, wird die Wirkung richtungsmäßig umgekehrt.
Größe[0..+∞m]
Die Größe definiert die Größe des Werkzeugs, die als kreisförmige Vorschau in der Ansicht eingeblendet wird. Innerhalb dieser Größe kommt die unter Abnahme definierte Abnahmefunktion zum Tragen.
Modus
Mittels dieser Einstellung legen Sie fest, wie das Werkzeug genau wirken soll. Sie haben die Auswahl unter folgenden Wirkungsweisen:
Schmieren
Zieht das Mesh in Richtung der Mausbewegung (das ist das von früheren Cinema 4D Versionen gewohnte Verhalten für den Magnet).
Ziehen
Zieht das Mesh in Richtung der Kamera.
Oberfläche
Zieht das Mesh in Richtung der Punktnormalen in der Mitte des des Werkzeugwirkpunkts (funktioniert daher nicht mit Splines).
Normale
Verformt das Mesh jeweils in Richtung seiner Punktnormalen (funktioniert daher nicht mit Splines).
Abstoßen
Stößt das Mesh radial vom des Werkzeugwirkpunkts weg.
Drehen
Verdreht das Mesh um den des Werkzeugwirkpunkts.
Wirbel
Verdreht das Mesh und zieht es in Richtung des Werkzeugwirkpunkts.
Strudel
Wie Wirbel, zusätzlich wird das Mesh in Kamerarichtung gezogen.
Glätten
Glättet das Mesh nach Vorbild des Subdivision-Surface-Objekts (funktioniert daher nicht mit Splines).
Dieser Modus funktioniert - ähnlich wie bei den Sculpting-Pinseln - temporär jederzeit bei Drücken der Shift-Taste.
Entspannen
Dieser Modus entspannt das Mesh: Polygone werden an ihre Nachbarn angepasst. Das Ziel ist ein möglichst homogenes Mesh unter Beibehaltung von Konturen und Formen.
2024
Oberflächenschmieren
Gleicht dem oben beschriebenen Modus Schmieren, nur dass hier die verschobenen Punkte tangential zur Oberfläche bewegt werden.
Würden Sie also mit dieser Option auf einer flachen Ebene oder flachen Mesh-Bereichen arbeiten, wäre das Ergebnis danach immer noch flach.
Die folgenden vier Optionen gibt es nur für den Pinsel und betreffen nur die Bearbeitung von Vertex-Maps (wofür das  Mal-Werkzeug aber besser geeignet ist).
Mal-Werkzeug aber besser geeignet ist).
Nur Sichtbare
Ist die Option aktiviert, werden in der aktiven Ansicht nur die sichtbaren, nicht vom selben Objekt verdeckte Punkte beeinflusst. Bei deaktivierter Einstellung stellen Sie sich die um den Cursor sichtbare Werkzeugvorschau kugelförmig, d.h. auch von der Kamera aus unsichtbare Punkte können verschoben werden.
Per  Selektierte verbergen unsichtbare Elemente sind hiermit nicht gemeint und werden in keinem Fall verändert. Per Kameraclipping ausgeblendete Bereiche werden behandelt, als wären sie sichtbar.
Selektierte verbergen unsichtbare Elemente sind hiermit nicht gemeint und werden in keinem Fall verändert. Per Kameraclipping ausgeblendete Bereiche werden behandelt, als wären sie sichtbar.
Rand erhalten
“Rand” bezieht sich auf einen Meshrand bzw. Selektionsrand. Diese bleiben bei Werkzeugeinsatz unverändert und somit an Ort und Stelle.
Oberfläche
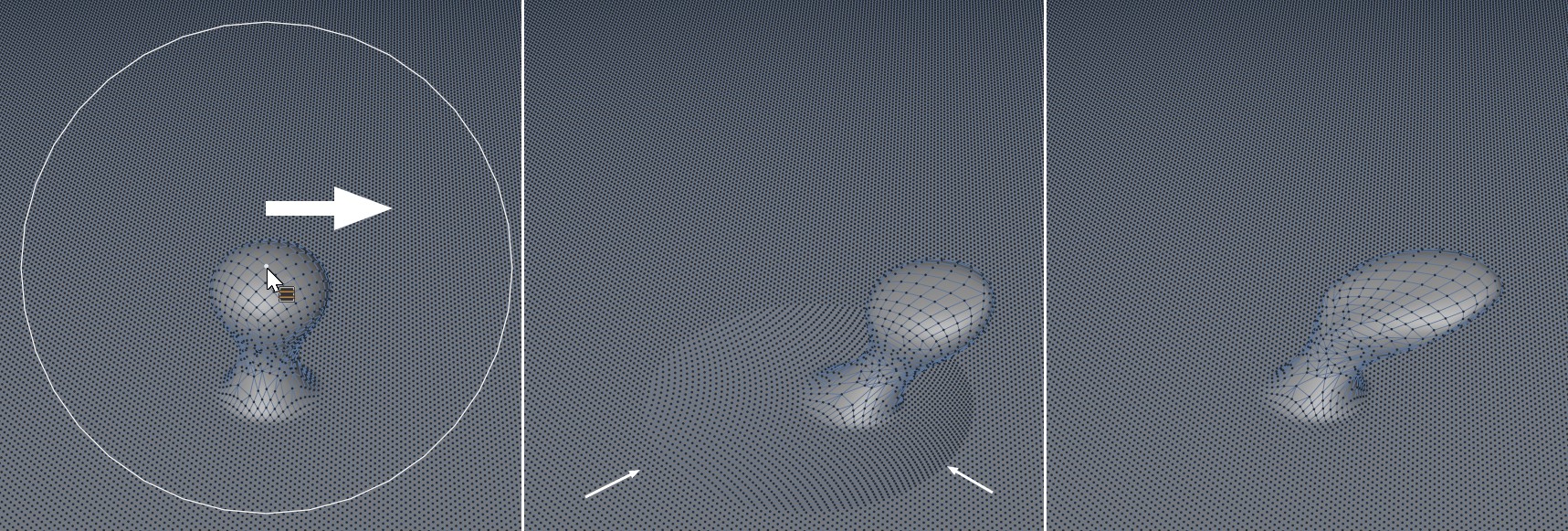 Oberfläche hier mit Hilfe des Magnet-Werkzeugs gezeigt. Mitte Oberfläche deaktiviert, rechts aktiviert.
Oberfläche hier mit Hilfe des Magnet-Werkzeugs gezeigt. Mitte Oberfläche deaktiviert, rechts aktiviert.
Möchten Sie den Werkzeugeinflussbereich nicht ausschließlich der im Editor eingeblendeten Kugel überlassen, sondern die um den Werkzeugwirkpunkt befindliche Oberfläche berücksichtigen, so aktivieren Sie diese Option. In obiger Abbildung sehen Sie wie in der Mitte Teile der Ebene mit verschoben werden, weil diese im Einflussbereich der links sichtbaren Werkzeugvorschau liegen. Rechts hingegen orientiert sich das Werkzeug an der Oberfläche, womit sich filigrane Objektbereiche besser bearbeiten lassen.
Vorschau
Schalten Sie hiermit die kreisförmige Werkzeugvorschau an und aus.
 Beschränkung
Beschränkung
Raum
X[-∞..+∞%]
Y[-∞..+∞%]
Z[-∞..+∞%]
Mittels dieser Einstellungen können Sie die Wirkung des Werkzeugs in 3 Achsen beschränken. Wenn Sie z.B.nicht möchten, dass sich die Lage von Punkten in der Y-Achse ändern, so stellen Sie Y auf 0%, wenn sich die Y-Lage nur minimal verändern soll, z.B. auf 10%. Mit Raum wählen Sie aus, ob das Objekt- oder das Weltkoordinatensystem verwendet wird.