Achse
Die auf dieser Seite beschriebenen Modellierachseneinstellungen wirken immer dann, wenn Sie eine neue Selektion erstellen.
Modellierachseneinstellungen finden Sie in der Live-, Rechteck, Freihand- und Polygon-Selektion sowie bei den Werkzeugen Verschieben, Skalieren und Drehen.
Sie können Modellierachsen-Position und -Richtung getrennt einstellen.
Definieren Sie hier die Position der Modellierachse. Bei einem einzelnes Objekt gilt für die Modellierachse bei Position folgendes:
Modellierachse befindet sich im Ursprung des Weltkoordinatensystems.
Hierbei wird die Modellierachse auf die Objektachse des in dem weiter unten angeordneten Feld Objekt definierten Objekts gesetzt. Bleib dieses Feld leer, wird das aktuell selektierte Objekt herangezogen.
Die Modellierachse befindet sich stets in der räumlichen Bounding-Box-Mitte der selektierten Elemente (s.a. Selektierte Punkte unten).
Die Modellierachse befindet sich bei der Objektachse des in der Hierarchie obersten Objekts.
Die Modellierachse entspricht der Objektachse des Überobjekts, also dem Objekt, was sich in der Hierarchie unmittelbar über dem aktuellen Objekt befindet.
Die Modellierachse liegt im Mittelpunkt der Bounding Box der selektierten Objekte. Die Bounding Box ist der Quader, in den alle selektierten Objekte gerade hineinpassen. Mit den Schiebereglern X, Y und Z können Sie die Modellierachse stufenlos innerhalb der Bounding Box verschieben.
Die Modellierachse befindet sich in der Mitte aller (auch der nicht selektierten) Objektpunkte.
Die Modellierachse wird im Ansichtsmittelpunkt angeordnet.
Wenn Sie über die Befehle Modellierachse drehen /verschieben die Modelierachse frei platzieren bzw. rotieren wollen, wird dabei in diesen Modus geschaltet.
Mittels dieser Option wird die Modellierachse in den Positionsdurchschnitt selektierter Elemente verschoben (anders als Selektiert oben bei der die Bounding-Box-Mitte verwendet wird).
Definieren Sie hier die Ausrichtung der Modellierachse.
Übernimmt die Ausrichtung entsprechend des unter Achse eingestellten Modus.
Je nach hier definiertem Modus wird die Ausrichtung von dem entsprechenden Objekt übernommen.
Die Modellierachse zeigt mit Ihrer Z-Achse in Richtung der gemittelten Polygonnormalen der selektierten Polygone.
Die Modellierachse zeigt in Richtung des Kameraursprungs. Die Z-Achse weist also immer in Kamerablickrichtung. Die beiden anderen Achsen spannen dabei eine zur Kamerablickrichtung senkrechte Ebene auf.
Die aktivierte Option sorgt dafür, dass die Modellierachse temporär während des Bearbeites an Ihrer Stelle bleibt. Beispiel: Sie haben Objekt definiert und verschieben die selektierten Polygone, indem Sie auf die Modellierachse klicken und diese inkl. der Polygone verschieben. Ist Änderung beibehalten aktiviert, bleibt die Modellierachse nach dem Verschieben dort stehen. Bei deaktivierter Option springt Sie wieder zum Objekt zurück.
Die aktivierte Option sorgt dafür, dass jedes der selektierten Elemente (Punkte, Kanten und Polygone bzw. separate Selektionen) jeweils um bzw. entlang ihrer gemittelten Normale verschoben, skaliert oder gedreht werden.
Einige Besonderheiten:
- Diese Option hat beim Skalieren-/Drehen-Werkzeug im Punktemodus keine Funktion.
- Beim Verschieben-Werkzeug kann an der Z-Achse gezogen werden, um Komponenten entlang ihrer Normalen zu bewegen.
- Für das Verschieben-Werkzeug funktioniert das auch mit weicher Selektion!
Sollten Sie unter Achse Objekt definiert haben, können Sie in dieses Feld aus dem Objekt-Manager beliebige Objekte ziehen, die dann für die Ermittlung der Modellierachse herangezogen werden.
In den Modi Selektiert und Bounding Box können Sie die Modellierachse zusätzlich mit diesen Schiebereglern verschieben.
Mit X verschieben Sie die Modellierachse in X-Richtung.
Mit Y verschieben Sie die Modellierachse in Y-Richtung.
Mit Z verschieben Sie die Modellierachse in Z-Richtung.
Wenn Sie mehrere Objekte selektiert haben, so wird z.B. die Drehung jeweils um die Objektachsen (Option aktiviert) oder um die gemeinsame Selektionsachse (Option deaktiviert) vorgenommen.
Im Einzelnen funktioniert die (aktivierte) Option für den Objekt- und Modellmodus folgendermaßen:
- Verschieben: Objekte werden jeweils lokal zu ihren übergeordneten Objekten verschoben (d.h. bei einer Hierarchie bewegt sich das am weitesten unten angeordnete Objekt am schnellsten).
- Skalieren: Objekte werden lokal skaliert, d.h. jedes Objekt wird für sich an seiner Position skaliert
- Drehen: Ist Gimbal-Drehung aktiviert, und sie fassen an einem Rotationsband an, so drehen sich alle selektierten Objekte jeweils um ihr eigenes entsprechendes Rotationsband. Ist Gimbal-Drehung deaktiviert, drehen alle selektierten Objekte in Richtung des angefassten Rotationsbandes.
Dieser spezielle Rotationsbänder-Modus hilft Ihnen beim Erkennen des gefürchteten Gimbal-Locks (und ist somit primär nur für Animationsbelange von Bedeutung). Anstatt jetzt mit unverständlichen mathematischen Erklärungen zu kommen, wird hier jetzt einfach aufgezeigt, wie Ihnen dieser Modus Winkelanimationen erleichtern kann.
Die Problematik (gezeigt anhand eines simplen Beispiels) ist die folgende: Erzeugen Sie einen Kegel und aktivieren sie das Drehen-Werkzeug. Tippen Sie dann im Koordinatentab des Kegels bei W.P 80° ein.
Sie erhalten eine Szene wie links abgebildet:
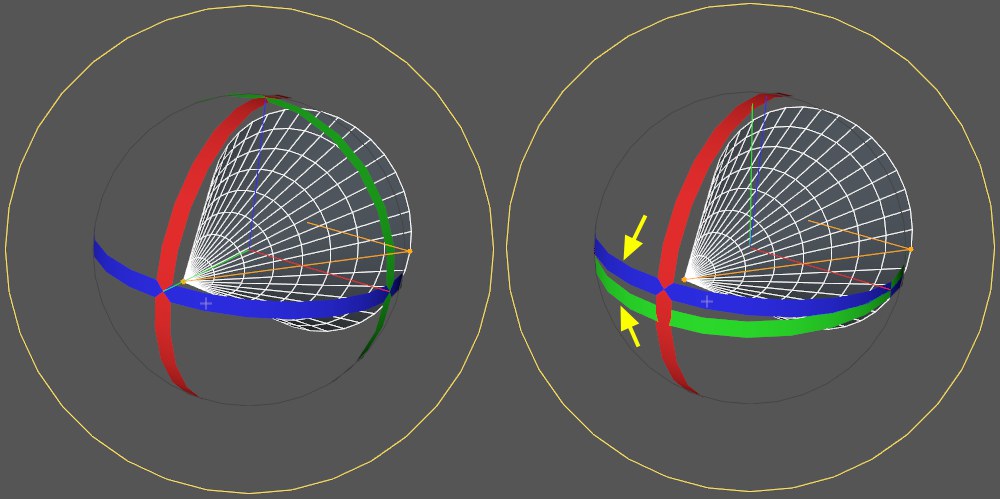 Ein rechts abgebildeter Gimbal-Lock sollte verhindert werden.
Ein rechts abgebildeter Gimbal-Lock sollte verhindert werden.
Sieht völlig normal aus. Alle 3 Bänder stehen rechtwinklig zueinander. Alles ist gut. Sie können das Objekt nach wie vor in alle Winkelrichtungen verdrehen.
Allerdings ist nur scheinbar alles gut. Wenn Sie jetzt den Kegel animieren wollen (und zwar um seine Längsachse), fangen die Schwierigkeiten an. Würden Sie jetzt verschiedene Keys erstellen, indem Sie zum ersten Zeitpunkt einen Winkelkey erstellen und zu einem anderen Zeitpunkt einen zweiten (nachdem Sie am grünen Rotationsring gezogen haben), würde der Kegel bei der Animation unvorhersehbar um sämtliche Achsen torkeln.
Warum das so ist, werden Sie feststellen, wenn Sie die Option "Gimbal-Rotationsbänder" aktivieren. Die Rotationsbänder sind jetzt wie in der Abbildung rechts abgebildet. Blaues und grünes Band liegen fast übereinander. Rein optisch lässt sich jetzt schon erkennen, dass eine Drehung um die Kegellängsachse nur schwierig möglich ist (ein entsprechend ausgerichtetes Band existiert nicht). Ein klassisches Beispiel für einen Gimbal-Lock. Diesen gilt es zu verhindern. Und dabei helfen Ihnen die "Gimbal-Rotationsbänder".
Beachten Sie in diesem Zusammenhang die Rotations-Drehreihenfolge, mit der Sie (vor dem Animieren!) einfach eine andere Drehreihenfolge auswählen können, wobei sich meist eine passende Konstellation ergibt.
Traditionell lassen sich diese Problematiken natürlich auch durch die Animation eines übergeordneten Nullobjektes umgehen.
Sie finden im Befehle-anpassen-Manager den Befehl Gimbal-Drehung, mit dem Sie diese Option jeweils umschalten können.
Beachten Sie auch, dass beim Umschalten in den Weltkoordinatenmodus die Gimbal-Rotationsbänder temporär deaktiviert werden.