Dynamics
Für den Fall, dass das Tag einem der klonerzeugenden Objekte (z.B Klon-Objekt, Voronoi-Bruch-Objekt etc.) zugewiesen wurde, kann eine MoGraph-Selektion verwendet werden, um einzelne Klone von der Rigid-Body-Zuweisung auszunehmen. Als Kollisionsobjekte funktionieren diese dann allerdings immer noch!
Hier legen Sie fest, ab wann die Simulation für das entsprechende Rigid Body starten soll. Vorher steht es unbewegt auf seiner Startposition.
Sobald die Simulation zu wirken beginnt, übernimmt sie die Kontrolle über das Objekt. Etwaige Animationen der Rigid Bodies werden deaktiviert (Ausnahme: Sie arbeiten mit Position/Drehung folgen (Tab “Kräfte”).
Sie haben folgende Auswahlmöglichkeiten:
- Sofort: Die Simulation startet unverzüglich.
- Bei Kollision: Erst wenn das entsprechende Objekt von einem anderen Simulationsobjekt mit einer einstellbaren Mindestgeschwindigkeit (Auslöser Geschwindigkeitsschwellwert) berührt wird, startet die Simulation.
- Bei Geschwindigkeitsmaximum: Dieser Modus gilt für animierte Rigid Bodies. Sofern das erste Geschwindigkeitsmaximum erreicht wird (sei es linear oder als Drehung) wird die Animation aus- und die Simulation angeschaltet. Dabei geht die aktuelle Geschwindigkeit in die Simulation ein. Es erfolgt also ein stufenloser Übergang.
Für eine normale Animation von A nach B sorgt die voreingestellte Ease-In-Interpolation damit automatisch für eine Auslösung zur Animationsspurmitte.
Auslöser Geschwindigkeitsschwellwert[0..+∞m]
Haben Sie unter Auslösung Bei Kollision ausgewählt, können Sie hier eine Mindestgeschwindigkeit auswählen, mit der die Kollision erfolgen muss, bevor ausgelöst wird.
Soll zum Zeitpunkt des Simulationsstarts (s. Auslösung) das Rigid Body eine beliebig einstellbare Geschwindigkeit aufweisen, so aktivieren Sie diese Option. Sobald also beispielsweise ein Rigid Body von einem anderen Simulationsobjekt auch nur berührt wird, kann es z.B. mit hoher Geschwindigkeit davonfliegen.
Damit lassen sich z.B. interessante Kettenreaktionen realisieren. So ähnlich, wie Sie das z.B. von den bekannten Mausefallenexperimenten kennen. In folgender Szene wurde jedes Rigid Body mit einer Startgeschwindigkeit in Y-Richtung - also nach oben - ausgestattet. Auslösung steht dabei auf Bei Kollision.
Lassen Sie jetzt mittig ein z.B. anderes Rigid Body fallen, nimmt die Kettenreaktion ihren Lauf.
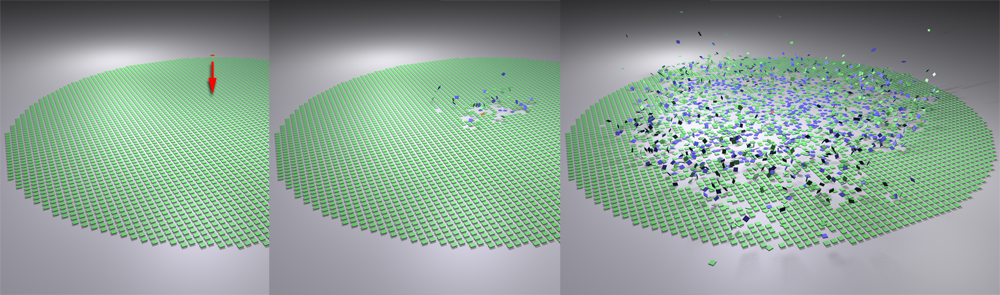
Soll sich die unter Richtung definierbare Geschwindigkeitsrichtung am Objektkoordinatensystem des Rigid Bodies (aktiviert) oder am Weltkoordinatensystem (deaktiviert) orientieren? Das definieren Sie hier.
Hier kann die Richtung der Startgeschwindigkeit als Vektor eingegeben werden. Soll diese z.B. nach oben erfolgen, so definieren Sie 0, 1, 0.
Geben Sie hier die Startgeschwindigkeit ein. Es handelt sich hierbei um Zentimeter pro Sekunde. Die Geschwindigkeitsrichtung wird in der Ansicht mit einer gelben Linie dargestellt.
Unter Richtung kann die Startgeschwindigkeitsrichtung per Vektor definiert werden. Einfacher geht es hier per Objektposition. Ziehen hier einfach ein beliebiges Objekt hinein und die Startgeschwindigkeitsrichtung wird sich automatisch auf dessen Objektursprung ausrichten.
Eigene Startwinkelgeschwindigkeit
Geben Sie hier eventuelle Drehgeschwindigkeiten bei Einsetzen der Simulation mit den H-, P- und B-Achsen ein. Die Drehachse wird in der Ansicht mit einem lilafarbenen Strich angezeigt.
Soll sich die unter Achse definierbare Drehachse am Objektkoordinatensystem des Rigid Bodies (aktiviert) oder am Weltkoordinatensystem (deaktiviert) orientieren? Das definieren Sie hier.
Definieren Sie hier einen Vektor als Drehachse. Es gibt 3 Felder für die X-, Y- und Z-Achse. Wollen Sie um die Y-Achse drehen, so geben Sie 0,1,0 ein.
Geben Sie hier die Rotationsgeschwindigkeit in Grad pro Sekunde ein.
Sofern Sie eine Eigene Startwinkelgeschwindigkeit definiert haben, wird die Drehachse lilafarben eingeblendet. Sobald die Simulation einsetzt, wird diese ausgeblendet.
Die Anzeige dieser Vorschau kann hier ein- und ausgeschaltet werden.
Sie finden im Folgenden eine Reihe Einstellungen, mit denen Sie Rigid Bodies “schlafen” legen können. Das dient vor allem der Rechenzeitoptimierung.
Lineargeschwindigkeitsschwellwert[0..+∞m]
Winkelgeschwindigkeitsschwellwert[0..+∞°]
Sobald Rigid Bodies mit ihren Geschwindigkeiten eine gewisse Zeit - nämlich wie unter Zeit definiert - unter diese Schwellwerte fallen, werden sie deaktiviert. Und zwar so lange, bis andere Simulationsobjekte mit ihnen kollidieren. Rigid Bodies erwachen dann wieder aus ihrem Dornröschenschlaf und gehorchen der Simulation bis sie wieder eine gewisse Zeit lang unter die Schwellwertgeschwindigkeiten sinken.
Beachten Sie, dass immer beide Schwellwerte unterschritten werden müssen, um den Rigig Body zu deaktivieren. D.h. wenn Sie einen von beiden auf “0” (und damit diesen Schwellwert ausschalten) stellen, wird niemals deaktiviert.
Beispiel: Lassen Sie z.B. einen Würfel auf eine schiefe Ebene fallen, kann es prinzpbedingt zum Mikrorutschen kommen, wobei der Würfel ganz langsam bergab rutscht. Mit den Geschwindigkeitsschwellwerten kann dieser Effekt ausgeschaltet werden.
Sobald sich Rigid Bodies “schlafen” gelegt haben (s.a. die 3 vorherigen Parameter) können Sie beispielsweise durch Kollisionen wieder aufgeweckt werden. Wie verschlafen die Rigid Bodies dabei reagieren, stellen Sie hier ein. Kleine Werte lassen sie sofort aufwachen, während zunehmend größere Werte die Rigid Bodies immer bockiger werden lassen und diese schlussendlich überhaupt nicht mehr aufwachen und sich nicht von der Stelle rühren.
Dieser Parameter ist mit Lineargeschwindigkeitsschwellwert verknüpft (daher die Einheit “Prozent”), d.h. bei 100% müsste ein schlafendes Rigid Body bei einer Kollision diese Geschwindigkeit erreichen, um aufzuwachen.
Es sind Werte höher als 100% möglich.
Bei Unterschreitung der beiden oben beschriebenen Schwellwerte können die Rigid Bodies nach einer gewissen Zeit schlafen gelegt werden. Diese Zeit kann hier in Sekunden eingestellt werden. Soll das möglichst schnell geschehen, geben Sie hier kleine Werte bis hin zu 0 (= sofort) an.
Dämpfung
Eine Dämpfungseinstellung finden Sie schon in den Projekteinstellungen (Dämpfung), die allerdings für die gesamte Szene gilt.
Aktivieren Sie diese Option, wenn Sie die Dämpfung auf Tag bzw. Objekt-Ebene einstellen möchten. Ansonsten gilt die globale Dämpfung (s. vorherigen Absatz).
Eine Dämpfung ist nichts anderes als eine "künstliche" Herausnahme von Bewegungsenergie aus einer Simulation und zwar einmal bezogen auf lineare Bewegungen (Linear) und auf Drehbewegungen (Winkel).
Mit dort zunehmend gößeren Werten verhalten sich die Rigid Bodies immer mehr so, als würden sich in zunehmend viskosen Medien bewegen (z.B. Luft -> Wasser -> Honig etc.).
Es sind Werte höher als 100% möglich.
Im allgemeinen werden Dämpfungen dazu verwendet, allzu agile, sprunghafte Simulationen, die zur Explosion neigen, zu verlangsamen und kontrollierbar zu halten. Ebenfalls können Simulationen, die nicht so richtig oder nur langsam zur Ruhe kommen, schneller in einen finalen Ruhezustand zu bringen.
Das Anlegen von extrem großen Dämpfungswerten kann auch gut dazu benutzt werden, eine Simulation blitzartig zu stoppen. Aber Achtung: dabei noch weiterhin wirkende Kräfte - z.B. Gravitation - , lassen die Rigid Bodies langsam kriechen.
Normalerweise definiert das Animationsbild 0 den Szenenzustand, mit der die Simulation startet. Nun wird es oft passieren, dass Sie einen fortgeschrittenen Zustand der Simulation als zukünftigen Startzustand verwenden wollen. Stellen Sie sich einen Haufen Würfel vor, den Sie auf dem Boden verteilen wollen. Starten Sie also zunächst die Simulation, lassen die Würfel zu Boden fallen und klicken dann auf Setzen. Damit sind die Würfel auf dem Boden als Startzustand definiert.
Intern sind die ursprünglichen Startpositionen immer noch gespeichert, denn auf diese werden die Rigid Bodies zurückgesetzt, wenn Sie auf Löschen klicken.
Beim Klick auf Setzen entscheidet diese Option, ob die aktuelle Geschwindigkeit des Rigid Bodies ebenfalls im Startzustand gespeichert werden soll. Andernfalls startet die Simulation mit der Geschwindigkeit 0 bzw. mit den oben definierten Startgeschwindigkeiten.
