
|

|
|
| Credit: HelloLuxx.com | Robot Model by Ian Robinson | |
Tonemap Pattern
Table Of Contents

|

|
|
| Credit: HelloLuxx.com | Robot Model by Ian Robinson | |
The Tonemap Pattern texture node can be used to add stylized screen space effects to Toon shaders. It is one of three shaders that make up Redshift's core offering of non-photorealistic tools. The Toon Material is used as the primary shading element to create stylized cel shaded looks, the Contour shader is used to create outlines around your objects, and the Tonemap Pattern is used in combination with the Toon Material for more stylization.
To use a Tonemap Pattern node, simply plug it into a Tonemap input on the Toon Material and the pattern scale will automatically be driven by the scene lighting. For added control, create a custom ramp to drive the Intensity Override of the Tonemap Pattern, this allows you to control exactly how the pattern scales.
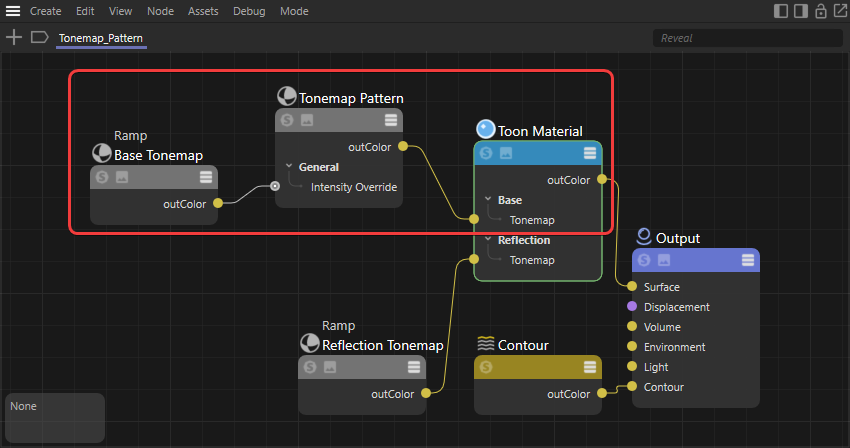
|
The cross hatch pattern is great for hand drawn styles but the thing about hand drawn art is each frame of animation is unique. Fortunately we can easily make our cross hatch pattern unique with a little bit of randomization and Redshift has just the tool for you, the Jitter node!
You can apply randomization to many different areas of your tonemap pattern for interesting effects but in this example we're going to focus on offset and rotation. Offset moves the pattern around the screen and rotation changes the orientation, we'll randomize these values to make sure the pattern doesn't line up in the same location on each frame.
To set this up all you need to do is connect a jitter node's Out Float to the Offset X, Offset Y, and Rotation of a Tonemap Pattern.
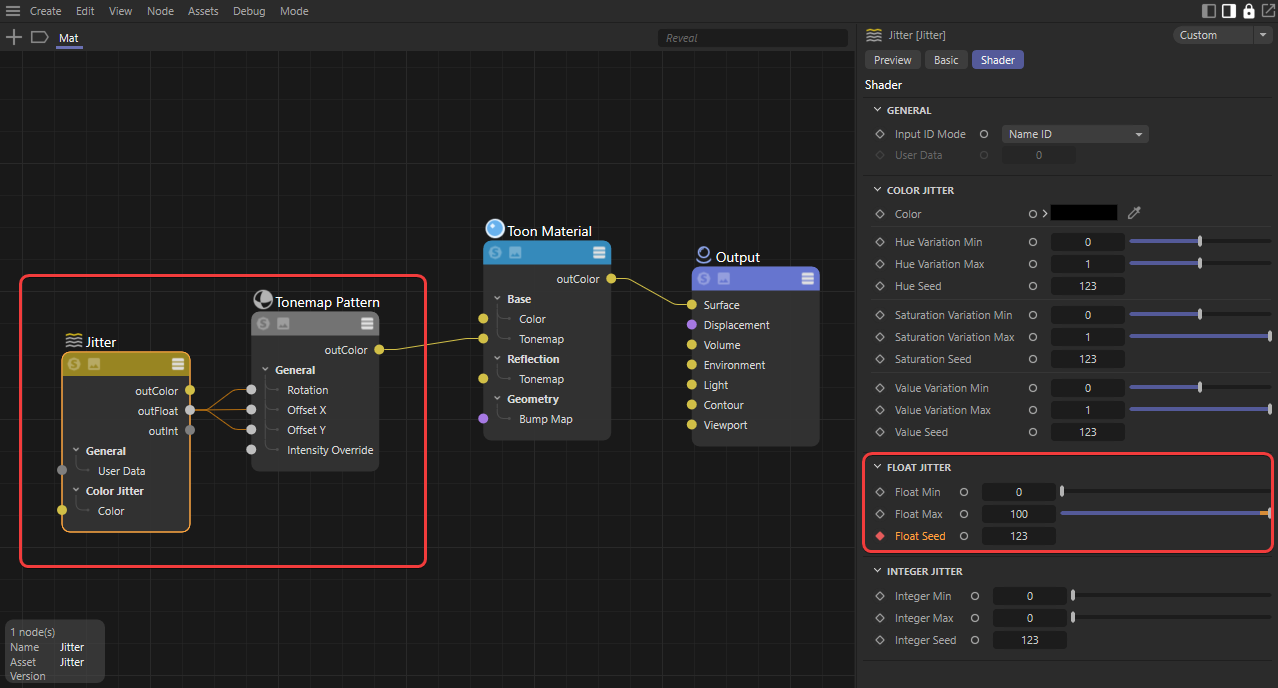
|
The jitter node outputs random values within a minimum and maximum range, try something like 0 to 100. It's important to use a min and max range that is high enough for the pattern to move on each frame, if the range is too low, it might look like your pattern is vibrating in place instead of appearing unique on each frame. The only thing left to do is change the float seed value so the jitter output is different on each frame. You can keyframe the seed change over a series of frames or in regular intervals for different effects — in the example below the seed changes every 10 frames. In the videos below, note how the example with a range of 100 looks more unique.
| Jitter Float Range: 100 | 1 |
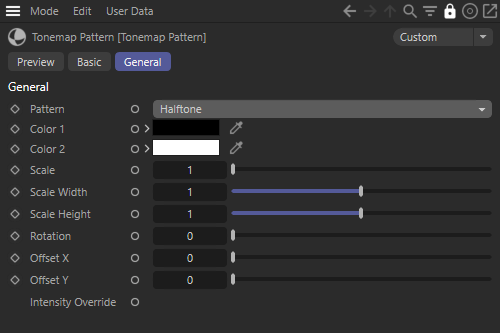
|
Controls which of the following patterns is used. The scale of each pattern's shape is based on the light intensity on the surface.
Halftone - Creates a pattern made up of dots of varying sizes. By default, large dots are mapped to shaded areas and small dots to bright areas.
Sine Wave - Creates a pattern made up of sine waves of varying thicknesses. By default, thick sine waves are mapped to shaded areas and thin sine waves to bright areas.
Grid - Creates a pattern made up of squares of varying sizes. By default, large squares are mapped to shaded areas and small squares to bright areas.
Cross Hatch - Creates a pattern made up of short pencil strokes to simulate the appearance of traditional cross hatch shading. By default, dark pencil strokes are mapped to shaded areas and light strokes to bright areas.

|

|

|

|
| Pattern: Halftone | Sine Wave | Grid | Cross Hatch |
Controls the color that is generally responsible for the dark portions of the shading. Textures can be used to interesting effect, you can even use the same texture for Color 1 and Color 2 but use different brightness levels or hue offsets for each in order to differentiate them.
The shading implied by the Tonemap Pattern is dependent on having two contrasting colors for Color 1 and Color 2. If both colors are the same then no pattern will be visible.

|

|

|
|
| Color 1: Blue | Red | Tiles Texture | Animated Black to White |
Controls the color that is generally responsible for the bright portions of the shading. Textures can be used as well.
The shading implied by the Tonemap Pattern is dependent on having two contrasting colors for Color 1 and Color 2. If both colors are the same then no pattern will be visible.

|

|

|
|
| Color 2: Light Blue | Light Yellow | Tiles Texture | Animated Black to White |
Controls the overall size of the pattern, this is multiplied with the Intensity Override input.

|

|
|
| Scale: 1 | 2 | Animated Texture |
Controls the width of the pattern in the X direction. Note that width of the pattern is dependent on the rotation of the pattern.
| Scale Width: 1 - 3 |
Controls the height of the pattern. Note that height of the pattern is dependent on the rotation of the pattern.
| Scale Height: 0 - 2 |
Rotates the pattern in image space.

|

|

|
| Rotation: 0 | 45 | 90 |
Moves the pattern horizontally in screen space. Higher values offset the pattern more than lower values, this can also be driven by a texture.
When using the cross hatch pattern, you can create the illusion of unique hand drawn frames by changing the offset value by a large amount every few frames — the jitter shader's float output with an animated seed value is a good tool for this effect.

|
||
| Offset X: -2 to +2 | Textured with tile shader | Jitter every 5 frames |
Moves the pattern vertically in screen space. Higher values offset the pattern more than lower values, this can also be driven by a texture.

|
|
| Offset Y: -2 to +2 | Textured with tile shader |
This input overrides the scale of the pattern, connect a ramp here to directly control how the scale of the pattern changes based on the lighting in the scene. Dark colors increase the scale of the pattern while bright colors decrease the scale of the pattern.
In a common setup, a horizontal ramp is used to control the scale of the pattern from darkest (largest scale) on the left to brightest (smallest scale) on the right. However, you can remap the scale of the pattern in any way you like, including bringing back what is traditionally the dark color (Color 1) into the brightest parts of the lighting as seen in the Stylized Ramp example below. Additionally, the pattern scale does not have to be based solely on light intensity with a ramp, using a texture will also control the size of the pattern and this can be layered together with a ramp as seen in the last two examples.

|

|

|
||
| Intensity Override: Default (Linear Transition) | Stepped Ramp | Stylized Ramp | Animated Ramp | Texture with Ramp |