Das HUD
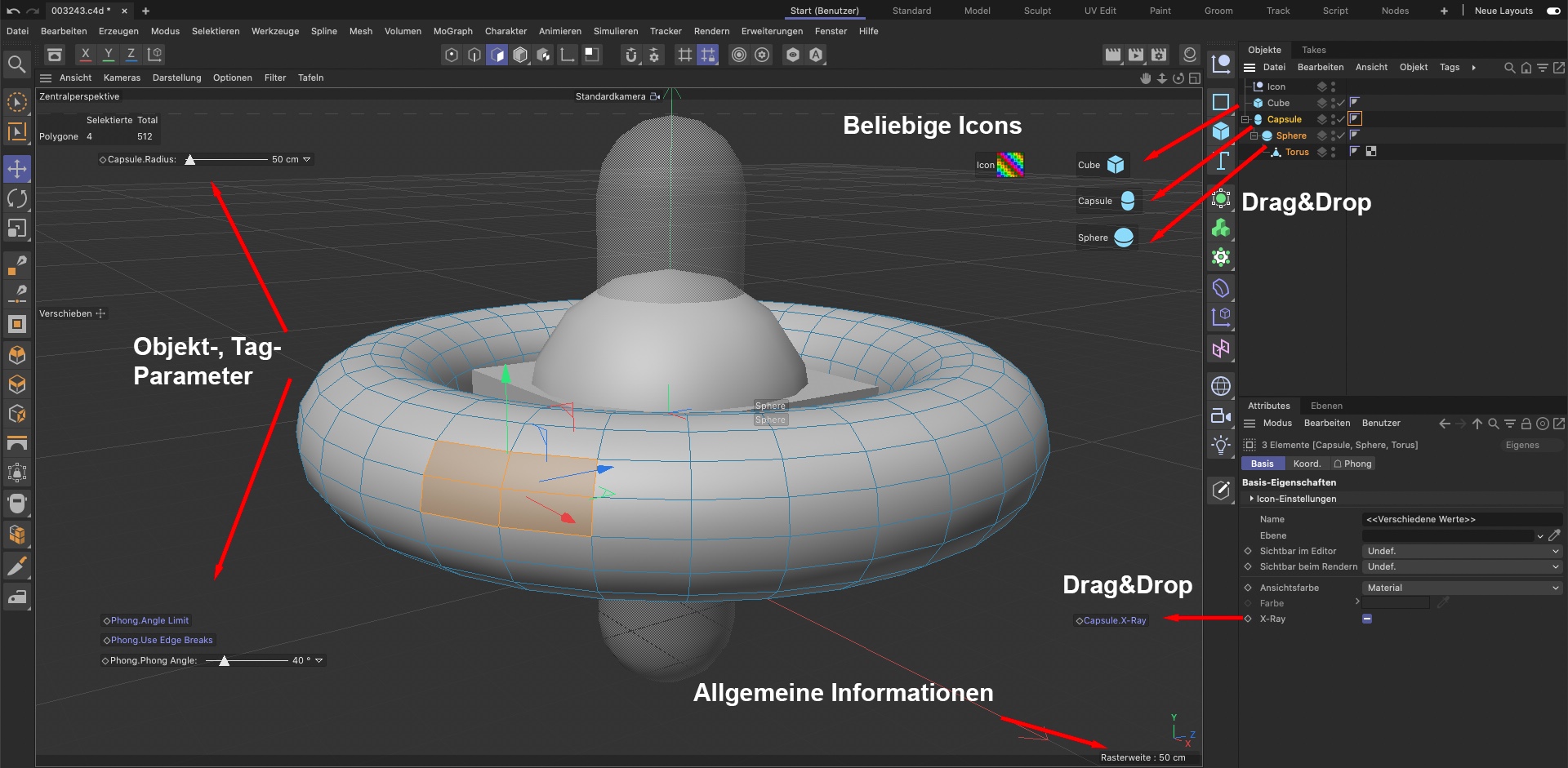 Beachten Sie die kleinen Buttons links neben den Objektparameter: Setzen Sie damit Animationskeys. Rechts unten können Sie mit gedrückter Maustaste direkt in der Animation vor- und zurückspulen.
Beachten Sie die kleinen Buttons links neben den Objektparameter: Setzen Sie damit Animationskeys. Rechts unten können Sie mit gedrückter Maustaste direkt in der Animation vor- und zurückspulen.
Dieser nicht adäquat ins Deutsche zu übersetzende Begriff ist die Abkürzung für Head Up Display, ein Begriff aus der Flugzeugtechnik. Damit wird eine ins Fenster gespiegelte halbtransparente Anzeige von Flugparametern bezeichnet. Etwas Ähnliches ist jetzt in CINEMA 4D möglich. So ist es bei manchen Anwendungsfällen nicht mehr nötig, den Attribute-Manager oder den Objekt-Manager greifbar zu haben, nur um diesen oder jenen Parameter zu ändern. Stattdessen schalten und walten Sie in der vielleicht bildschirmfüllenden 3D-Ansicht…
Das HUD teilt sich auf in 4 Bereiche:
- Objektparameter: Sie können beliebige Objekt-Parameter und zwar alle, die im Attribute-Manager angezeigt werden, in die Ansichten einblenden. Außerdem ist es möglich, diese Parameter in Echtzeit in der Ansicht mit optischem Feedback zu ändern (mit gedrückter Maustaste über dem Wert ziehen) und darüber hinaus Animationskeys zu setzen.
-
Allgemeine Informationen: Es lässt sich eine Vielzahl von Informationen einblenden, wie beispielsweise Objektnamen, Entfernung der Kamera vom aktiven Objekt, Anzahl der selektierten Punkte etc.
- Es lassen sich aus dem Objekt-Manager Objekte direkt in die Ansicht ziehen. Dabei wird ein HUD-Element samt (beliebigem) Icon als Selektionshilfe erstellt.
-
Aus dem Befehls-Manager lassen sich Befehle direkt ins HUD ziehen und von dort aufrufen.
Das HUD schalten Sie in den Ansichts-Voreinstellungen Ansichtsvoreinstellungen im Tab Filter an und aus. Die einzelnen HUD-Elemente lassen sich dort im Tab HUD ein- und ausschalten.
Die HUD-Elemente lassen sich auch in das gerenderte Bild/Video einblenden (siehe HUD rendern).
Kopieren von Objekten und deren HUDs
Objektspezifische HUD-Elemente werden bei folgenden Aktionen in eine andere Szene mit übernommen:
- Kopieren/Einfügen des Objekts in eine andere Szene.
- Laden von Objekten über den Befehl Hinzuladen.
Bedienung
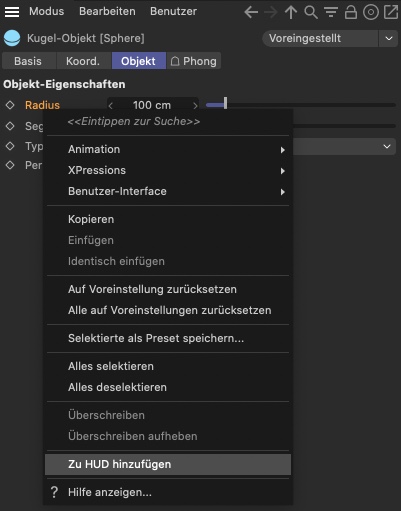
Objekt-Parameter
Um Objekt-Parameter in der Ansicht einzublenden, müssen Sie folgendes tun:
- Wählen Sie im Attribute-Manager die einzublendenden Parameter aus (Mehrfachselektion mit der Shift-Taste, alle: rechter Mausklick auf Parameter / Alle selektieren).
- Klicken Sie mit der rechten Maustaste auf die Parameter und wählen Sie aus dem aufklappenden Menü Zu HUD hinzufügen aus.
- Bei mehreren selektierten Parametern werden diese als Parametergruppe in der Ansicht dargestellt.
- Einzelne Parameter können auch direkt per Drag&Drop ins HUD bugsiert werden.
Fertig. Die entsprechenden Parameter werden in der Ansicht angezeigt und können mit einem Klick darauf und Ziehen mit gedrückter Maustaste variiert werden. Menüauswahlen werden mit einfachen Klicks bewerkstelligt. Optionen mit zwei Zuständen (an und aus) werden im An-Zustand gelb gefärbt.
Das Setzen von Animationskeys nehmen Sie durch Ctrl/Cmd-Klick auf das kleine runde Symbol links neben jedem Parameter vor. Es wird dann zum aktuellen Zeitpunkt ein Key erstellt (ausgefüllter roter Kreis). Shift-Klicken Sie zum selben Zeitpunkt nochmal darauf, wird der Key wieder entfernt. Befindet sich dort ein unausgefüllter roter Kreis, bedeutet dies, dass eine Animationsspur besteht, jedoch zum aktuellen Zeitpunkt kein Key vorhanden ist. Folgende Tasten wirken dabei:
- Ctrl/Cmd + Shift: Komplette Sequenz inkl. Keys wird entfernt
Es ist auch durchaus möglich, denselben Parameter mehrmals in der Ansicht anzeigen zu lassen.
Folgende Tastenfunktionalitäten gibt es im Zusammenhang mit dem HUD:
- Mit gedrückter Shift-Taste können Sie mehrere HUD-Parameter selektieren, die dann mit einem gelben Rahmen versehen werden.
- Beim Doppelklick auf ein HUD-Element (Name, Wert) öffnet sich dort, wo es Sinn macht, ein kleines Eingabefenster, wo Sie direkt neue Namen, bzw. neue Werte eingeben können.
- Drücken Sie die Ctrl/Cmd-Taste und verschieben Sie mit gedrückter Maustaste Parametergruppen bzw. einzelne Parameter innerhalb der Parametergruppe oder auch das HUD-Element an sich.
Selektionshilfen
Wenn Sie ein Objekt aus dem Objekt-Manager direkt in die Ansicht ziehen, wird dort ein HUD-Element erstellt. Dieses stellt neben einer Selektionshilfe auch einen frei wählbaren CINEMA 4D-Befehl (Rechtsklick auf das HUD-Element: Aktion) zur Verfügung. Klicken Sie darauf, um das entsprechende Objekt und/oder Befehl zu selektieren.
Das ist besonders für die Charakter-Animatoren unter Ihnen interessant, da Sie auf diese Art und Weise einen Großteil der Funktionalität des Visual Selektor in das HUD integrieren können.
Allgemeine Informationen
Die Anzeige allgemeiner Informationen definieren Sie in den Ansichtsvoreinstellungen im Tab HUD.
Die Optionen sind selbsterklärend.
In der Ansicht selbst sind eine Reihe von Parametern direkt änderbar, indem Sie darauf mit gedrückter Ctrl/Cmd-Taste doppelklicken.
Einstellungen
Beim Klick mit der rechten Maustaste auf ein HUD-Element öffnet sich ein kleiner Dialog, der folgendermaßen aussehen kann (er differiert etwas bei verschiedenen Elementen):
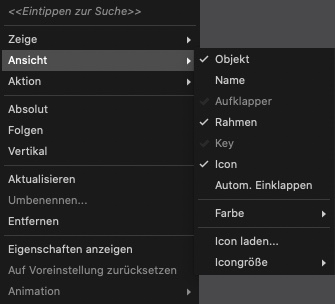
Zeige
Die Einstellungen hier definieren primär, wann das zu einem Objekt gehörige HUD-Element angezeigt werden soll.
Aktives Objekt: Wenn das Objekt aktiviert wird.
Gleicher Typ: Wenn Sie mehrere gleiche Objekttypen haben (z.B. 2 Lichtquellen), gilt der entsprechende Parameter für das aktivierte Objekt. So können Sie beispielsweise die Lichthelligkeit zweier Lichter mit nur einem HUD-Element regulieren.
Überobjekt: Wenn ein hierarchisch über dem Objekt (allerdings in derselben Kette) liegendes Objekt selektiert ist.
Aktive Kette: Sobald irgendein Objekt der Hierarchiekette ausgewählt ist.
Immer: Immer.
Aktiver Parameter, Parameter setzen: Diese beiden Parameter können dazu verwendet werden, die Sichtbarkeit von HUD-Elementen von anhakbaren Optionskästchen (Wertefelder s.u.) beliebiger Parameter (allerdings nur desselben Objekts, Tags, Werkzeug, d.h. Sie können nicht ein Kugel-Objekt-Parameter-HUD mit einer Würfel-Option beeinflussen) im Attribute-Manager zu schalten. Dazu wählen Sie für das entsprechende HUD-Element den Befehl Parameter setzen und geben im erscheinenden Textfeld den exakten Optionsparameternamen mit korrekter Groß-/Kleinschreibung ein.
Beispiel:
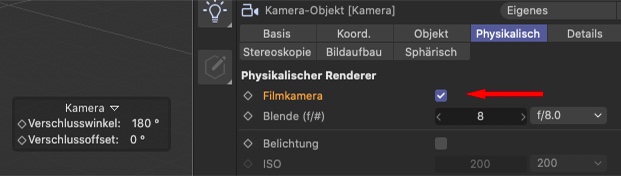 Hier wird durch die Option Filmkamera die linke HUD-Gruppe ein- und ausgeschaltet.
Hier wird durch die Option Filmkamera die linke HUD-Gruppe ein- und ausgeschaltet.
Anstatt eines Optionskästchen können auch beliebige Wertefelder verwendet werden; ist deren Wert "0", so wird das HUD-Element ausgeschaltet. Soll die Wirkung von Wertefeld bzw. Optionskästchen umgekehrt werden, so stellen Sie im Textfeld eine ~ (Tilde) voran (für obiges Beispiel also "~Filmkamera").
Mittels Aktiver Parameter kann diese Funktionalität aktiviert bzw. deaktiviert werden.
Auf Ansicht einrasten: Das entsprechende HUD-Element erscheint nur in dem Fenster, in dem Sie diese Option definiert haben.
Rendern: Wenn das in den Rendervoreinstellungen aktiviert ist, werden die mit dieser Einstellung versehenen HUD-Elemente auch dann gerendert, wenn das Objekt beispielsweise deaktiviert ist und die HUD-Elemente eigentlich nicht sichtbar wären.
Ansicht
Objekt: Blendet vor jedem Parameter den Objektnamen ein und aus.
Name: Blendet Parameternamen (Bezeichnung zusätzlich zum Objektnamen) ein und aus.
Aufklapper: Blendet das kleine Dreieck (in der Abbildung oben rechts neben Licht) ein und aus, womit sich Parametergruppen einklappen lassen. Bei einzelnen Schiebereglern können Sie mit diesem Element den graphischen Schiebebereich an- und ausschalten.
Rahmen: Blendet den Rahmen um eine Parametergruppe ein und aus.
Key: Blendet das kleine rautenförmige Symbol vor dem Parameter ein und aus, womit sich Animationskeys anlegen lassen.
Icon: Blenden Sie hiermit das zum Parameter bzw. HUD-Element zugehörige Icon (bzw. ein anderes zugewiesenes) ein und aus.
Automatisches Einklappen:
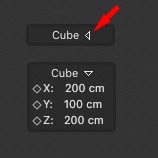
Hiermit klappen Sie HUD-Elemente beim Berühren des kleinen Dreiecks mit der Maus automatisch ein und aus (beachten Sie, dass auch einzelne Parameter damit belegt werden können. Damit lassen sich dann z.B. Schieberegler ein- und ausklappen). Beim Verlassen des Elements klappt dieses wieder zusammen.
Farbe: In diesem kleinen Menü verbergen sich Befehle, um jedes HUD-Element separat einfärben zu können. Sie können getrennt Farben für den Text, den Hintergrund und für den Parameterauswahlrahmen (Hervorheben) definieren. Mit Auf Voreinstellung zurücksetzen machen Sie was? Genau!
Icon laden: Wenn Sie ein Objekt aus dem Objekt-Manager direkt in die Ansicht ziehen, wird dort ein HUD-Element als Selektionshilfe eingeblendet. Das Objekt-Icon wird ebenfalls angezeigt. Für dieses Objekt-Icon können Sie jetzt jede beliebige Bilddatei laden. Es sind dabei alle Bildformate möglich, die CINEMA 4D versteht. Alphakanäle werden dabei ausgewertet.
Achten Sie darauf, dass relative Pfade (ausgehend von der Szenendatei) zu eingeladenen Bildern verwendet werden. Die Iconbilder sollten also im Verzeichnis ihrer Szenendatei liegen (bzw. in einem Unterordner davon).
Icongröße: Sie haben hier die Auswahl unter einer Reihe von Größen wie Klein, Mittel, Groß, Original (exakte Größe in Pixel wie das Original) und Passend (passend zur Text-Zeilenhöhe).
Aktion
Die folgenden Befehle gelten nur für die oben erwähnten Selektionshilfen (also die per Drag&Drop aus dem Objekt-Manager in die Ansicht gezogenen Objekte). Sie legen damit fest, welcher CINEMA 4D-Befehl ausgeführt bzw. in welchen Modus geschaltet werden soll, wenn Sie darauf klicken.
Aktivieren: Legen Sie hier fest, ob ein Befehl ausgeführt werden soll, wenn Sie auf dieses HUD-Element klicken. Ist die Option deaktiviert, wird nur das zugehörige Objekt selektiert.
Verschieben, Skalieren, Drehen: Beim Klick auf die Selektionshilfe wird neben der Selektion das entsprechende Werkzeug aufgerufen.
Befehl: Beim Klick auf die Selektionshilfe wird neben der Selektion ein frei wählbarer CINEMA 4D-Befehl (oder -Skript) aufgerufen. Die Befehls-ID, die es gilt, hier einzutragen, entnehmen Sie dem Befehls-Manager (die Nummer tippen Sie bitte ohne das vorangestellte ID) ein:
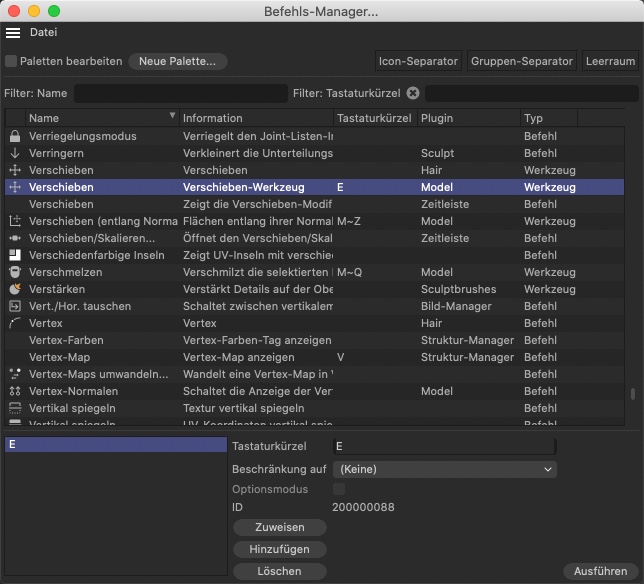
Neben Befehlen können hier auch Skripts aufgerufen werden. Geben Sie für das auszuführende Skript diesen Skriptnamen (mit diesem Namen ist das Skript abgespeichert) ein:
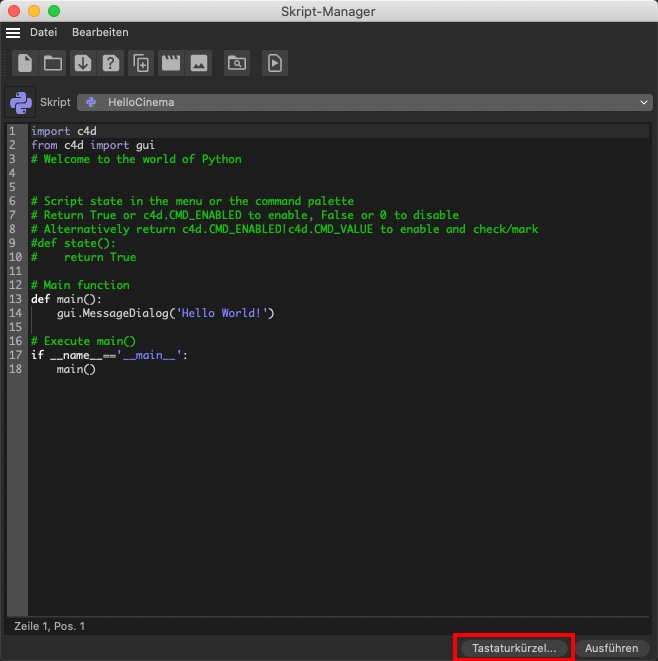
Symbol
Sollte ein HUD-Element mit 2D-Vektor-Feld (siehe Vektor) definiert sein, finden Sie hier zusätzlich ein Menü Symbol, wo Sie die Form des kleinen Kreuzes unter mehreren Vorgaben auswählen können.
Schieberegler
Sie definieren hier das Aussehen eines evtl. vorhandenen Schiebereglers (z.B. Licht-Helligkeit). Die Optionen sind selbsterklärend.
Layout
Es gibt hier zahlreiche Optionen, mit denen Sie mehrere (Shift-) selektierte Parameter innerhalb einer Parametergruppe anordnen können.
Gruppe entfernen
Hiermit entfernen Sie die selektierte Parameter aus einer HUD-Gruppe, die dann als separate HUD-Elemente behandelt werden.
Entfernen
Entfernt die (Shift-)selektierten Parameter aus der Parametergruppe.
Eigenschaften anzeigen
Hiermit zeigen Sie die Eigenschaften des zum rechtsgeklickten Parameter gehörigen Objekts im Attribute-Manager an.
Auf Voreinstellung zurücksetzen
Dieser Befehl setzt den rechtsgeklickten Parameter (bzw. alle selektierten) auf die Objektvoreinstellungen zurück, also den Zustand, den ein Objekt bei Neuerzeugung hat.
Animation
Sie finden hier dieselben Befehle, die Sie schon vom Kontextmenü des Attribute-Managers unter Animation her kennen. Somit können Sie auch vom HUD aus z.B. Keys erzeugen, Spuren löschen und zwischen Keys zeitlich hin- und herspringen.
Sonstige
Bei einzelnen, sich nicht in einer Parametergruppe befindlichen Parametern finden Sie zusätzlich folgende drei Optionen:
Absolut: Haben Sie eine Parametergruppe zum HUD hinzugefügt, entscheidet diese Option, ob beim Skalieren des Fensters der Abstand zwischen den Parametern konstant bleibt (Option deaktiviert) oder sich proportional ändert (Option aktiviert).
Aktualisieren: Sollte es zu Diskrepanzen zwischen der Anzeige im Attribute-Manager und dem HUD kommen, rufen Sie einmal diese Funktion auf.
Umbenennen: Wenn die Option aktiviert ist, kann hier der HUD-Name (Bezeichnung zusätzlich zum Objektnamen) beliebig geändert werden.
Gruppe erstellen: Bei mehreren selektierten, sich in keiner Gruppe befindlichen HUD-Elementen (also vom Befehls-Manager bzw. Objekt-Manager in die Ansicht gezogenen Befehle bzw. Objekte) werden diese hiermit in eine gemeinsame Gruppe gelegt.
Folgen: Objektspezifische HUD-Elemente werden positionsmäßig an das Objekt gebunden, d.h. sie bewegen sich mit dem Objekt mit.
Vertikal: Dreht die Parameterdarstellung um 90° gegen den Uhrzeigersinn.
Kurzanleitung zur Erstellung einer HUD-Befehlsgruppe
Angenommen, Sie möchten die Animationsabspielkontrollen aus der Animationspalette als HUD-Befehlsgruppe erstellen. Gehen Sie so vor:
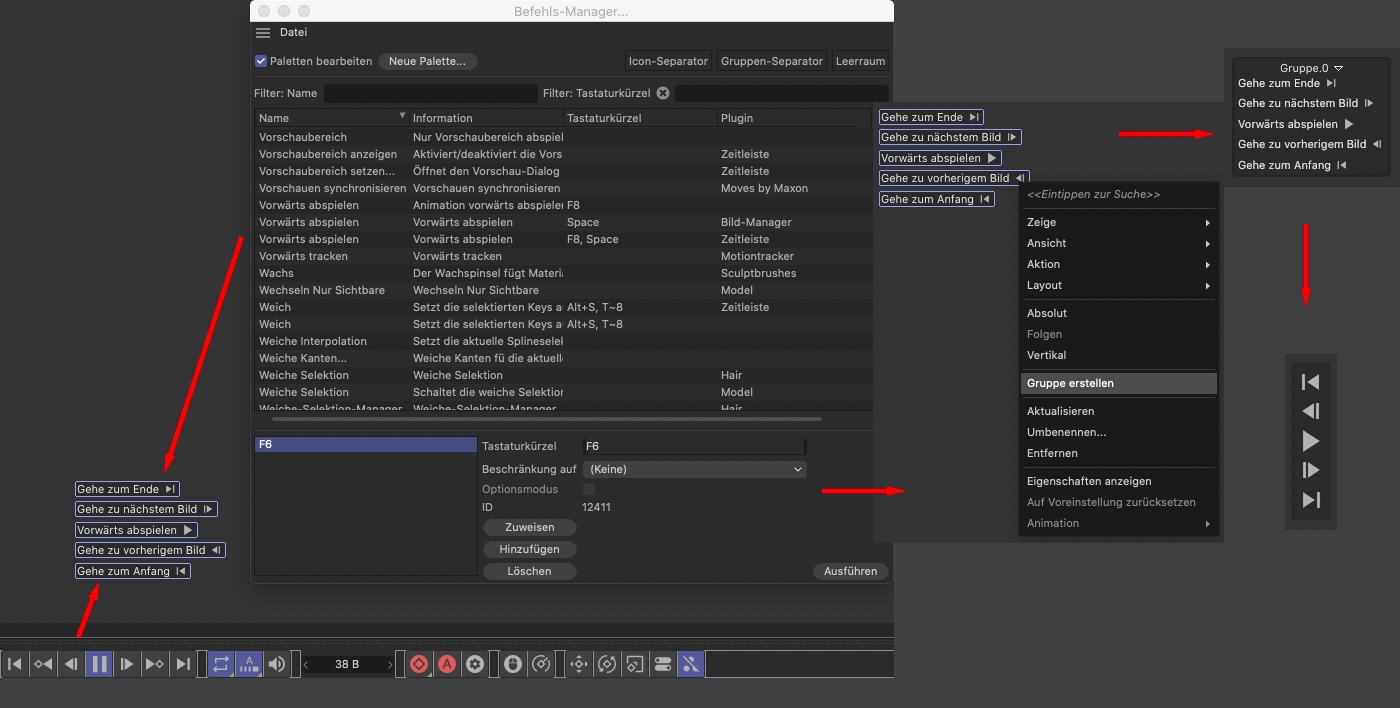
- Öffnen Sie den Befehls-Manager. Aktivieren Sie dort die Option Paletten bearbeiten. Ziehen Sie die Icons aus der Palette oder den entsprechenden Befehl aus dem Befehls-Manager (hier muss die Option Paletten bearbeiten übrigens nicht aktiviert werden) in die Ansicht.
- Deaktivieren Sie Paletten bearbeiten, selektieren Sie mit gedrückter Shift-Taste alle einzelnen HUD-Befehle, rechtsklicken Sie dann auf einen davon und wählen Sie Gruppe erstellen.
- Wenn nur die Icons sichtbar sein sollen: Selektieren Sie erneut alle Einzelbefehle und rechtsklicken Sie darauf. Wählen Sie aus dem Kontextmenü Ansicht / Objekt. Daraufhin wird der Befehlsname entfernt und nur die Icons bleiben übrig. Ordnen Sie die Icons innerhalb der HUD-Befehlsgruppe mit gedrückter Ctrl/Cmd-Taste beliebig an. Im Kontextmenü finden Sie ebenfalls Befehle um den Gruppennamen und den Aufklapper (das kleine Dreieck) zu entfernen.