Table Of Contents
Introduction
This shader node samples bit-map textures. It supports all known formats and has the capability of sampling UDIM/UVTILE textures too.
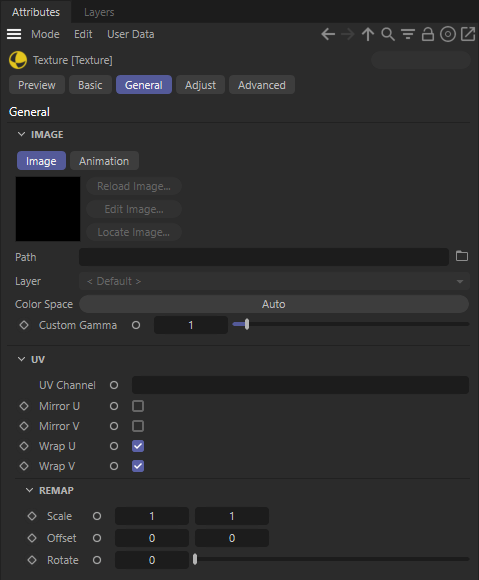
|
General
Image
Filename
This is the filename of the bit-map texture to be sampled.
UDIM/UVTILE textures can be sampled by inserting <UDIM> or <UVTILE> tags into the filename. See the tiling documentation for more details.
Layer
If the loaded file contains multiple layers, you can use this menu to select a specific layer in that file.
Color Space
In order for colors to display as expected all source assets must first be converted into the same linear rendering color space, ACEScg by default. This is accomplished by setting the color space correctly for each asset using the Color Space drop-down menu. These color space parameters serve as a built-in Input Display Transform (IDT) when viewed through the lens of an ACES workflow. You can learn more about OpenColorIO (OCIO) and ACES on this page.
Redshift automatically converts native color swatches like diffuse colors, ramp colors, and the Redshift physical sky into the linear rendering color space. Redshift is set up by default to automatically (Color Space: Auto) convert any textures used with materials, lights, and dome lights into the rendering color space but there is a chance that it will get this automatic conversion wrong. It's important to make sure that the color space is set correctly for each asset which is why it can be overridden manually by following these general tips:
- If your asset is for color data
- Examples: diffuse / albedo color, specular/reflection color, dome light texture/backplate
- If you already know what the correct color space is set it to that
- If it's a JPG / PNG / BMP etc set it to sRGB
- If it's an EXR / HDR etc set it to scene-linear Rec.709-sRGB or other appropriate scene-linear color space
- If your asset is for non-color data
- Examples: normal, roughness, metalness, displacement etc.
- If you already know what the correct color space is set it to that
- Otherwise set it to Raw
Gamma Override
Redshift renders in linear space, so the texture sampler must de-gamma bit-map textures before sampling. By default Redshift will attempt to automatically compute the correct gamma encoding for the bit-map file. It assumes integer textures formats (like 'png') are sRGB gamma encoded and floating-point (like 'exr' or 'hdr') or scalar textures are linear. The following options allow you to override the de-gamma process.
Enable
This option enables the gamma override, ignoring the default assumed gamma encoding.
sRGB
When enabled, this option tells the texture sampler to de-gamma based on sRGB gamma encoding. When this is not enabled, an arbitrary Gamma encoding will be used.
Gamma
The arbitrary gamma encoding value.
UV
General
UV Channel
This is the name of the vertex uv channel that contains baked uv coordinates.
When used in conjunction with a Tri Planar shader, this channel will be ignored in favor of the dynamically computed tri-planar uv coordinates.
Mirror U/V
Enables mirrored uv coordinate wrapping in the u and v directions respectively.
Wrap U/V
Enables uv coordinate wrapping in the u and v directions respectively.
When this is not enabled and the coordinate goes out of the 0-1 range, the texture will not be sampled and Default/Invalid Color will result instead.
Remap
Scale
This is a multiplier that scales the uv coordinate for a zoom or repeat/tiling effect.
Offset
These values are added to the uv coordinate to offset the frame.
Rotate
This allows you to rotate the texture within the uv coordinate frame.
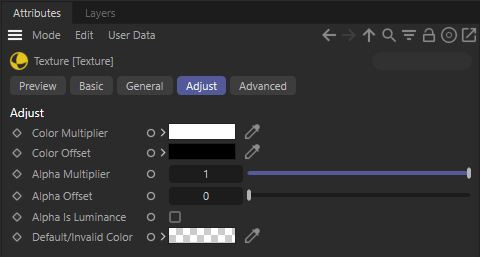
Adjust
Color Multiplier
The color that is multiplied into the sampled texture color output.
Color Offset
The color that is added to the sampled texture color output.
Alpha Multiplier
The value that is multiplied into the sampled texture alpha output.
Alpha Offset
The value that is added to the sampled texture alpha output.
Alpha Is Luminance
When enabled, computes an alpha output based on the sampled texture color luminance. When not enabled, the alpha will come from the sampled texture, or will be 1.0 if the texture did not contain an alpha component.
Default/Invalid Color
This is the color that is output if the uv coordinate is outside of the 0-1 range or if the texture bit-map file does not exist.
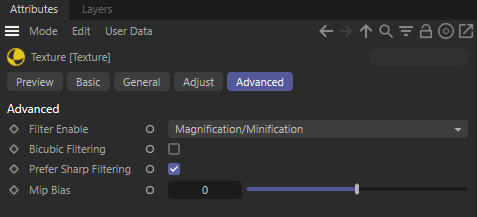
Advanced
These options allow advanced control of texture filtering and should be used with caution as they can affect texture sampling quality and performance.
Please see this topic for more information about these options:
Filter Enable
Selects the filtering enable mode of the texture sampler;
- None - no MIP-mapping, point-sampled for 'minification' and 'magnification'
- Magnification - no MIP-mapping, point-sampled for 'minification'
- Magnification/Minification - recommended default. MIP-mapped, with full filtering
Bicubic Filtering
Enables bicubic filtering on textures that are magnified. This produces much softer looking textures than regular bilinear filtering, but at the expense of slower rendering.
Prefer Sharp Filtering
Biases primary rays texture filtering to produce sharper looking textures.
Mip Bias
Biases texture mip-maps to yield sharper looking textures when the bias is less than 0 or softer looking looking textures when greater than 0.
Override UVs for Tone-Mapping
When enabled, you can use an external texture (instead of a RS Ramp) for tone mapping with the Toon material. It works just like the RS Ramp in that colors on the left side of the texture map to the darkest parts while the brightest parts map to the right side of the texture.
When disabled, the texture is mapped to the objects as usual.