表示
プレビュ
現在のキー選択範囲の、最初と最後のキーの間の「プレビュ範囲」をセットします。もしもキーが一切選択されていない場合は、プレビュ範囲が「ドキュメントの長さ」にセットされます。
現在可視状態であるタイムラインに、プレビュ範囲をセットします。
このオプションを選択すると、ダイアログウインドウが開きます。このウインドウにおいて、プレビュ範囲を手作業で定義することができます。
この2つのコマンドを使用すると、プレビュー範囲の開始と終了を現在のフレーム(タイムスライダーの位置)に簡単に設定することができます。
グリッド
もしもタイムラインがあまりにも遠くまで引き伸ばされてしまい、その結果としてフレーム間に大きなすき間がある場合は、個々のフレームの間にグリッド線が追加されます。
グリッドの機能をオフの状態にします。
ドープシート モードとFカーブモードにおける、水平のグリッドの間隔を定義します。
秒あたりの設定は、グリッド各線の間隔を1秒にセットします。つまり、もしもメニューにおいて「フレームレート」を30にセットしている場合は、垂直なグリッド線が30フレーム毎に表示されます。
アイコンサイズ
ここで、アイコンのサイズを定義します。アイコンのサイズに加えて、タイムラインのオブジェクトエリアにある各列のサイズも影響を受けることになります。
たたむ / 展開
オブジェクトエリアにおいて、階層をたたむか開く場合には、これらのオプションを使用してください。あるいは、該当する+アイコンの上でCTRL+クリックすれば、すべてのベクトルトラックを含む子階層の全体を開く/閉じることができます。
これらのコマンドをつかって、タイムラインで選択したオブジェクトの階層構造をたたんだり展開したりすることができます。
表示
各Fカーブの最小値および最大値が、Fカーブの色の水平の破線として表示されます。これにより、これらの重要な設定をすばやく認識して対応することが可能になります。最小および最大線は垂直方向にインタラクティブに移動可能なため、Fカーブを全体として垂直にスケールできます。
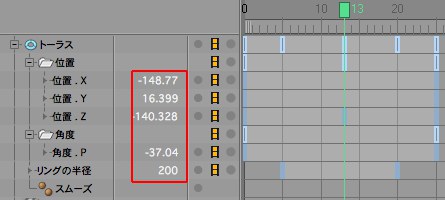 キーの値が、赤枠で囲まれています。
キーの値が、赤枠で囲まれています。
このオプションをアクティブな状態にすると、列がひとつタイムラインに追加されます。そしてここに、補間可能である各アニメーショントラックに対する「補間されたトラックの値」が、アニメーション内の現在の時間のところに表示されます。もしもタイムスライダがキーの上に存在する場合は、該当するトラックの値に色が付いてハイライトされます(この場合は、キーの値)。
この値の上でダブルクリックすれば、数値を変更することができます。次に挙げることが起こります:
- もしもタイムスライダが2つのキーの間に位置している場合は、「新しい値を持つ、新しいキー」が作成されます。
- もしもタイムスライダが任意のキーの上に位置している場合は、そのキーの値が変更されます。
部分プレビュをお使いになっても上手く行かないようでしたら、このオプションを使ってそれをオフの状態にしてください。部分プレビュは、内部的には引き続き存在することになります。なぜなら、Cinema 4Dのその他の機能がそれに依存し続けるからです(例:部分プレビュ機能)。
このオプションは、カーブの前後を表示/非表示を定義します。
キー/接線を表示
可視状態である全てのFカーブのキーが表示されるようにする場合は、この設定をアクティブな状態にしてください。キーが一切表示されないようにしたい場合は、この設定と次の設定(選択カーブのキーを表示)を非アクティブな状態にしてください。
選択されたFカーブのキーだけが表示されるようにするには、この設定をアクティブな状態にしてください。すべてのキーを表示は非アクティブな状態にしなければなりません。
選択されたキーの接線だけが表示されるようにするには、この設定をアクティブな状態にしてください。全ての接線を表示は非アクティブな状態にしなければなりません。
可視状態の全てのキーの全ての接線が表示されるようにするには、この設定をアクティブな状態にしてください。接線を一切表示させない場合には、この設定と選択されたキーの接線を表示設定を非アクティブな状態にしてください。
。
選択されたF-カーブのすべてのキーの接線を表示したい場合、このオプションを有効にします。また、選択されていないすべてのFカーブの接線を表示したい場合は、表示メニュー/表示/全ての接線を表示オプションを使用してください。
隠す
レイヤーやフィルタを使わずに、一時的にアイテムを隠したい場合には(それらのキーとFカーブも含む)、このオプションを使用してください。
選択されていない全てのアイテムを一時的に隠すには、このオプションを使用してください(「選択されたエレメントを隠す」の項目もご参照ください)。
前述の2つのオプションを使って隠されたアイテムを全て表示させるには、このオプションを使用してください。
リンク
このオプションをアクティブな状態にすると、「タイムライン」と「アニメーションツールバーのパワースライダ」をリンクします。パワースライダで定義されたプレビュ範囲が、「タイムライン内で表示されることになる、正確な時間の範囲」です。次に、タイムラインのあらゆるスケールや移動に従って、パワースライダが適応します。
ですからパワースライダは、タイムラインの操作をアシストする役目を果たします。
オブジェクトマネージャで選択されている全てのオブジェクトとタグを、反対にタイムライン(すべての関連するトラックとキーと合わせて)でも選択する場合にこのオプションを有効にします。この機能は、Cinema 4D R9からなくなりましたが、復活しました。(TLはタイムライン、OMはオブジェクトマネージャの略です)
このオプションが有効な場合、前述の選択オブジェクトの同期は、オブジェクトマネージャからタイムラインへの方向でのみ実行されます(ただし、オブジェクトマネージャで新しいオブジェクトが選択される場合、タイムラインでは選択解除は行われません)。タイムラインでその他のエレメントが選択されても、オブジェクトマネージャでの選択には影響しません。
バー
 左:ドキュメントあるいはシーンレイヤー;右:「ルートにセット」オプションを使って、Cube(立方体)をルートとしてセットした後。
左:ドキュメントあるいはシーンレイヤー;右:「ルートにセット」オプションを使って、Cube(立方体)をルートとしてセットした後。
膨大なアニメーションの作業を行う場合には、オブジェクトエリア内の樹形階層が非常に複雑になる場合がありますから、個々の樹形をルートとしてセットすることができます(「ルートにセット」)。それによって、任意の階層樹形だけが表示される結果となります。この階層のパスはパスバーに表示されますから、どの階層にあなたが現在いるのかを引き続き確認することができます。トラックは、ルートとしてセットすることができません(例外:レンダリング設定と特殊効果)。
家の形のアイコンをクリックすれば、一番上の階層レベルにジャンプして戻ることができます。家の形のアイコンの隣にある矢印を使うと、現在の階層からひとつ上のレベルに移動することができます。
この設定を使用しない場合は、アニメーションは完全に前述の各種設定からは無関係となります。これは、タイムライン内で現在可視状態ではないアニメーションについても同様です。
フィルタ
 左: プロジェクトレイヤー、右: マークされた立方体はルートにセットコマンドを使ってルートに設定されたもの
左: プロジェクトレイヤー、右: マークされた立方体はルートにセットコマンドを使ってルートに設定されたもの
オブジェクト名をフィルタする
この単純でありながらも効果的な検索機能は、オブジェクトエリア内に表示されている全てのアイテム - オブジェクト、タグ、マテリアル、シェーダ、レンダリング設定、特殊効果、プロジェクトの要素(アニメーション可能なもの: 例 ダイナミクス設定)これは、右に表示されるキーフレーム、F-カーブ、モーションソースを含んだものをカバーします。このオプションを使って、アニメーショントラック自体を隠したり、隠さないようしたりはできません。これらは、その他全ての前述のアイテムと一緒の場合に、隠されたり、隠さないようにしたりできます。
このオプションを適用しても、何のアイテムも選択されません。検索バーを表示は、リアルタイムの表示フィルタに過ぎません。あるアイテムを検索するには、検索バーにその名前を単に入力してください。すると、その入力した文字列と同一なものを名前に含む、全てのアイテムが表示されます。検索バーは大文字と小文字の区別を感知しません。検索バーをクリアするには、バーの左にある"x”ボタンの上でクリックしてください。
アニメーションは、前述の各種設定からは完全に無関係となります。これは、タイムライン内で現在可視状態ではないアニメーションについても同様です。
トラック名でフィルタする
これはオブジェクト名でフィルタ機能と同様に、アニメーションのトラックのフィルタに使用します。これで、一致するトラック名が表示されます。
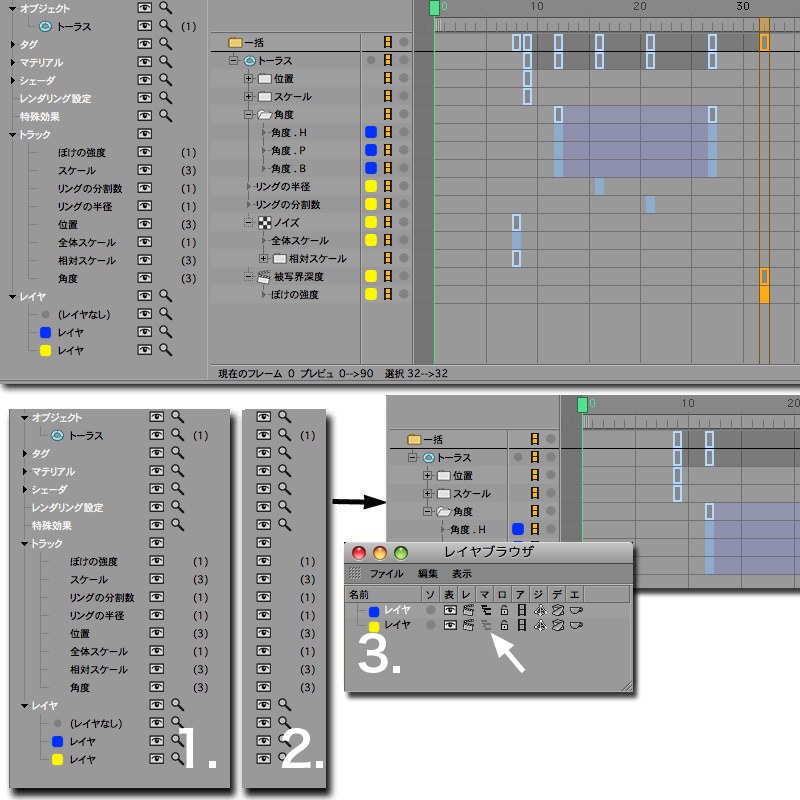 複雑なタイムラインは、フィルタを使えばすっきりと片付けることができます。上:複雑なタイムラインの、最初の状態。下:同じ結果を達成する、2つのフィルタ設定と1つのレイヤー設定。例1においては、各アイテムとそれらに該当するトラックが隠されています。例2では、直接的に関連しない全てのレイヤーがどのように隠されているかを表しています。例3では、より片付いたタイムラインにするために、レイヤーブラウザ内においてマネージャのスイッチが非アクティブな状態にされました。
複雑なタイムラインは、フィルタを使えばすっきりと片付けることができます。上:複雑なタイムラインの、最初の状態。下:同じ結果を達成する、2つのフィルタ設定と1つのレイヤー設定。例1においては、各アイテムとそれらに該当するトラックが隠されています。例2では、直接的に関連しない全てのレイヤーがどのように隠されているかを表しています。例3では、より片付いたタイムラインにするために、レイヤーブラウザ内においてマネージャのスイッチが非アクティブな状態にされました。
フィルタを表示をアクティブな状態にすると、フィルタエリアを表示します。どのアイテム(そのキーやFカーブを含む)を表示するべきか、ということを定義するために、フィルタエリアを使うことができます。
フィルタを表示は、あるアイテムが表示されるかどうかということに関してのみ影響を与えます。ですから、その各アイテムのそれぞれのアニメーションに対しては一切影響を与えません。現在あなたが必要なアイテムだけを簡潔に表示させるために、このフィルタを表示機能をお使いください。
フィルタエリアの左側には、使用するシーンの各アイテムが、樹形階層で表示されています。各アイテムに特有のエレメントは(いくつのエレメントが存在するかということも)、そのアイテムの「従属アイテム」として表示されます。
タイムラインにおけるモーションソースの表示、そしてタイムラインにおける検索結果は、ドープシート モードまたはFカーブモードにおいて表示のオン/オフを切り替えることができます。
フィルタエリアの右側には、2つのオプションがあります。これらは各アイテムタイプに対して別々に適用させることが可能です。これらのオプションは、以下に挙げる各種の機能を持っています:
- 目の形のアイコン:タイムラインにおける表示の状態。
- 虫眼鏡の形のアイコン:もしもこれがアクティブな状態でない場合は、検索バー内にある該当する全てのアイテムがフィルタにかけられて、非表示の状態になります。
全てのアニメーショントラックを表示させるには(隠したり、隠さない状態にすることも可能です)、トラックフィルタを開いてください。
最後のフィルタタイプは、レイヤーフィルタです。このフィルタを開くと、使用するアニメーションの全てのレイヤーが表示されます(オブジェクトが一切割り当てられていないレイヤーは、表示されません)。ここには、レイヤーなしという名前のレイヤーがあります(これは実際のところレイヤーではありません)。特定のレイヤーに対して割り当てられていない全てのアイテムが、このレイヤーなしに割り当てられることになります。
モーションモードにおいて、モーションソースを表示および隠します。
その他のコマンド
ドープシート モードと F-カーブモードの切り替えができます。または、タイムラインの右上にある鍵のアイコンとグラフのアイコンをクリックしてください。モードの切り替えは、Ctrl+spacebarで行えます。
あなたが作業を行う際に使いたいモードを選択してください。Tabキーを押すと、より簡単にモードを切り替えられます (モーションクリップ が存在しない場合、モーションモード はスキップされます)。またタイムラインの左上にあるアイコン

をクリックして実行することもできます。
モードの変更アイコンをクリックする間に、同時にCtrlキーを押すと、新しいモードにおいてもアクティブな選択範囲が保持されます。つまり、選択された同一の各キーが、新しいモードにおいても選択された状態になります。同時にCTRLキーを押さない場合には、もう一方のモードとは無関係に、キー選択が取り扱われることになります。この機能は、一般設定メニューでも有効にできます。
自動モードは、デフォルトモードです。オブジェクト、タグ、マテリアル、レンダリング設定などの、各種のマネージャ内に位置している「アニメート可能な全てのアイテム」が、自動的にタイムライン内に表示されます。オブジェクトマネージャの階層で想定されます。これにより、「自動モード」は次の「ユーザーモード」の逆になります。この2つのモードのどちらかが常にアクティブになります。
このモードは「自動モード」とは逆で、C4Dの旧バージョンで無効になっていた「自動モード」の機能を反映したものです。その後、対応するマネージャからドラッグ&ドロップでアイテムをオブジェクトエリアに配置する必要があります。すると、これらのアイテムだけが表示されます。つまり、個別モードに初めて切り替えたとき、オブジェクトエリアに何かがドラッグされるまで、タイムラインは空になります。Shiftキーを押しながらオブジェクトエリアにアイテムをドラッグ&ドロップすると、すべての子オブジェクトもそこに配置されます。
ユーザーモードでは、タイムラインのオブジェクトエリアに表示されているすべてのオブジェクトは、ドラッグ&ドロップで移動したり、他のアイテムの子として定義することができますが、実際の内部オブジェクトの階層には影響しません。
例えば、ブラー(ぼけ)のトラックは、マテリアルの子にすることができます。もしも両方のアニメーションを同期化させて、それらをお互いのすぐ隣に置きたい場合などは、これは実用的な方法です。タイムラインにおける表示だけが影響を受けることになります。
例えば、ブラーのトラックをマテリアルの子にすることができます。これは、両方のアニメーションを同期させたいときに、それらが隣り合っている便利です。これはタイムライン上の表示のみが影響を受けます。
このオプションは、ユーザーモードにおいてのみ適用することが可能です。このオプションを適用すると、選択された全てのオブジェクトがタイムライン表示から取り除かれます。それらのアニメーションは影響を受けません – 単に表示されない状態になるだけです。
このオプションは、ユーザーモードにおいてのみ適用することが可能です。このオプションを適用すると、タイムラインがクリアになります。既存のアニメーションは影響を受けません – それらが単に表示されない状態になるだけです。
このオプションをアクティブな状態にすれば、ドキュメントの全体の長さを通してアニメーションを再生するのではなく、「指定されたプレビュ範囲」のみ再生します。
現在選択されているアイテムを、ルートとしてセットします。つまり、このアイテムの階層的な樹形だけが、タイムライン内に表示されることになります。パスバーを表示をアクティブな状態にすると、階層のパスが表示されます。それによって操作がより容易になります。
このオプションを使えば、一番上の階層レベル - ドキュメントレベルに直接ジャンプすることができます。検索バーの左側にある「家の形のアイコン」をクリックすれば、これと同様の操作を行うことができます。
一括の上でクリックすると、既存のキーを全て選択することができます。すると、「開始/終了を選択」を使って、アニメーション全体を時間的に移動またはスケールすることができます。
このオプションを選択すると、階層内でひとつ上のレベルに上がることができます。検索バーの左側にある「矢印の形のアイコン」の上でクリックすれば、これと同様の操作を行うことができます。