キー
これらのオプションの多くは、キーの属性の中に並んでいる同じ名前のオプションと同様に機能します。これらのオプションは、それぞれに該当するキーボードショートカットを介して直ちにアクセスすることができます。キーボードショートカットを使えば、属性マネージャに常に切り替えなければならないという手間を省くことができます。
スプラインタイプ
 左から順に:最初の状態;ソフト;イーズイン;イーズイーズ;イーズアウト;ブレーク。
左から順に:最初の状態;ソフト;イーズイン;イーズイーズ;イーズアウト;ブレーク。
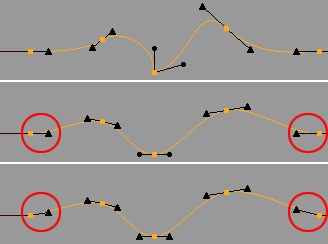 上から順に:最初の状態;自動;ソフト。
上から順に:最初の状態;自動;ソフト。
ソフトは、自動と同様の機能を持ちますが、ひとつだけ例外があります:「ソフト」が適用されると、最初と最後のキーの接線が、ソフト補間に従って並べられることになります。
あるオブジェクトの「加速」そして/あるいは「減速」をよりリアルにするために、イーズの各補間が使用されます。これらは、Fカーブ上に水平な接線として描写されます。
イーズイン:接線が折られることになります。右の接線は変更されずにそのままの状態を保ちます。左の接線が水平に回転されます。
イーズイーズ:接線が水平に配置されることになります。Fカーブにはローカルな最小/最大が割り当てられ、アニメーションが回転し過ぎる状態を防ぎます。
イーズアウト:接線が折られることになります。左の接線は変更されずにそのままの状態を保ちます。右の接線が水平に回転されます。
キーの接線を元の状態(ソフト補間)に戻します。自動接線オプションをオンにすることなく反映されます。
折られた状態の接線だけに、この設定を適用することをお勧めします。右の接線が反射されて、左の接線を置き換えます。
アニメーションにおける、現在の時間を固定します。こちらを参照してください。
キーの値を固定します。こちらを参照してください。
選択された全てのキーに対して、ソフト補間をセットします。こちらを参照してください。
選択されている全てのキーに対し、固定接線スロープを使ったソフト補間を定義します。詳細については、ここを参照してください。
左の接線を、右の接線から独立させます(その逆もまた同じ)。Shiftを押しながら、接線を編集すると接線を折ることができます。こちらを参照してください。
この機能は、選択キーフレームを特別なカラーにするために使います。(より詳しい情報はブレイクダウンを参照してください)
接線を水平位置にセットします。そうする場合、キーに隣接するアニメーションは、キー自体に定義されたものより大きい値または小さい値には到達しません。
接線の長さをゼロにセットし、カーブでねじれが発生しないようにします。このプロパティを持つ2つの連続したキーは、それらのキー間に線形補間を生成します。
左の接線の長さを右の接線の長さに合わせます。両方の接線が同じ長さになります。
左の接線を右の接線と同じ方向にセットします(接線の終了ポイントのみがもう一方の接線と逆に位置します)。これらの接線の長さは常に一定です。
接線の角度 / 長さを固定します。こちらを参照してください。
同じ値を持つ連続する2つのキーが、線形に補間されます。結果として、誇張されたカーブとなります。こちらを参照してください。
このコマンドを使うことキーをブレイクダウンできます。つまり、隣接するキーが動いたとき、相対化されたキーも一緒に動きます。(ブレイクダウンも参照してください)
補間
このコマンド(もしくはアイコン)が有効な場合、キー間の補間が表示されます。各キーに1種類以上の補間タイプが定義されている場合、このコマンドはオフのままです。
補間をリニア/ステップにセットします(結果として、キーの間の推移が急になります)。
既存の接線の設定を変更することなく、補間タイプをスプラインにセットするには、この設定を使用してください。
このオプションは、すべての選択キーを対称にします。
X対称:最初と最後に選択されたキーの間の中心。
Y対称:選択されたキーの、キーの値の「最大値」と「最小値」の間の中心。
あなたのアニメーションの編集中に、ひとつまたはそれ以上のキーが、整数のキーの位置ではないところにくる場合があるかもしれません(例:フレーム番号12.3475)。このオプションを適用することによって、最も近くにある整数のフレームの上にキーが配置されるようになります(この例の場合は、フレーム12になります)。
このコマンドは、選択したキーをミュートさせます。再度実行するとミュートがオフになります。
選択したキーの状態は、異なる色によって、キー自身とコマンドを確認することができます。もし、選択キーが異なる状態の場合、アクティブな状態に表示されません。
一方の接線が編集される時も、左右の接線間の角度が一定に保持されます。つまりもう一方の接線はそれに従って移動します。
接線の長さを、隣接キーからの距離に基づいて設定するには、このオプションを有効にします。詳細については、ここを参照してください。
このオプションを有効にすると、オーバーシュートが防止されます。詳細については、ここを参照してください。
詳細については、自動ウェイトを参照してください。
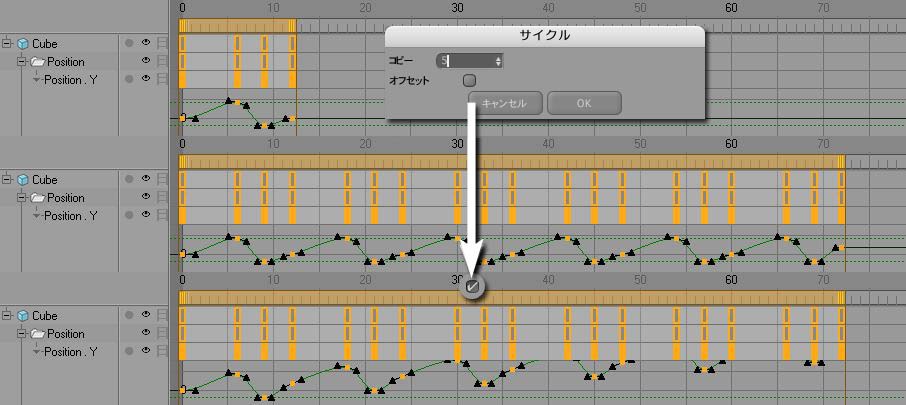 4 個のキーフレームで構成されている最初のアニメーション(図上)が、くり返しを使って複製されました。図中央ではオフセットが非アクティブな状態になっています。そして図下ではアクティブな状態になっています。
4 個のキーフレームで構成されている最初のアニメーション(図上)が、くり返しを使って複製されました。図中央ではオフセットが非アクティブな状態になっています。そして図下ではアクティブな状態になっています。
くり返しを使えば、ご希望の回数でアニメーションをくり返すことができます。任意のトラックのキーが複製されて、連続的に配置されます。最後のキーは、サイクルの最初のキーによって置き換えられます。
くり返し機能を適用するには、オブジェクトエリアにおいてドープシート モードに切り替えてください。そして複製するアニメーショントラックを選択してください(選択するのは、キーではありません!)。
アニメーションは、くり返すことができます。あるいはオフセットを適用して、関連性のある反復にすることができます。例えば、歩行のサイクルにおいては、脚は単に前後に動くのではなく、そのフィギュアが移動して向かっている全体的な方向に動かなければなりません。
このオプションを選択すると、ダイアログウインドウが開きます。このウインドウには以下に挙げる各種設定が含まれています:
コピー:くり返しが反復される回数を定義するには、この設定を使用してください。
オフセット:もしも最初と最後のキーの間において値に差がある場合には、全てのキーに対して、「毎回のくり返し」が「前のくり返し」にこの差を追加します。歩行のサイクルを実行するときには、この方法を使ってください。