レイヤーマネージャとレイヤーコンセプト
![]()
Cinema 4Dレイヤーコンセプトを使えば、例えばインポートしたCADファイル(これは数千個ものポリゴンオブジェクトを含むことがよくあります)のような、複雑な各シーンを簡単に管理することができます。
ところで、レイヤーとは何でしょうか? レイヤーは、一緒にコントロールすることができるシーンアイテムのグループです。
例えば、1回のクリックで、あるレイヤーにある全てのオブジェクトを以下のように処理することができます:
ビュー上で非表示にします。
レンダリングで非表示にします。
オブジェクトマネージャ、マテリアルマネージャ、タイムラインで非表示にします。
ロック。つまりオブジェクトを、意図せずに生じる変更から保護します。
各オブジェクトのデフォーマのスイッチをオン/オフにします。
各オブジェクトのジェネレータのスイッチをオン/オフにします。
この他にも多数あります。
カスタム色を各レイヤーに割り当てることによって、すばやくそして簡単にレイヤーを見分けることができます。レイヤーの色は、オブジェクトマネージャ、タイムライン、そしてマテリアルマネージャの中でも表示されます。なぜなら、どのシーンアイテムがどのレイヤー上にあるかを示すためです。
ドラッグ&ドロップの方法を使って、レイヤーをアイテムに割り当てることができます。最も一般的な方法は、レイヤーマネージャを開いて(メインメニュー:)、そしてレイヤーを作成し(レイヤーマネージャ内でダブルクリック)、そしてそのレイヤーをアイテム上にドラッグ&ドロップするという方法です。またはその逆の手順も行うことができます。
エディタビューにおいてレイヤーを直接オブジェクト上にドラッグすることもできます。
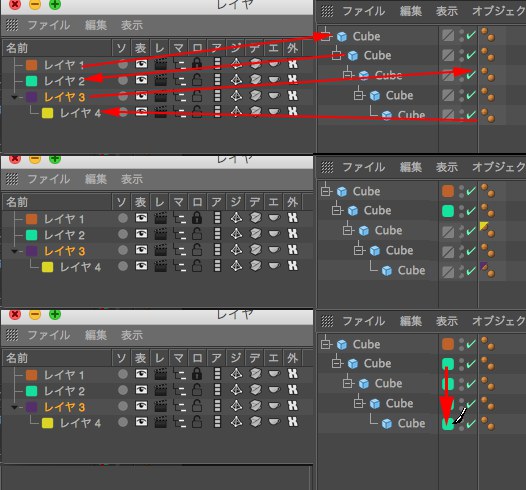
Ctrlキーを押さえたままの状態でレイヤーをアイテム上にドラッグ&ドロップすると、レイヤーがそのアイテムの子にも割り当てられます。
また、あるアイテムのレイヤーの色を、子アイテムまたは周囲のアイテムに割り当てることも可能です。これを行うには、マウスのボタンを押さえたままの状態でペイントしてください。
レイヤーを割り当てる方法には、いくつかの他の方法があります。多数のアイテムを、あるレイヤーに割り当てたい場合に、これらの方法がたいてい適切なものとなります:
選択したアイテムの上で右クリックして、レイヤーに追加を選択してください。
アイテムを選択して、そしてレイヤーマネージャにおいてファイル / 選択したものを新規レイヤーにを選択してください。
ほとんど全てのアイテムは、属性マネージャにある基本属性タブの中にレイヤーフィールドを持っています。レイヤーを割り当てるには、該当するレイヤーをこのフィールド内にドラッグ&ドロップしてください。あるいはご希望のレイヤーをドロップダウンリストから選択してください。
レイヤーマネージャにおいてドラッグ&ドロップの手法を使って、各レイヤーを、その他のレイヤーの子にすることができます。これを使えば、各レイヤーを樹形構造に配列することができます。
親レイヤーの属性(スイッチ)の上でCtrl-クリックすると、親とその子のレイヤーの属性をセットすることができます。これはつまり1回のマウスクリックだけで、分枝の全体を同じ状態にセットするスイッチを設定することが可能である、ということを意味しています。その後はお好みで、子レイヤーに対するスイッチの状態を個別に調整することができます。
以上で、レイヤーの作成方法と割り当て方法が説明されましたが、ではそれらを使って何ができるのでしょうか? これが次のセクションにおけるテーマです。
レイヤーマネージャ
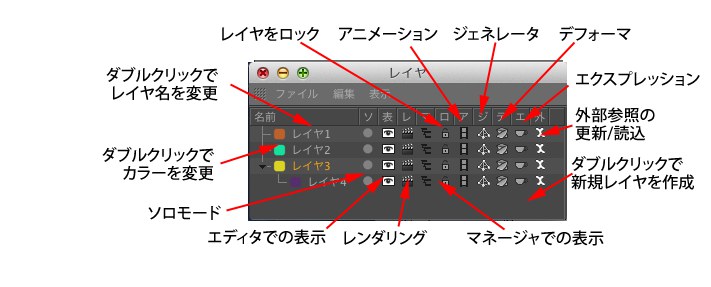 全てのスイッチが存在している状態の、レイヤーマネージャ。
全てのスイッチが存在している状態の、レイヤーマネージャ。
レイヤーマネージャを使えば、次に挙げる各操作を行うことができます:
レイヤーの作成と削除、そしてレイヤーを階層内に配列することができます。オブジェクトマネージャ内でオブジェクトを配列するのと同様に、あるレイヤーを別のレイヤー上に単にドラッグ&ドロップしてください。また、子レイヤーをドラッグして階層から引き出したり、それを別の階層に入れることも可能です。
レイヤー上にあるアイテムを管理するには、様々なスイッチを使用してください。例えば、それらをエディタ、マネージャやレンダラー内で表示させるかどうか、ということを管理できます。
レイヤーを選択するには、その名前の上でクリックしてください。そして次にもしも別のレイヤーの名前の上でShift-クリックすると、その両方のレイヤーと、それらの間にあるその他のレイヤーが選択されます。あるいは、Ctrlキーを使って、選択範囲の状態を反転させることも可能です。
選択されている(または複数の)レイヤーのレイヤー設定を属性マネージャでも表示、変更できるようになりました(属性マネージャには特殊なレイヤーモードもあります)。テイク機能と組み合わせることで、複数のレイヤーでCinema 4Dエレメントにテイクを適用することができます。
レイヤーの例
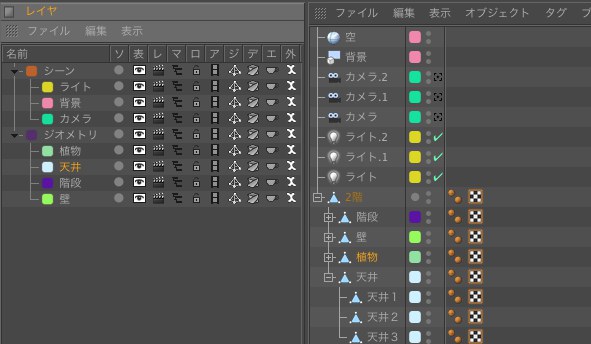
この例では、ジオメトリではない全てのアイテム(例えば、ライト、カメラ、背景)に、それぞれ独自のレイヤーが割り当てられています。そしてそのレイヤーは、シーンレイヤーの中に配置されています。同様に、ジオメトリはいくつかのレイヤーに分割されています。そしてそれらはジオメトリレイヤーの中に配置されています。ここでは、エディタビューにおいて壁(Walls)以外の全てのジオメトリが隠されています。そして数回マウスをクリックするだけで、シーンの様々なパートをあっという間に隠したり表示することができます。
非常に複雑なシーン(例えばCADからインポートした建物と、20,000個の異なるポリゴンオブジェクトを持つ建築シーンを、Cinema 4Dで追加した100個のライトと20台のカメラと併せて使用する場合など)において作業を行う場合には、レイヤーが重宝します。レイヤーは、そういった複雑なシーンですばやく作業をするための見事なソリューションを提供します。例えば、壁にテクスチャを貼り付けたいとします。では、オブジェクトマネージャ内で壁以外の全てを単に隠してください。すると、他のオブジェクトが邪魔にならない状態で、壁に集中することが可能になります。
レイヤーを使用するだけでなく、オブジェクトマネージャにある様々なメニューオプションを使ってアイテムを隠すことが可能である、ということも覚えておいてください。