モデル
![]()
このモードを選択すると、オブジェクトを移動、スケール、回転させられます。このモードは、モデリングしたり普通のアニメーションを編集するためによく使われます。オブジェクトを編集するには、まず編集したいオブジェクトを選択し、次メニューから移動、スケール、回転などのツールを選択し(ツールパレットからも選択できます)、エディタビューの空いている部分をドラッグしてください。また、座標マネージャや属性マネージャの座標タブで、フィールドに直接値を入力してオブジェクトを変更することもできます。
オブジェクトモードとモデルツールの違い
Cinema 4Dには、オブジェクトを移動、スケール、回転させるための非常によく似たツールが2つあります。ひとつはモデルモード、もう一つはオブジェクトモードです。これらの違いは非常に重要なので、モデリング作業を始める前によく理解しておく必要があります。
一言でいうなら、モデリング作業やほとんどのアニメーション作業にはモデルモードを使い、スケールのアニメーションにだけオブジェクトモードを使います。
これらのモードで違いが生じるのは、オブジェクトをスケールする時だけです。しかし、間違ったモードを使うと、非常に面倒なことになります。オブジェクトモードでオブジェクトをスケールすると、その座標系自体がスケールされます。特に各軸を違った値でスケールすると座標系が歪み、その結果、内部に含まれている子オブジェクトを回転させた時にそれが歪んでしまうのです。
モデリング中やシーンを組み立てている時に、オブジェクトが回転に伴って変形したら、親オブジェクトの座標系が不均等にスケールされている可能性があります。このようなことが起こらないように、特に必要がないかぎり、モデルモードを使うようにして下さい。
ただし、オブジェクトのスケールをアニメートする場合には、座標軸のスケールを変更するオブジェクトモードを使う必要があります。アニメートさせる場合、Cinema 4Dは、オブジェクト軸のみを見て、ジオメトリは見ません。そのため、軸をスケールさせる必要があります。もし、間違ってモデルツールでオブジェクトをスケールし、そのスケールをスケールトラックに記録しても、オブジェクトの大きさは全く変化しません。モデルモードを使った場合、スケールの値は常に1のままだからです。
一言でいうなら、モデリング作業やほとんどのアニメーション作業にはモデルモードを使い、スケールのアニメーションにだけオブジェクトツールを使います。
ここで、立方体と球体の2個のオブジェクトがあるシーンを考えます(図1)。この立方体は、球体の子オブジェクトになっています。最初これらのオブジェクトの座標軸は直交していて、軸の大きさは1/1/1になっています。
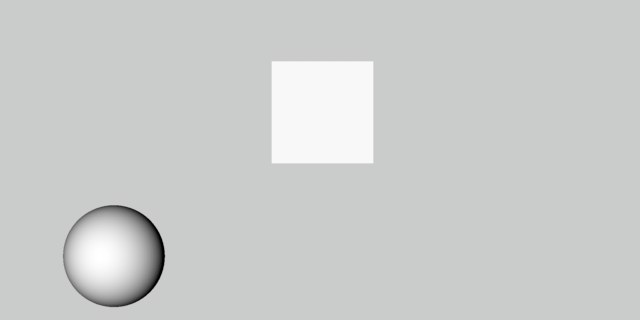 図1
図1
「ツール / オブジェクト」モードを選択し、球体を選択し、座標マネージャのサイズの列で、下のドロップダウンリストから「スケール」を選択し、表示を切り替えます。そしてXの値を2に変更します。すると予想通り、球体と立方体の両方がX軸方向に2倍にスケールされます(図2)。
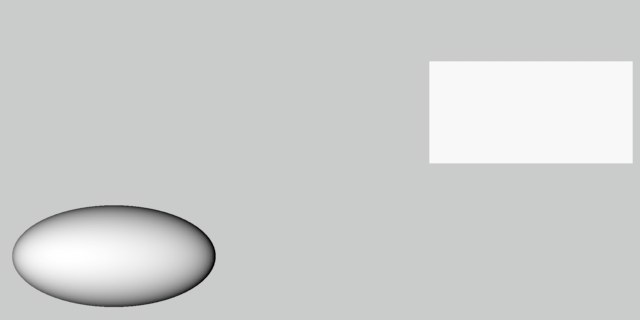 図2
図2
立方体を選択し、「ツール / 回転」ツールを選択します(回転ツールはツールパレットからも選択できます)。次に、X軸とY軸周りの回転をロックします(メニューのチェックを外します)。
そして立方体を選択し、エディタビューの空いている部分をドラッグします。すると、立方体が歪みながら回転するのが分かるはずです(図3)。
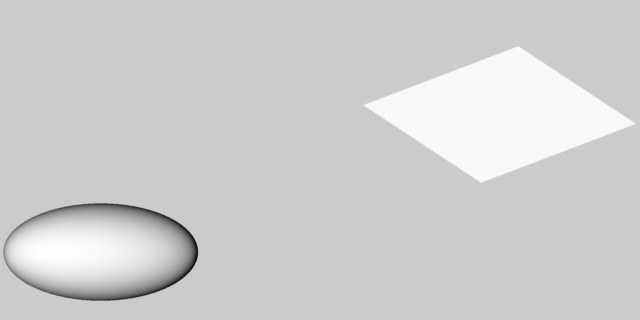 図3
図3
立方体を構成するポイントはXY平面内で回転しますが、ポイントの軌道は円形になりません。親の座標系が歪んでいるため、楕円を描くのです。
オブジェクトが歪んだ座標系の中に存在する場合、必ずこのような問題が生じます。
この問題は原理的なもので、どの3Dソフトでも起こります。いくつかのソフトでは、モデラーとレイアウトを分けたり、スケール機能を制限することでこの問題を回避しています。しかしながら、それでは編集の効率や自由度が低くなってしまいます。Cinema 4Dでは、一つのエディタでモデルツールとオブジェクトツールを切り替えて編集できるため、編集の自由度も効率も高く保たれています。ただし、間違ったモードで編集する可能性がありますので、これらのモードの働きをよく理解し、注意して使うようにして下さい。
モデルツールを使って球体をスケールすれば、図3のような問題を回避できます。すでに問題が生じてしまったなら、メッシュ/軸/スケールをリセットを選択し、ポイントを補正はオフにして、子オブジェクトもリセットをオンにします。
座標系をスケールせずに、モデルツールを使って内部に含まれるポイントの位置をスケールした場合は(同時に子オブジェクトの位置やそのポイントも変化します)、直方体を正しく回転させられます(図4)。
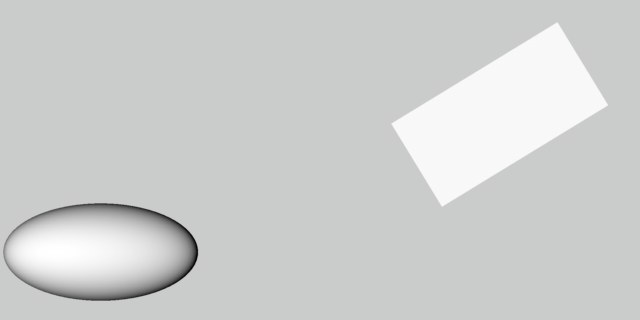 図4
図4