クイックスタート
これまでの説明から、もうSketch and Toon を使い始めてみたくなられたことでしょう。そこで、この章では Sketch and Toonを使用する基礎をマスターします。ここでは、最も重要なメインコントロールの見つけ方と、その一般的な働きを説明します。
Sketch and Toon の特殊効果を追加する
あなたのシーンにSketch and Toonの特殊効果を追加するには、単にメニューで選択すれば良いだけです。まず初めに、ひとつのオブジェクトが必要となります。
-
球体をひとつ作成します。
- レンダリング / レンダリング設定を編集の"特殊効果”ボタンをクリックしてください(レンダラーのタイプは、必ず標準にしてください)。するとメニューが開きますので、Sketch and Toonを選択してください。
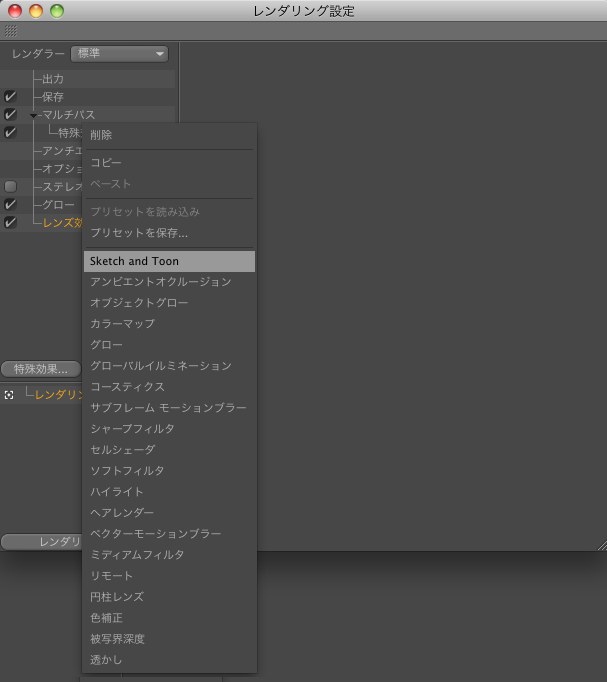
••マテリアルマネージャを見ると、ひとつのマテリアルが既に追加され、表示されています。このマテリアルに関しては、後で詳しく説明します。
次に、このシーンをレンダリングして下さい。
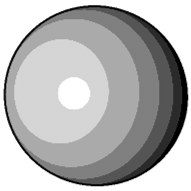
おめでとうございます!これであなたは、最初の Sketch and Toon 効果がレンダリングできました。この球体は黒色のアウトラインを持ち、そのシェーディングは単純化され縞となっています。
線の調整
「Sketchマテリアル」の名前がついたマテリアルを追加すると、その特殊効果が自動的に追加されます。これによって、色や太さなどの線の外観が操作できます。Sketch マテリアルは簡単に言えば、特殊効果を使って線画する際に使用するマテリアルです。
••マテリアルマネージャ上で、Sketch マテリアルのプレビュをダブルクリックをすると、その設定がマテリアルマネージャに表示されます。
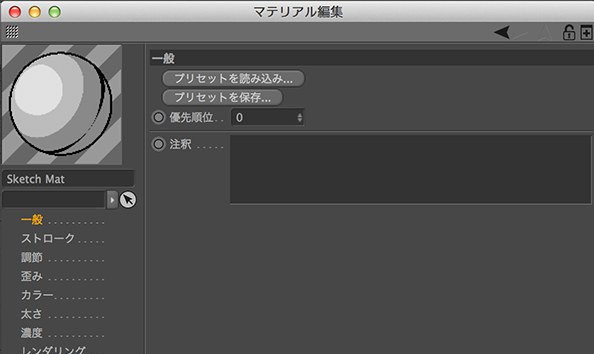
- カラータブから、線に新しい色(ショッキングピンクのような)を選択し、太さタブで太さの値を20に設定します。それから、シーンをレンダリングして下さい。
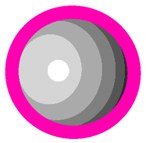
これで上図のように球体の線はより太くなり、新しいカラーが使われています。 - ピンクはかなりショッキングです。カラータブで色を黒に戻し、太さタブで太さを2の設定に戻します。それからプレビュ下のテキストボックスを使って、このマテリアルを「black」と変更します。
特殊効果の働きとは何か
Sketch and Toon のポストエフェクトは、特殊効果のメインコントロールとなります。この働きのひとつは、オブジェクトの特殊効果を使ったシェーディングの操作であり、Sketch マテリアルが使用されます。この働きを実行可能にするには、2つめのSketch マテリアルを作成する必要があります。
••マテリアルマネージャで、作成 / シェーダ / Sketch マテリアルを選択すると、新規Sketch マテリアルが作成されます。マテリアルマネージャで、このマテリアルの太さを1に変更し、赤色を選択します。それから、マテリアルの名前をredに変更して下さい。
••ひとつの立方体をシーンに追加し、ビューで球体の隣に動かします。
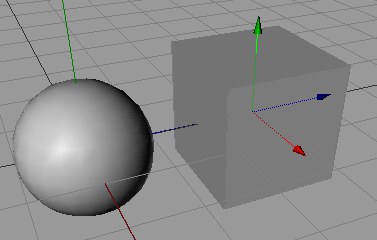
-
Sketch and Toon の特殊効果が選択されていることを確かめて下さい。線タブが選択されていない場合は、これをクリックして下さい。
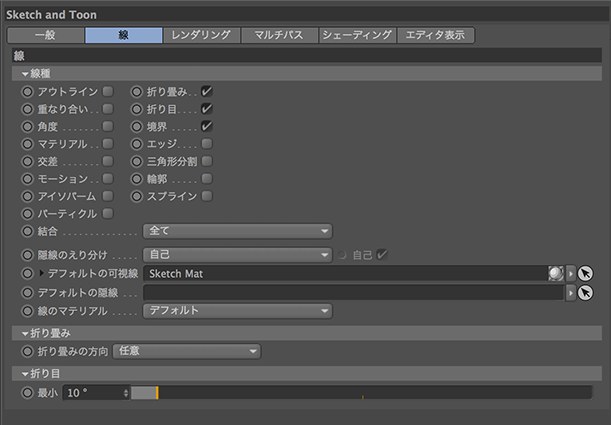
このタブにあるデフォルトの可視線とデフォルトの隠線のボックスは、可視線と隠線に使う別々のマテリアルの特殊効果を操作します。先程のSketch マテリアル「black」が可視線に使用されています。現状では「デフォルトの隠線」ボックスが空であり、これは隠れた線が描画されていないことを意味します。
••マテリアルマネージャから、「red」マテリアルのプレビュをドラッグして、デフォルトの隠線ボックスにドロップします。それからこのシーンをレンダリングして下さい。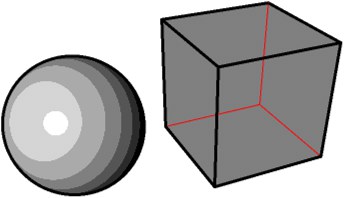
これで「red」マテリアルがシーンの隠れた線に使用されます(これらの線は実際に視点から裏面に隠されています)。「red」マテリアルをデフォルトの可視線ボックスにドロップすると、「red」マテリアルが可視線と隠線の両方に使用されます。
このように特殊効果は、シーンの可視線と隠線にどのSketch マテリアルを使用するかもコントロールします。
次の段階に進む前に、この球体には明るさの縞が大体いくつあるかをじっくり観察してみて下さい。
特殊効果を使ったシェーディングのコントロール
既に述べたようにSketch and Toon の特殊効果は、特殊効果を使ったシェーディングもコントロールします。これらの操作は、「特殊効果」のシェーディングタブにあります。
-
レンダリング設定から、 Sketch and Toon 特殊効果にあるシェーディングタブで、量子化の値を15に設定します。それからシーンをレンダリングして下さい。
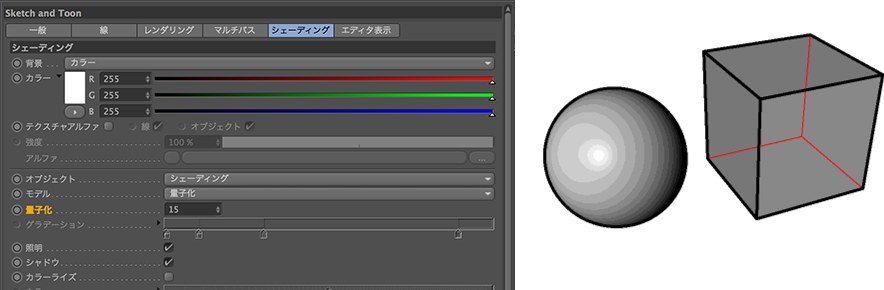
••「量子化」の値は、オブジェクトの明るさの縞(Cinema 4Dの旧セルレンダーのような)の数をコントロールします。この設定の変更によって、球体により多くの縞ができました。
マテリアルマネージャで、作成 / マテリアル / 新規Sketchマテリアルを選択すると、新しいマテリアルが作成されます。新規マテリアルをダブルクリックすると、マテリアルマネージャにその設定が表示されます。カラータブで、色を緑に設定し、このマテリアルの名前をgreenに変更します。
この「green」マテリアルを球体に適用して、シーンをレンダリングして下さい。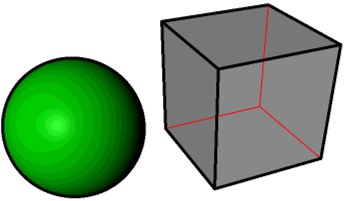
Sketch and Toon は、 Cinema 4D 標準のマテリアルを使ってシェーディングを行います。その特殊効果は、Cinema 4D レンダリングの結果を量子化させます。単色が必要ならば、この量子化の値を1に設定するだけです。
••レンダリング設定から、Sketch and Toon 特殊効果のシェーディングタブにあるオブジェクトのドロップダウンリストを特殊効果をオフにするに設定して、シーンをレンダリングして下さい。
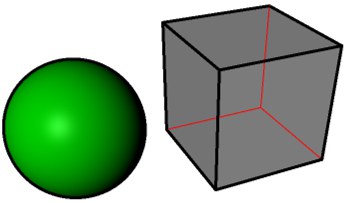
オブジェクトの特殊効果をオフにするに設定すると、オブジェクトの特殊効果によるシェーディングのスイッチが切られますが、Cinema 4Dにおける面のレンダリングには影響を及ぼしません。 同様に背景をオフに設定すると、特殊効果の白い背景は使われず、代わりにCinema 4Dでレンダリングされた背景が使用されます。
Sketch シェーダを使用する
Sketch and Toon には、「アート」、「セル」、「ハッチング」や「斑点」といった4つの強靭なチャンネルシェーダが含まれています。これらのシェーダは、テクスチャ化ができるどのマテリアルチャンネルにも使用できますが、一般に最も良い結果が得られるのは発光チャンネルです。
••マテリアルマネージャで、「作成 / マテリアル / 新規Sketchマテリアル」で新しいマテリアルを作成します。この新規マテリアルをダブルクリックすると、その設定パラメータがマテリアルマネージャに表示されます。発光チャンネルだけ選択し、このマテリアルの名前をspotsにします。そして斑点シェーダを読み込んでください。
••「発光」タブで、テクスチャの三角ボタンをクリックして、「Sketch > 斑点」を選択すると、斑点シェーダが発光チャンネルに読み込まれます。
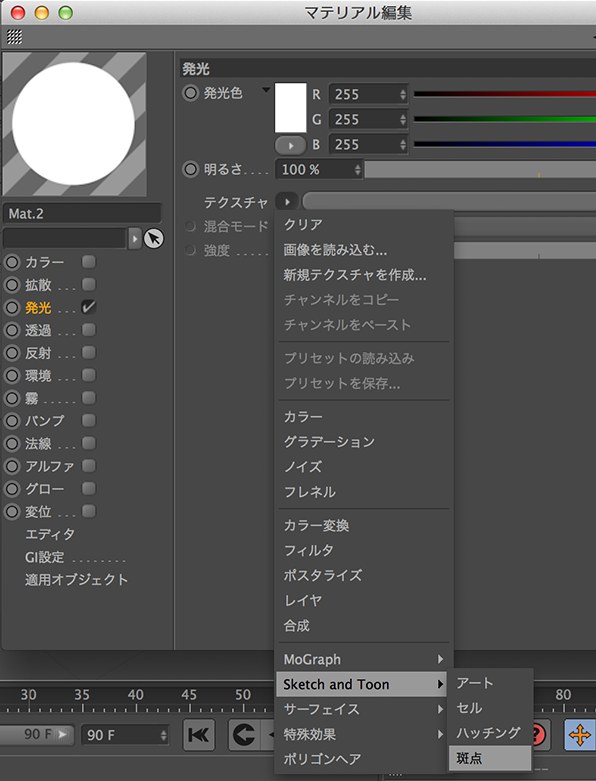
••テクスチャの三角ボタン下にある斑点シェーダのプレビュをクリックすると、斑点シェーダの設定が表示されます。スケールの値を30%に設定して下さい。
••この斑点マテリアルを球体に適用して、シーンをレンダリングして下さい。
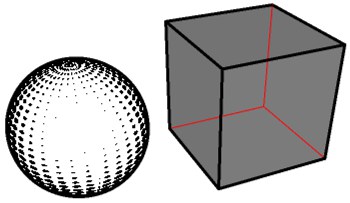
斑点シェーダは、網点のような効果を作り出すのに最適です。斑点が縮小されるほど面が明るくなり、その光りが暗いシェーディングに素晴らしい印象を与えます。
異なったオブジェクトに異なったスタイルを使用する
オブジェクトに特殊効果で設定したスタイルとは異なったスタイルを追加するには、どうすれば良いでしょうか?また例えば、オブジェクトに異なった色の線を使いたいと考えてみて下さい。ここで、「Sketch スタイルタグ」の登場です。
このタグを使うと、作業するオブジェクトにシーンの特殊効果とは異なった設定が使用されます。
••シーンにひとつの円錐を追加し、これを球体と立方体の前に動かします。
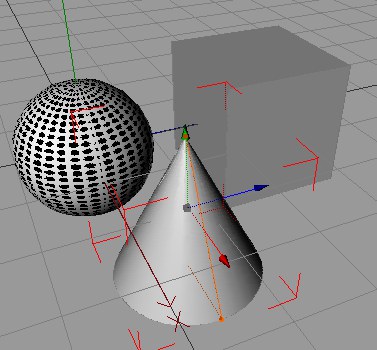
••円錐を選択していることを確かめてから、オブジェクトマネージャで、タグ / レンダータグ / Sketch スタイルを選択します。
これで、オブジェクトマネージャにある円錐の右に、Sketch スタイルタグが表示されています。同じく、Sketch Matと名前のついた新規Sketch マテリアルが自動的に作成されています。
••オブジェクトマネージャで、円錐の Sketch スタイルタグをクリックすると、このタグの設定が属性マネージャに表示されます。
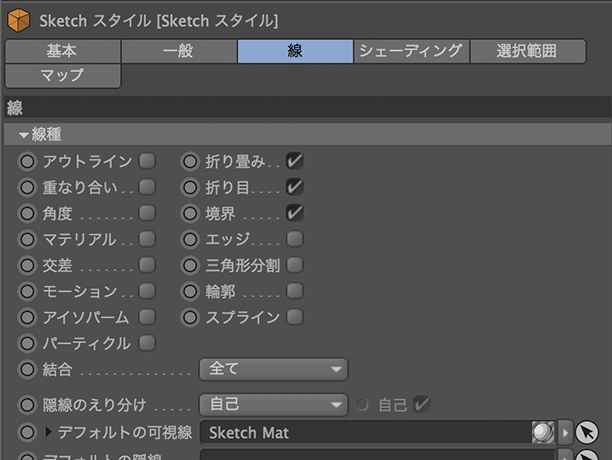
スタイルタグの設定の多くは、特殊効果の設定と同様の働きをします。ここでオブジェクトに行った設定は、特殊効果での設定を更新します。言い換えると、特殊効果で行われている設定の代わりに、タグの設定がオブジェクトに使用されるということです。
「線」タブでは既に、新規 Sketch マテリアルがタグに指定されているのに気付かれることでしょう。特殊効果の説明で行ったように、ここでもドラッグ&ドロップしてどのSketch マテリアルが可視線と隠線に使われるかを、指定します。
••新規Sketch マテリアルを次のように編集して下さい。マテリアルの名前を「blue」に変更し、色を青に、その太さを6に設定してシーンをレンダリングして下さい。
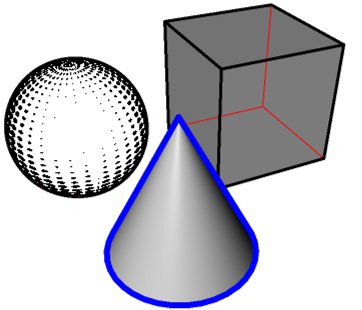
••立方体を選択し、オブジェクトマネージャでタグ / レンダータグ / Sketch レンダリングを選択します。
Sketch レンダリングタグには、オブジェクトの線をスイッチオフさせる能力など、複数の役立つレンダリングオプションが備わっています。
••立方体の Sketch レンダリングタグをダブルクリックすると、そのタグ設定が属性マネージャに表示されます。次に、タグにある線画させるとシェーディングさせるのオブションを無効にし、シーンをレンダリングして下さい。
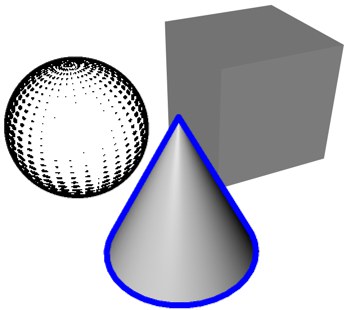
これで、立方体の特殊効果が切られました。
しめくくり
クイックスタートの章は完了しました。これでメインコントロールの位置や、その一般的な働きを理解していただけたと思います。以下はその要約です:
- Sketch マテリアルは、線の外観をコントロールします。
- Sketch and Toon の特殊効果は、Sketch マテリアルを可視線と隠線に使用するなどシーンごとにコントロールができます。
- Sketh スタイルタグが割り当てられたオブジェクトは、個別のスタイルで特殊効果で指定されているスタイルを上書きします。
- Sketch シェーダは、チャンネルシェーダとして読み込まれ、発光チャンネルに使用するのが最適です。