XPresso編集
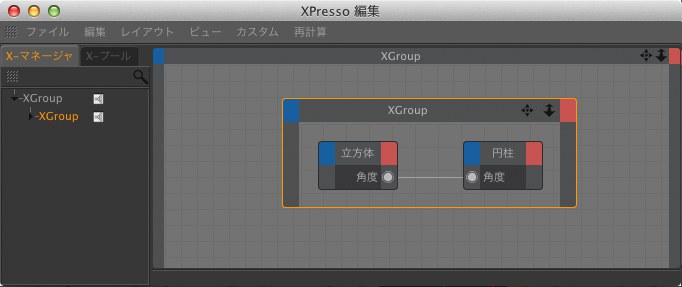
新規XPressoを作成し、XPresso編集を開くためには、オブジェクトマネージャでオブジェクトを選択し、タグ / プログラミング タグ / XPressoを選択します。XPresso編集ウインドウはいつでも閉じることができ、タグをダブルクリックすれば再び開きます。
ノードはXPressoを構成する機能のブロック(単位)です。ノードには多くの種類があり、例えば現在のフレーム数を調べたり、オブジェクトを特定の位置に移動させたりできます。XPressoを構築するためには、まず必要なノードを作成し、次にノードの入力ポートと他のノードの出力ポートの間をワイヤと呼ばれる線で結びます。ポート間を適切にワイヤで接続することによって値がノードの間を流れ、ある機能を表現できるわけです。
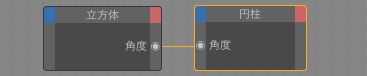
上の図は2つのノードを表していて、一つは立方体オブジェクト、もう一つは円柱オブジェクトに対応しています。2つの小さい円はポートで、両方とも「角度」という名前のラベルが付いています。赤いボックスの下のポートは出力ポートで、値をXGroupまたは他のノードに送り出します。青いボックスの下のポートは入力ポートで、値を他のノードまたはXGroupから受け取ります。この例では、立方体の角度の値が、円柱の角度の値に送られています。この結果、エディタで立方体を回転させると円柱も同じ方向に回転するようになります。また、円柱は常に立方体の値に束縛されているため、回転させられません。
XPressoをできるだけ早くマスターするには、Cinema 4Dのチュートリアルマニュアルに説明されているチュートリアルに取り組むことをお勧めします。もし何か分からないことがあれば、詳しい説明が書かれたこのリファレンスマニュアルを参照して下さい。また、Cinema 4Dのメディアの中にはいろいろなXPressoのサンプルとコメントや解説が入っています。コメントを読みながらXPressoを自分の手で変更することによって、XPressoの使い方を十分に学べるでしょう。
XGroups
XGroupは、ノードや他のXGroup、それらを接続しているワイヤを含んだ大きな箱です。本物の箱と同じように、XGroupを使ってある特定の機能を「一つの箱」にまとめて入れておくことによって、複雑な機能を効率よく管理できます。これによってXPressoがよりわかりやすくなり、使いやすくなり、修正も簡単になるはずです。箱としての働きに加え、XGroupはノードや他のXGroupに接続できます。また、他のプロジェクトで再利用するために、XGroupを保存したり読み込むこともできます。
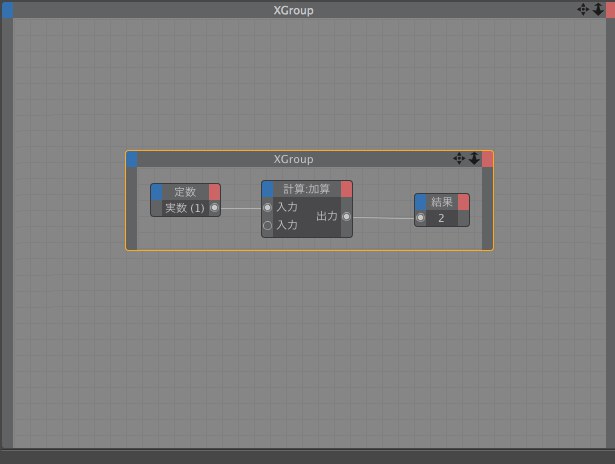 XGroupを使ってノードをグループ化します。
XGroupを使ってノードをグループ化します。
XGroupの中身は、Cinema 4Dのエディタと同じ方法で扱えます。中身を移動したりズームするには、XGroupの右上にある移動アイコンやズームアイコンをドラッグします。カーソルキーを押してコンテンツを移動させることもできます。XGroupにポートを追加するには、XGroupの入力ドック(青い四角形)をクリックすると表示される入力メニューと、出力ドック(赤い四角形)のメニューから必要なポートを選択します。
XGroupを最小化するには、タイトルバーをダブルクリックします。XGroupのウインドウを元のサイズに戻すには、タイトルバーをもう一度ダブルクリックします。Controlキーを押しながらダブルクリックすると、ウインドウの大きさが全てのノードを含むように最適化されます。XGroupを移動するにはタイトルバーをドラッグします。XGroupのサイズを変更するには縁か角をドラッグします。
XPressoを作成する場合、XGroupの値を属性マネージャで編集する必要があります。そして、値を属性マネージャに表示させるためには、多くのノードやXGroupの中から目的のXGroupを選択しなければなりません。XGroupを選択するためには、XGroupのタイトルバーをクリックします。複数のXGroupを選択するためには、それらを含む範囲をドラッグするか、Shiftキーを押しながら複数のXGroupをクリックします。 選択されたXGroupは枠の色がオレンジに変ります。
入力を先に
属性マネージャの「ノードの属性」ページに、「入力を先に」というオプションがあるのに気づいたでしょうか。このオプションが有効な場合、Cinema 4DはそのXGroup以外のノードを先に計算します。このオプションは、XGroupが他のノードから最新の値を確実に受け取る必要がある場合に、非常に重要になります。
働かせる
このオプションを使うとXGroupの働きをコントロールできます。「働かせる」がチェックされているXGroupに含まれるノードだけが実行されます。デフォルトではチェックされています。ただしこのオプションは現在働いていません。真のブール値または1の値を、ノードの使用できるポートに送ることで、ノードのスイッチをオンにすることもできます。
ロック/ロック解除
「ロック」ボタンを使うと、パスワードを使ってXGroupをロック(保護)できます。XGroupをロックすると、内部が隠され、ノードを見ることも変更することもできません。元の状態に戻すには、表示されている「ロック解除」ボタンを押して正しいパスワードを入力する必要があります。
XGroupをロックするには、まずコンテキストメニューで「表示 / ロック」を選択し、内部のノードを隠して下さい。次に属性マネージャで「ロック」ボタンをクリックし、表示されるダイアログの中にパスワードを入力します。すると、XGroupはロックされ、「内部を開く」や「最大化」が選択できなくなっているはずです。つまりXGroupの場合、属性マネージャのロックボタンは直接XGroupをロックするのではなく、コンテキストメニューを制限するように働くわけです。
XGroupのロックを解除するには、ロックした時とは逆の操作を行います。つまり、まず「ロック解除」ボタンを押し、表示されるダイアログの中にパスワードを入力します。XGroupの内部を表示させるには、表示 / ロックを選択し、続けて「内部を開く」や「最大化」を選択して下さい。
ノード
ノードはXPressoを構成する機能のブロックで、例えばオブジェクトの現在の位置を調べたり、数学の演算処理を行うなど、いろいろな作業を実行できるように設計されています。さらにノードのタイプに応じて、ポートと呼ばれるさまざまな種類の入出力口をノードに追加できます。ポートを追加するためには、XGroupと同様に各ドック(ノードのタイトルバーにある青と赤の四角形)をクリックし、表示される入力メニューと出力メニューからその種類を選択します。
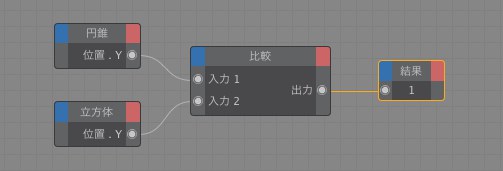 4つのノード。もし円錐と立方体の高さ方向の位置が同じであれば、「結果」ノードに1(真)が表示されます。
4つのノード。もし円錐と立方体の高さ方向の位置が同じであれば、「結果」ノードに1(真)が表示されます。
ノードのタイトルバーをダブルクリックするとノードを最小化したり元に戻したりできます。ノードを移動するには、タイトルバーをドラッグします。ノードのサイズを変更するには、縁か角をドラッグします。ノードをクリックして選択すると、その設定が属性マネージャに表示されます。複数のノードを選択するためには、それらを含む範囲をドラッグするか、Shiftキーを押しながら複数のノードをクリックします。 選択されたノードは枠の色がオレンジに変ります。
属性マネージャの「使用する」オプションや、ノードのコンテキストメニューにある「停止」オプションを使って、ノードを働かせたり停止させたりできます。コンテキストメニューはこの章の後の部分で説明します。
ノードの名前を変更するには、ノードを選択し、属性マネージャの基本ページにある名前フィールドに新しい名前を入力します。ノードのデフォルトの名前はその働きを表しています。したがって、ノードの名前を変更する時に、属性マネージャでその働きを確認できます。この他、属性マネージャでノードのデータタイプを指定することもできます。これによって、整数や文字といった多くの種類のデータの中から、そのノードが何を扱うのかを定義します。
オブジェクト、マテリアル、タグにそれぞれ対応するノードを、別のオブジェクト、マテリアル、タグに再度割り当てることもできます。その作業は簡単です。オブジェクト、マテリアル、タグのいずれかを、ノードの内部(つまりポートの名前が通常表示されるエリア)にドラッグするだけです。もともとあったポートが、この新しいオブジェクト、マテリアル、タグに適切なポートであればそのまま残されます。あてはまらないポートは「未定義」の状態になります。
Cinema 4Dに含まれる個々の XPressoノードの詳細については、この章の後半を参照して下さい。
ポート
ポートは、ノードやXGroupの入出力口(ターミナル)です。ポートを追加するには、入力ドック(青い四角形)をクリックすると表示される入力メニューや、出力ドック(赤い四角形)から表示される出力メニューから目的のポートを選択します。 これらのメニューの中で、既に使用されていてこれ以上追加できないポートはグレー表示されています。
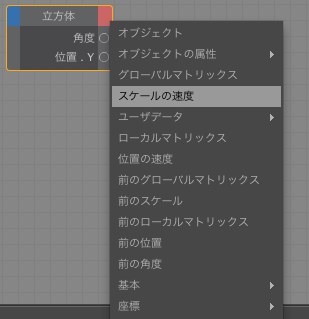 出力メニュー(ノードの隅にある 値は、ポートを通して他のノードに渡されます。
出力メニュー(ノードの隅にある 値は、ポートを通して他のノードに渡されます。
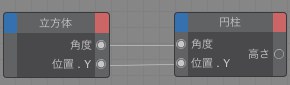 赤の四角形)から出力ポートを追加します。出力ポートは赤いボックスの下の円で、入力ポートは青いボックスの下の円で表示されています。
赤の四角形)から出力ポートを追加します。出力ポートは赤いボックスの下の円で、入力ポートは青いボックスの下の円で表示されています。
赤いポートは出力ポートで、XGroupや他のノードに値を送り出します。青いポートは入力ポートで、他のノードやXGroupから値を受け取ります。出力ポートと入力ポートを接続するには、一つのポートから他のポートへドラッグ&ドロップします。するとワイヤが表示され、下図のようにポート同士がつながります。
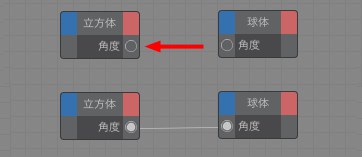
ポートのコンテキストメニュー(995ページ「ポートのコンテキストメニュー」参照)を使うと、各ポートに対していくつかのコマンドを実行できます。
ノードやXGroupに、他のノードに接続されていない入力ポートがある場合、ノードやXGroupを選択すると、属性マネージャのパラメータページにそのポートが表示されます(オブジェクトノードには、これは適用されません)。したがってここで値を入力すれば、そのポートに直接値を指定できます。これは、意図的に入力値を変えながらノードをテストしたい場合に非常に役に立つ機能です。この他にも、属性マネージャを使ってユーザーの定義した値を直接ノードに送る方法があります(下の「ユーザーデータ」参照)。
ポートの名前をチェックするには、マウスポインタをポートの上にかざしてください。すると、その名前とデータタイプがXPresso編集の情報バーに表示されます(情報バーを表示するには、XPresso編集のレイアウトメニューで「情報バーを表示」オプションを有効にします)。ポートの名前を表示させるにはコンテキストメニューの「ポート / 名前を表示」を選択してください。
接続されているポートをダブルクリックするとポートを切断します。既に切断されているポートをダブルクリックするとポートを消去します。ポートの順番を変更するには、Altキー(Macintoshではoptionキー)を押しながらポートをドラッグし、新しい位置にドロップします。ポートの名前の部分は、Altキーを押さなくてもドラッグできます。
エレメントパラメータのために指定するポートも属性マネージャでマーキングすることができます。
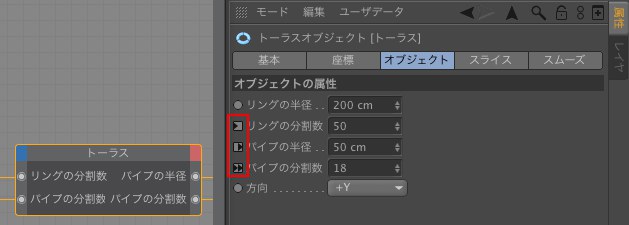
有効なXPresso入力ポート: 三角形左
有効なXPresso出力ポート: 三角形右
有効なXPresso入力および出力ポート: 2重三角形
ポートなし: 円が表示されます
ユーザーデータ
ユーザーデータポートを使うと、属性マネージャから好きな値をノードに送れます。
ユーザーデータポートを作成するには
オブジェクトマネージャで、ポートを追加するオブジェクトを選択します。オブジェクトマネージャでユーザーデータを追加したオブジェクトに限り、XPresso編集で使用できます。XGroupに追加したユーザーデータは XPresso編集では使用できません。
属性マネージャで、「ユーザーデータ / ユーザーデータを追加」を選択し、表示されたダイアログの中でポートのパラメータを設定し、OKボタンをクリックします。
ノードの入力ドック(青い四角形)をクリックして、ユーザーデータポートの名前を選択してください。
これで、属性マネージャのユーザーデータページにある「データ」パラメータから、ノードに値を送れるようになったはずです。ユーザーデータの有効な使い方を理解するには、Cinema 4Dのチュートリアルマニュアルを開き、XPressoのチュートリアルを参照して下さい。
ワイヤ
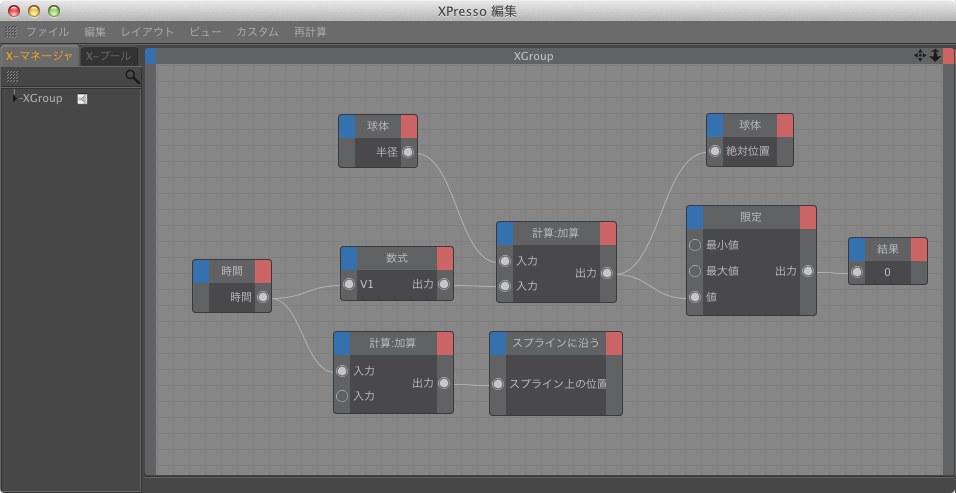 ワイヤは、ノードやXGroupのポート同士を接続します。
ワイヤは、ノードやXGroupのポート同士を接続します。
ノードやXGroupがお互いに値をやり取りできるようにするには、まず必要なポートを作成し、次にワイヤでポートを接続する必要があります。2個のポート間にワイヤを作成するには、一つのポートをドラッグし、もう一つのポートにドロップします。ドラッグ中は仮のワイヤがグレーの線で表示され、他のポートにマウスポインタを近づけるとそこにスナップします。
ただし、中にはワイヤを接続できない場合もあります。例えば、入力ポートを他の入力ポートに接続したり、出力ポートを他の出力ポートに接続したり、データタイプが全く異なった2つのポートを接続することはできません。ワイヤを接続できる場合は、仮のワイヤがそのポートにスナップした時に色が緑に変ります。ここでマウスボタンを放すとワイヤが作成されます。ワイヤを接続できない場合は、ワイヤをスナップしても色はグレーのままです。ここでマウスボタンを放すと仮のワイヤは消えてしまいます。
出力ポートは複数の入力ポートに接続でき、一つの値を複数のノードやXGroupに送り出すことができます。しかし、入力ポートには一つの出力ポートしか接続できません。
出力ポートを、同じノードの入力ポートに接続するには、まずそのノードを複製します(選択した状態のノードをCtrlキーを押さえたままドラッグして、任意の場所でドロップすると複製できます)。そして最初にあったノードの出力ポートを、複製したノードの入力ポートに接続してください。
誤ってワイヤを違うポートに接続した場合は、作成されたワイヤをドラッグして正しいポートにドロップすれば、正しいポートに再接続できます。ワイヤを何もない(つまりポートではない)場所にドロップすると、マウスボタンを放したとたんにワイヤは消えます。またワイヤをクリックしたり、ポートのコンテキストメニューからワイヤを切り離すを選んでワイヤを消去することもできます。
XPressoのワイヤがもつれたら(交差したら)、Altキー(Macintoshではoptionキー)を押しながらポートを移動させ、ポートの順番を変えます。ポートは、ドックのある側(ベイ)に沿ってのみ移動できます。つまり、入力ポートをノードの反対側に移動することはできません。
ワイヤは、互換性のあるデータタイプを自動的に変換します。例えば、整数を扱うノードに72.163のような実数を接続すると、ワイヤは実数を自動的に整数の72に変換します。
データタイプの選択
各ノードやXGroupは、整数、ベクトル、カラーといった、値の種類や性質を定義するデータタイプを持っています。異なるデータタイプを持つ2つのノードを接続する場合、データタイプに互換性がある場合は、自動的にワイヤがデータを変換します。例えば定数ノードが、実数値3.45を、データタイプが整数に指定された結果ノードに渡す場合、値は自動的に整数の3に変換されます。
いくつかのノードに関しては扱うデータタイプを変更できませんが、ほとんどのノードは、属性マネージャでデータタイプを変更できます。
カラー
このデータタイプは赤、緑、青(RGB)のカラー成分を持っています。RGB値は、位置や回転の値と同様にベクトルとも解釈できます。したがって、カラーのR: 10、G: 75、B: 0のデータタイプは、ベクトルの(10; 75; 0)と同じです。ですから、例えばカラーの値を使って直接オブジェクトの位置や回転の値を制御する、ということが可能です。
リンク
このデータタイプは、Cinema 4Dのシーンを構成するいろいろなエレメントについての情報を持っています。エレメントにはオブジェクトだけでなく、タグやマテリアルも含まれます。このデータタイプは他のデータタイプに変換できません。リンクデータタイプの目的は、シーンを構成するエレメント(オブジェクトやマテリアル、タグなど)を正確に選択することにあります。例えば属性マネージャで、オブジェクトやタグなどにリンクデータタイプのユーザーデータを追加できます。ユーザーデータを追加すると、そこにオブジェクトやタグ、マテリアルなどをドラッグ&ドロップできるようになります。後述のオブジェクトも参照してください。
ファイル名
このデータタイプは、ファイルのパスを格納するために使われます。例えばサウンドノードは、パスで指定した位置にあるサウンドデータを読み込みます。サウンドノードをオブジェクトノードにリンクすると、このパスを入出力できます。
テクスチャ
このデータタイプは、テクスチャ、つまり画像ファイルやシェーダへのリンクを表します。これは、マテリアルのチャンネルにテクスチャを指定する場合に使います。
レンズ効果
このデータタイプは、ライトのレンズ効果を表現するために必要な全ての情報を含んでいます。このデータタイプは他のデータタイプに変換できません。
ブール
このデータタイプは、真と偽(TRUEとFALSE)の2つの状態を持ちます。これらの状態を整数や実数で表すと1(真)と0(偽)になります。ブール値は四則演算できますが、ブール値として意味があるのは0か1だけだ、ということを心に留めておいて下さい。複数のブール値をブール値のまま演算したい場合には、論理ノードを使用して下さい。
整数
このデータタイプは整数を扱います。整数は、負や零(0)、正の値を取れますが、小数点以下の値は扱えません。したがって入力値に少数が含まれていた場合、計算結果は不正確になります。全ての数、およびベクトルの入力に対して、整数データタイプを用いることができます。ベクトルを整数または実数に変換する場合は、次の式にしたがって自動的にベクトルの長さが計算されます。
SQRT ( V.x * V.x + V.y * V.y + V.z * V.z )
ここでV.x、V.y、V.zはそれぞれベクトルのX、Y、Z成分、SQRTは平方根を意味します。逆に整数または実数をベクトルに変換する場合は、値が直接ベクトルのX、Y、Z成分となります。例えば実数12.5をベクトルに変換すると、(12.5, 12.5, 12.5)になります。
実数
整数と異なり、実数は少数点以下の小さな値を扱えます。実数の典型的な例はπ(円周率)、すなわち3.141592654です。複雑な計算が含まれ、正確な結果が必要な場合には実数データタイプを用います。また、実数はベクトルや整数に変換可能です。ただし実数を整数に変換すると、小数点以下の値は無視されます(つまり、実数を整数に変換すると端数が切り捨てられます)。
ベクトル
このデータタイプは、3D空間での位置や角度を表わすために使われます。例えば、オブジェクトの位置や各軸に沿った角度、カラー、ポイントの位置などは全てベクトルで記述されます。Cinema 4Dで使うベクトルは、全て3個の成分から構成される3元のベクトルです。そして、位置ベクトルは(位置X; 位置Y; 位置Z)の順番で、角度は(角度H; 角度P; 角度B)の順番で成分が格納されます。ベクトルを実数や整数に変換すると、個々の成分ではなく、計算されたベクトルの長さになります。また、ベクトルをマトリクスと演算することもできます。
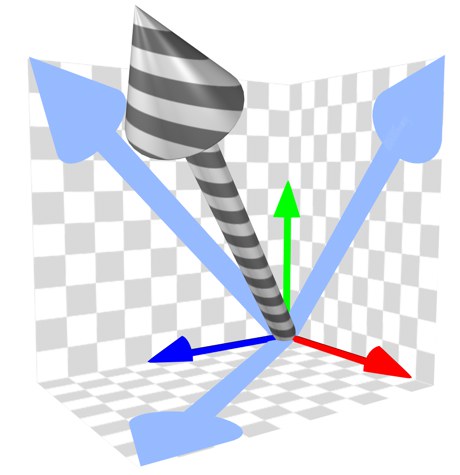
正規ベクトル
ベクトルの正規化(ノーマライズ)とは、ベクトルの向きを変えずに長さを1にすることです。
マトリクス
マトリクス(行列)は、4個のベクトルをグループ化したもので、オブジェクトの位置やスケール、角度を同時に表すことができます。例えばグローバルマトリクスは、グローバル座標から見たオブジェクトの位置ベクトル、およびオブジェクトの各座標軸に対応する3個のベクトルを含んでいます。各座標軸ベクトルは、オブジェクトの向きだけでなく、そのスケールの情報も含んでいます(各座標軸ベクトルの長さがスケールに対応しています)。
4つのベクトルは、グローバルマトリクスの次のレジスタに格納されています。V0は位置ベクトル(オフセットベクトルと呼ばれます)を、 V1(X軸)、 V2(Y軸)、V3(Z軸)は各軸のベクトルを意味するレジスタです。これらのレジスタを使うと、例えばオブジェクトのY軸に対応するV2ベクトルを読み出したり、書き換えたりできます。
時間
このデータタイプは、シーンの現在の時間を表します。この値はフレームレートの影響を受けることに注意してください。例えば、フレームレートが毎秒30 fpsに設定されている場合、タイムマーカーが30フレームの位置にある時に、時間は正確に「1秒」になります。時間の概念を使うと、アニメーションの経過にしたがって働きが変化するXPressoを作成できるので、非常に有効です。例えば、1秒間に1回弾むボールや、指定したフレーム間でだけ他のオブジェクトに追従するオブジェクトを作ることができます。前述の日付/時間も参照して下さい。
文字
このデータタイプは、文字を表現するためにあります。文字データタイプでは、日本語を含む文字、数字、特殊記号を使うことができます。例えばこれを使うと、オブジェクトに名前をつけることができます。さらにXPressoでは、ワイヤが自動的に文字列を、ベクトルやマトリクス、その他の数値フォーマットに変換します。例えば、12; 4; 5という文字をベクトルデータタイプに送ると、(12, 4, 5)というベクトルとして正しく認識されます(XPressoではベクトルの区切り記号が「;」である点に注意してください)。
オブジェクト
このデータタイプは、リンクデータタイプと同じ働きを持っていますが、リンクできるのはオブジェクトだけです。これを使って、グローバルマトリクスやローカルマトリクスなど、オブジェクトが持っているいろいろなデータにアクセスできます。リンクも参照して下さい。
グラデーション
このデータタイプは、グラデーションを表現するための多くの値で構成されています。このデータは特殊なので他のデータタイプに変換できません。(グラデーションに含まれるカラーの値はベクトルに変換できますが、カラーを取り出すためにグラデーション内部の位置を特定する方法がありません)。
含む/除外
含む/除外のリストを使うと、ライトを特定のオブジェクトに限定できます。含む/除外のリストには、オブジェクトのリストが含まれます。これは、ライト用に設計されているため、他に使うことができません。例えば、ユーザーデータ内のタグやマテリアル、オブジェクトの読み込むの代わりにオブジェクトやライトを使います。
優先順位
このデータタイプは、X優先順位とその値、さらに計算の順番に関する詳細を含んでいます。このデータタイプはエクスプレッションタグのX優先順位ポートに使われます。
日時
時間データタイプ(923ページ「時間」参照)とは異なり、日時データタイプは、あなたが使っているコンピュータのシステムが管理している現在の日付と時間(フォーマットは、時間: 分:秒)を扱います。これを使うと、現在の日時を正確に反映した時計や、現在の日時によってライトの位置と色が変化する「太陽」エクスプレッションを作成できます。
スプライン
スプラインデータタイプを使うと、属性マネージャでスプラインを使ってグラフを描画できます。グラフで指定できる値は、水平軸に沿って「X最小」から「X最大」の間、垂直軸に沿って「Y最小」から「Y最大」の間になります。
XPressoプール
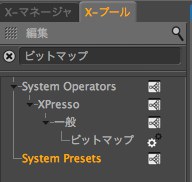
XPressoプール(Xプール)を使うと、XPresso編集ウインドウにすばやくノードを追加できます。XPressoプールにはCinema 4Dで使える全てのノードが表示されています。また、ユーザーが作成したカスタムノードをXPressoプールに追加登録することもできます。このカスタムプールを使えば、ユーザーが作成したXGroupや特別にパラメータを調整したノードを保存し、好きな時にXPresso編集に戻すことができるのです。例えば、もしあなたが整数の減算を行うノード(データタイプを整数に、関数を減算に変更した「計算」ノード)をよく利用するとしても、ノードを作成するたびにそのパラメータを変更する必要はありません。「計算」ノードのパラメータを1回変更し、それをXPressoプールに登録してください。次にこのノードが必要になったら、それをXPressoプールからXPresso編集にドラッグするだけで、すぐに整数の減算を行うノードを使うことができます。
虫眼鏡の形のアイコンをクリックすると、テキストラインフィルタが開きます。これを使用して、全てのサブディレクトリを表示せずに検索対象のノードだけを表示できます。
これはリアルタイムで動作する表示フィルタです。実行する必要があるのは、表示させたいノードに関連するテキストを入力することだけです。このテキストに一部または完全に一致するエレメントが全て表示されます。大文字小文字は結果に影響しません。Xボタンをクリックすると、テキストフィールドがクリアされます。
XPressoプールを開く:
XPressoプールは、デフォルトでXPresso編集にドッキングされています。しかし、何らかの事情でXPressoプールを閉じてしまった場合は、XPresso編集で「カスタム / XPressoプール」を選択してください。
ノードをXPresso編集に戻すには
戻したいノードをXPressoプールでクリックし、XPresso編集にドラッグ&ドロップしてください。
階層を開いたり閉じたりするには:
フォルダ名の左にあるマイナス(プラス)アイコンをクリックします。
カスタムプールを作成し、ノードやXGroupを追加登録するには
XPressoプールのメニューから「編集 / プールを作成」を選択すると、新規プールが作成されます(ユーザーが編集したノードを、System OperatorsやSystem Presetsなどの中に追加することはできません)。
XPresso編集で、プールに追加登録したいノードを作成し、編集します。
プールに追加登録したいノードをXPresso編集でクリックし、プールにドラッグ&ドロップします。
このコマンドを使って、ユーザーが作成、編集したノードやXGroupを追加登録するための新規プールを作成します。このコマンドを選択した後、そのプールを保存するためのダイアログが開きます(そのグループはユーザーフォルダ内のlibrary / xnodeフォルダに保存されます)。プールの中に登録したノードやXGroupは自動的に保存され、Cinema 4Dを起動するたびに利用可能になります。独自のノードやXGroupをプールに追加登録するには、まずXPresso編集でノードやXGroupを作成、編集し、それをXPressoプールにドラッグ&ドロップしてください。
XPressoプールに保存したXGroupはくり返し利用するわけですから、理解しやすいようにコメントをつけ、適切な名前を付け、整然と配置しておいてください
このコマンドを選択すると、プールのファイルを読み込むことができます。
選択したプリセットノードやXGroup、またはフォルダをXPressoプールから消去します。
プリセットノードやXGroupの名前を変更します。例えば、整数の減算を行う計算ノードをXPressoプールに登録した場合、その名前を整数の減算に変更しておくといいでしょう。
XPressoプールの中で、選択したエレメントと同じ階層に新規フォルダを作成します。フォルダを使うと、プリセットノードやXGroupを、機能や目的に応じて効率的に分類できます。プリセットノードやXGroupをフォルダの中に移動するには、それらをクリックし、フォルダの上にドラッグ&ドロップしてください。