UV編集メニュー
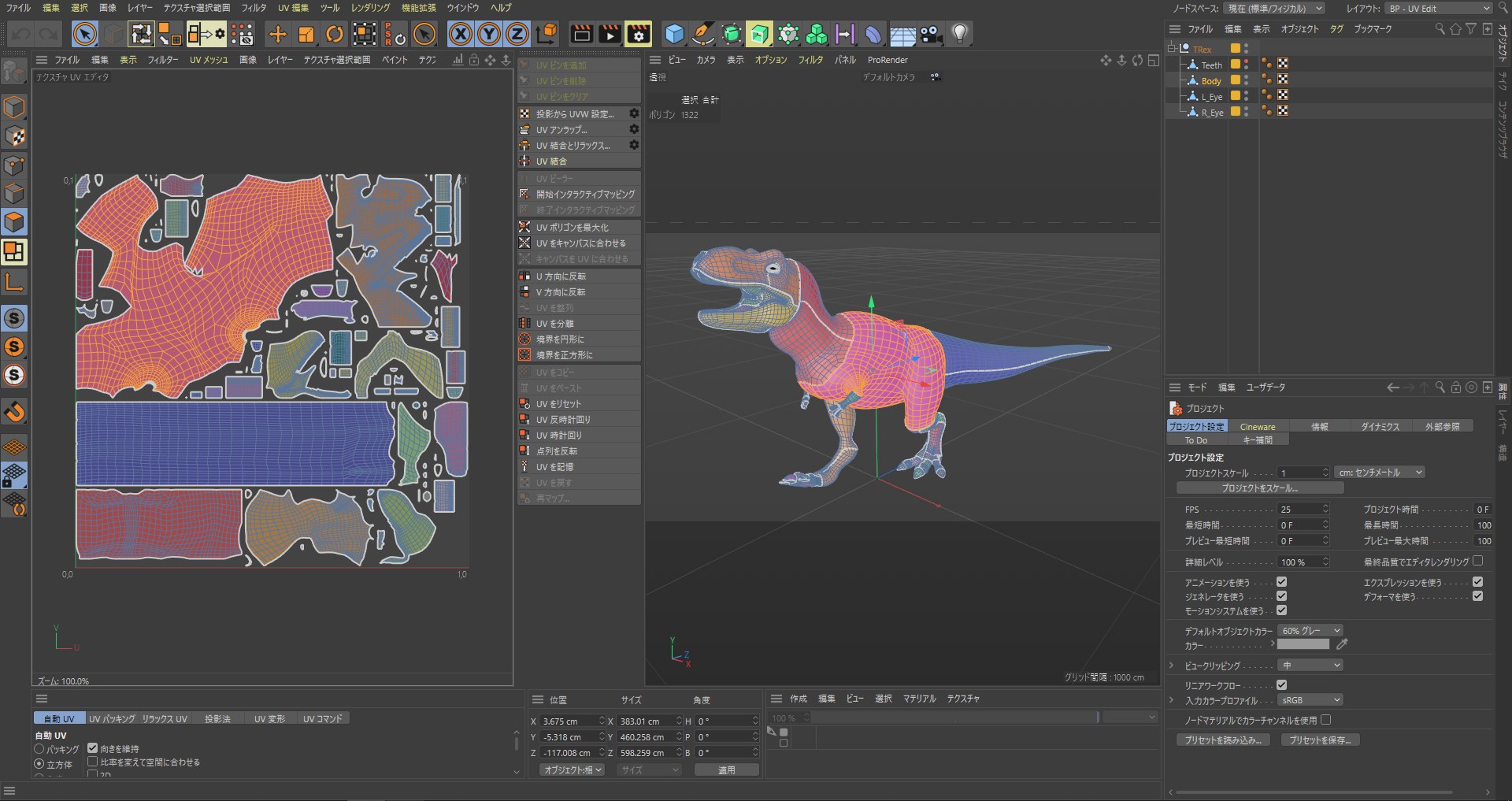
テクスチャ表示では、パワフルに統合されたUV編集を備えています。これによって、どの形状にあるオブジェクトにも高質のUVメッシュを作成することができます。
UV編集を可能にするには、まずオブジェクトがUV座標を持っていなければなりません。(必要に応じて、BodyPaint 3Dを使ってUVが生成できます)。またオブジェクトのテクスチャにはUVWマッピングが使用できます。
UVWマッピングには、以下のような2つの優れた点があります。:
UVWマッピングを使用すると、テクスチャのずれを防ぐことができます。例えば、旗が風にはためくようにオブジェクトを変形させても、テクスチャはその正確な位置を保つことができます。
UVWマッピングを使ってUV編集すると、テクスチャを最も卓越した方法でペイントすることができます。UVメッシュは二次元のメッシュで表示されており、UVメッシュを形成しているUVポリゴンを選択して、それを編集することが可能です。
例えば、ひとつの頭のモデルに口ひげをペイントしたいと想像してください。しかし、UVポリゴンが非常に小さいため(すなわち、十分なテクスチャの解像度がない)、ペイントがピクセル化されてしまいます。そこでひとつの解決策として、まず口ひげに相当するUVポリゴンを選択し、テクスチャ上の使用されていない部分に移動させてから拡大します。これによって、UVポリゴンは十分なピクセルでカバーされ、口ひげを以前よりも詳細にペイントすることができます。
またコマンドによっては、テクスチャが重なり合うのを防ぎ、UVメッシュを最適化させることができます。このように、描画のトラブルのない最高のUVメッシュを作成するための必要なUV編集ツールが全て備わっています。
プロジェクト内に多数オブジェクト、テクスチャとUVWタグがある場合、テクスチャは同時に一つしか表示できません。(複数のテクスチャビューは開けます)次のようなルールがあります:
対象となるオブジェクトを選択します。もし、UVWタグやマテリアルタグを複数持っている場合、一番上のものが自動的に使われます。他のタグを使いたい場合は、該当するUVWもしくはマテリアルタグ(隣にあるUVWタグが自動的に使われます)を選択してください。
複数のUVの編集
Cinema 4Dは、複数のUVタグを同時に表示および編集が新たにできるようになりました。UV 編集で、選択されたすべてのオブジェクトもしくはUVタグのUVメッシュを表示できます。
殆どのUV表示モードや選択、トランスフォームツール、UVマネージャのUVパッキングメニューにある ジオメトリックとラスタライズが、複数のUVメッシュに対して働きます。その他のコマンドやツールは必ずしも動作するとは限りません。これらはグレーアウトになり使用できません。その場合は、個々のエレメント(オブジェクトまたはUVWタグ)を選択すると、これらを利用できるようになります。
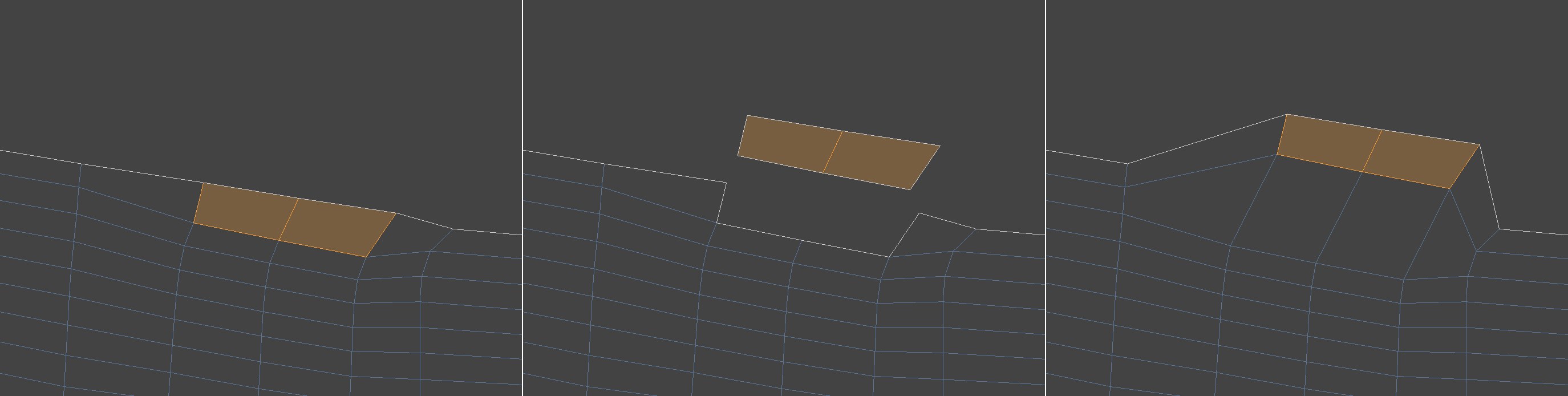
隣接する UV ポリゴンの UV ポイントは、境界線上に二重に存在していることに注意してください。UVポリゴンが共通点を共有しているように見えるかもしれませんが(ポリゴンメッシュの場合のように)、UVポイントは一致して配置されています。このため、移動コマンド(中央の画像)を使ってUVメッシュからUVポリゴンを削除することができます。通常のポリゴンメッシュのような動きをさせたい場合は、例えば、移動ツールの隣接コンポーネントを連動オプションを有効にします。結果は上の画像の右のようになります。
選択には以下のようなものが適用されます:
- UVエッジが選択されている場合、そのUVエッジに対するUVポリゴンのUVポイントのみが選択されます。
- UVポリゴンが選択されている場合、そのポリゴンに属するUVポイントのみが選択されます。
- 2つが一致して配置されている場合、1つのUVポイントだけを選択するのは難しいです。この場合は、隣接する2つのUVポリゴンのUVポイントを選択します。
UVメッシュとは何か?
オブジェクトがUV座標を持っていると、1つのUVポリゴンが各々のオブジェクトポリゴンに存在しています。このUVポリゴンはテクスチャの画像上に独立した座標を持ち、それらが全てが1つのUVメッシュを形成しています。
テクスチャをオブジェクトに適用する場合には、細心の注意を払って投影法を選択して下さい。下にある図1では、球投影でテクスチャマッピングされたひとつの立方体が(UVマッピングマネージャ:「投影法 / 球」)、図2では立方体投影によってテクスチャマッピングされたひとつの立方体が示されています(UVマッピングマネージャ:「投影法 / 立方体」)。
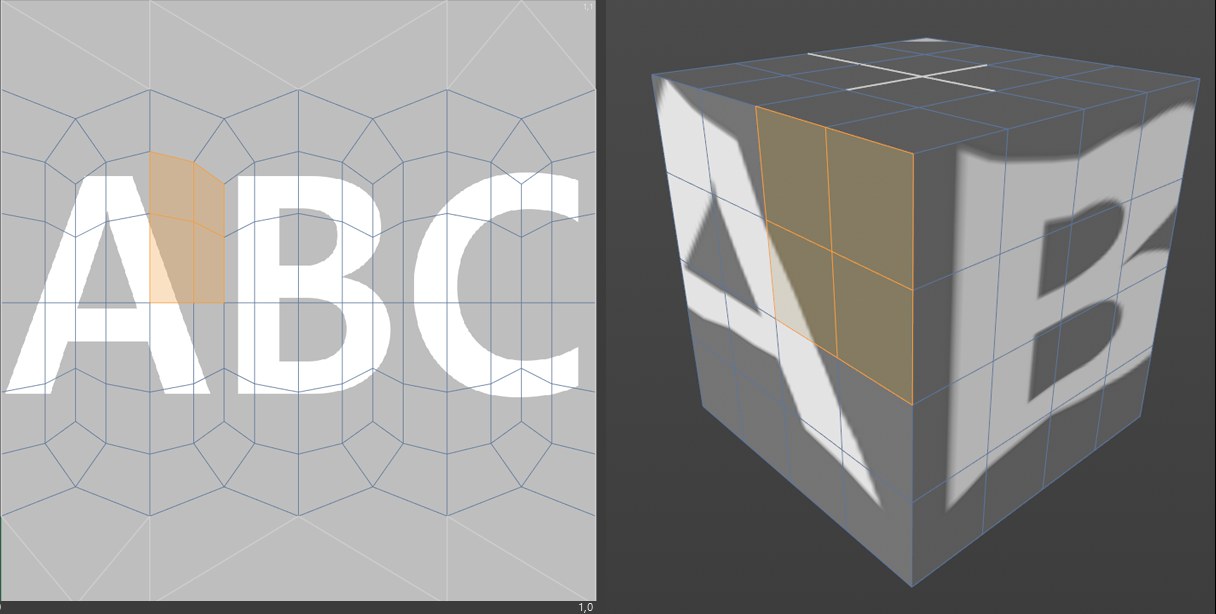 図1:エディタビューに表示されている、球投影でテクスチャを貼付けた立方体。オブジェクトポリゴンが選択されている。
図1:エディタビューに表示されている、球投影でテクスチャを貼付けた立方体。オブジェクトポリゴンが選択されている。
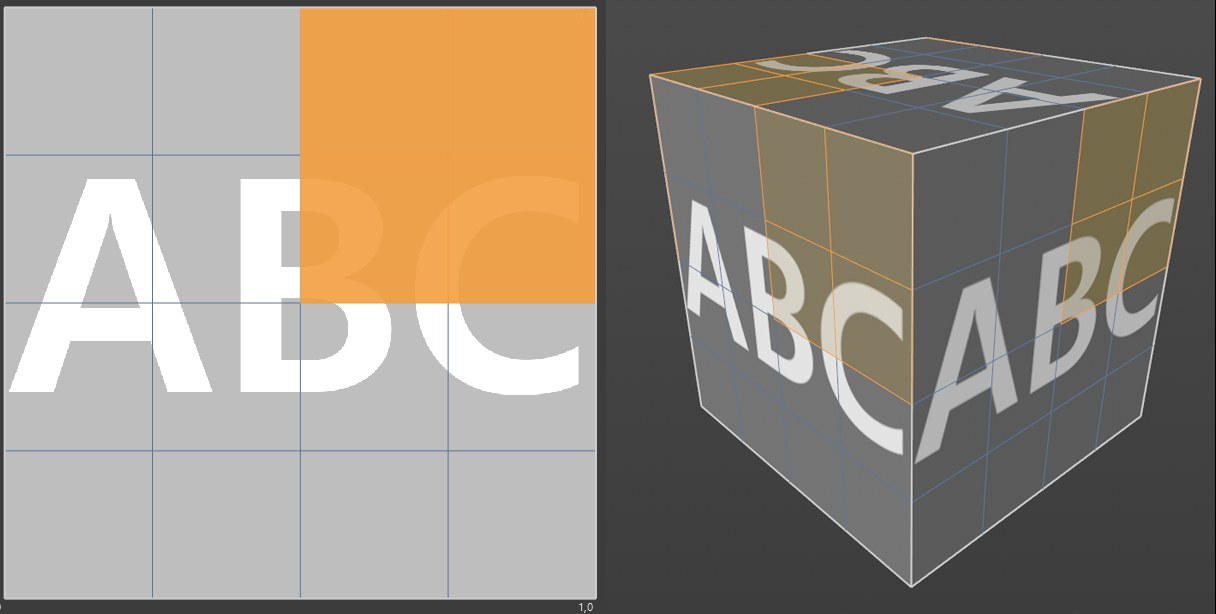 図2:エディタビューとテクスチャ表示に表示されている、立方体投影でテクスチャを貼付けた立方体。ここでもオブジェクトポリゴンが選択されている。
図2:エディタビューとテクスチャ表示に表示されている、立方体投影でテクスチャを貼付けた立方体。ここでもオブジェクトポリゴンが選択されている。
図1の球投影を使った立方体で、オブジェクトポリゴンとそのUVポリゴンが、どのようにそれぞれ対応しているかに注意して下さい。この例では、結果として立方体の各側面にそれぞれ違ったテクスチャをペイントすることができます。
図2(立方体投影)の立方体では、UVポリゴンが全て重なって見えます。そのため、立方体の各側面に別のテクスチャをペイントすることができません。1枚のテクスチャがくり返して計6回適用され、各側面には同じテクスチャが表示されます。また、1つの側面にペイントすると、他の側面にも自動的に同じパターンが表示されます。
しかし同時にこの球投影による図では、上面と下面のUVメッシュが非常に歪んでいるのが見られ、球投影の弱点がはっきりと現れています。これらのポリゴンは、球投影が大きく歪む極の部分にあります。
このような歪みは、2Dテクスチャを3Dオブジェクトに適用する際に原理的に生じるものです。また、この歪みを完全に取り除くことはできません。子供が大好きなポケモン™シールを野球のボールに貼付けると想像してみて下さい。世界地図を作成する場合にも同様の問題が生じます。例えば地図上では、グリーンランドがアメリカより大きくなったりしますが、アメリカは実際グリーンランドの3倍より大きいのです。こういった歪みは、球(地球の表面のような)を平面に展開する場合に発生します。
しかしながら、プロジェクションペイントを使うと、このような歪みの問題がなくペイントすることができます。
UVメッシュが編集できない場合の対処方法
パラメトリックなオブジェクトを編集可能にします(オブジェクトを選択し、「C」のキーを押します)。
ジェネレータオブジェクトをポリゴンに変換します(オブジェクトを選択し、「C」のキーを押します)。
オブジェクトにUVWタグがない場合は、オブジェクトマネージャからタグ / マテリアル タグ / 投影からUVW設定でUVWタグを作成して下さい。
UVWタグを選択し、属性マネージャでUVW座標をロックが選択されていないことを確認して下さい。
ヒント
ポーズモーフのUVを使うと、UVメッシュをシームレスに双方向に切り替えられます。たとえば、正面投影とアンラップされたメッシュを切り替えたり、ABFとLSCMのリラックスを切り替えられます。