リソースエディタ
![]()
全般
リソースエディタを使って、ノードのユーザーインタフェースを設定します。ノードマテリアルを編集するときに、マテリアルエディタでユーザーに表示する、ファイルタイプの範囲を定義します。異なる言語バージョンのさまざまな文字列も保存します。
これを設定する方法の例がUberマテリアルにあります。ノードを基準にしたマテリアルですが、マテリアルエディタのデフォルトマテリアルと同じ情報を提供します。
この設定に別のグループやパラメータが、リソースエディタを使って定義されました。
ノードマテリアルあるいはノードシェーダがノードエディタに開いている場合、ノードエディタを右クリックしてエディットソースを選択し、別のリソースエディタウィンドウを開きます。
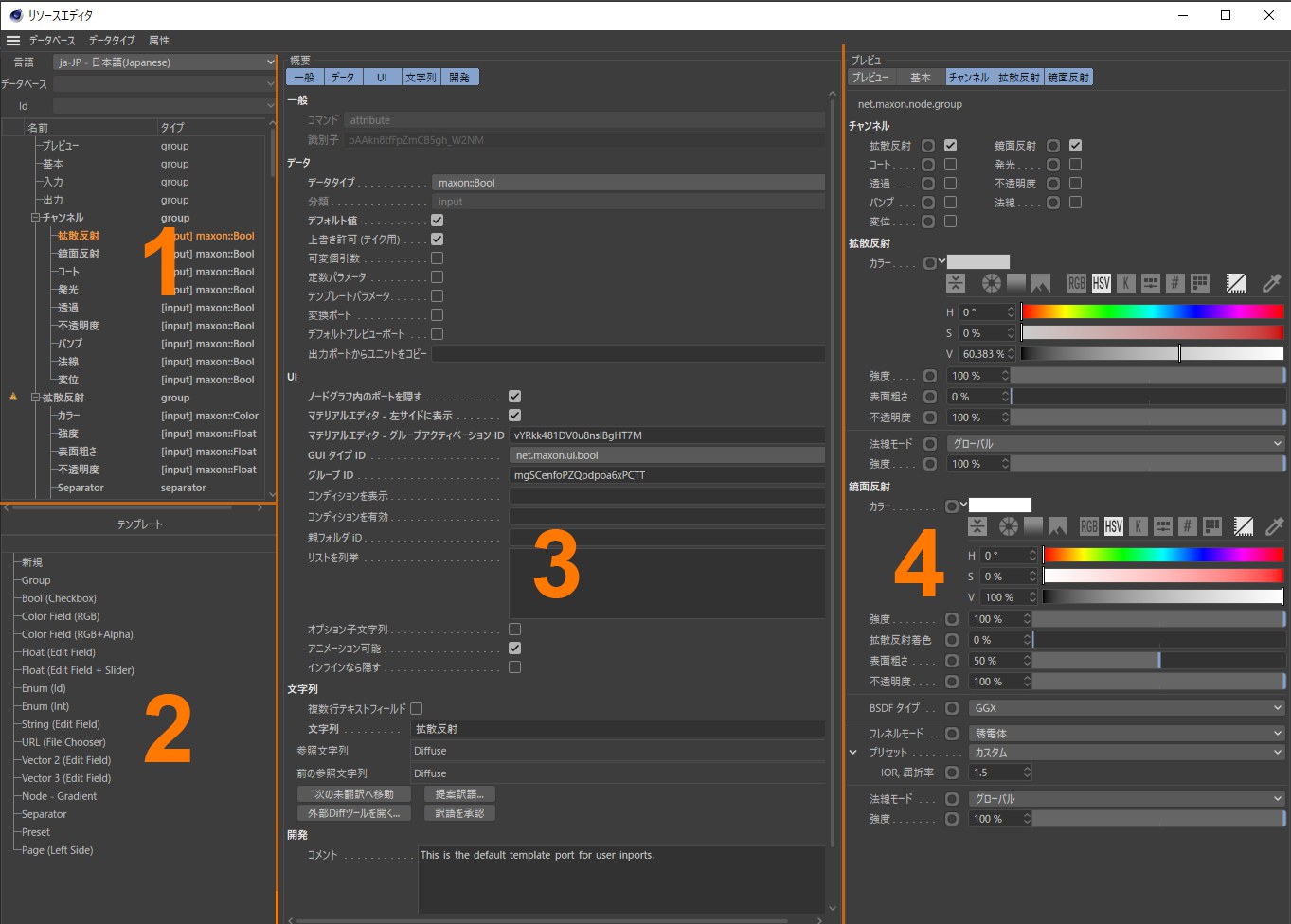 (1)の隣に、既存の属性とプロパティすべてのオーバービューがあります。(2)の隣のテンプレートエリアには、新しい属性と一般的にエレメントをソートするために使用する、共通ファイルタイプのリストがあります。(3)の隣のリソースエディタの中央に、選択した属性で利用できる設定があります。最後に、(4)の隣の右端に、統合した属性マネージャがあり、ポート、属性、プロパティの表示と機能のチェックができます。
(1)の隣に、既存の属性とプロパティすべてのオーバービューがあります。(2)の隣のテンプレートエリアには、新しい属性と一般的にエレメントをソートするために使用する、共通ファイルタイプのリストがあります。(3)の隣のリソースエディタの中央に、選択した属性で利用できる設定があります。最後に、(4)の隣の右端に、統合した属性マネージャがあり、ポート、属性、プロパティの表示と機能のチェックができます。
リソースエディタは、異なるエリアに分割されます。左は、自分で追加したものと同じ既存の属性やファイルタイプのオーバービューがある列です。原理は、属性マネージャのユーザーデータメニューでのユーザーデータの追加と比較できます。全体は、グループに整理されます。
左列の下のセクションはテンプレートです。これは、カスタムパラメータでも使用する入力のデフォルトCinema 4D ファイルタイプとユーザーインタフェースです。例えばここには、カラーフィールド、テキスト入力フィールド、オプションのチェックボックスがあります。エレメントはテンプレートから上記のエリアに、簡単に直接ドラッグしてドロップできます。
リソースエディタの中央列には、現在選択されているパラメータの概要があります。ここで例えば、数値の許容できる最小限度と最大限度、またはインターフェイスでのスライダーの使用をアクティブにします。さらに、パラメータを表示する、あるいは使用するユニットも定義する、というような特有な属性も定義します。
リソースエディタの右列は、属性マネージャやマテリアルエディタでの表示のように、所定のノードのアクティブにしたパラメータと属性をすべて表示します。
ワークフローの例
多くのケースで、まず新規ノード マテリアルを作成し、ノードエディタでそれを開きます。さまざまなマテリアルノードのヘルプでマテリアルを構築するか、少なくとも外見をコントロールするために使用するマテリアルのための、最も効果的な入力を検討します。簡単なケースでは、例えばこれは定義できるカラー値か明るさ、あるいは強度をコントロールするためにテクスチャやほかの数値をリンクする方法です。
マテリアルの属性が複雑になるほど、今後のプロジェクトに使用できるようにマテリアルの修正や使用を単純化することに価値が出てきます。これがどのように見えるかが、Cinema 4D Uberマテリアルに表示されます。これは通常のノードマテリアルで、ノードエディタを使って修正はできませんが、ダブルクリックすると既知のマテリアルエディタで修正できます。
マテリアルのノードをすべて選択して、グループ化します。ショートカットalt+gを使うか、ノードエディタの作成メニューのノードをグループ化コマンドを使います。ノードエディタの上にあるアイコンも利用できます。
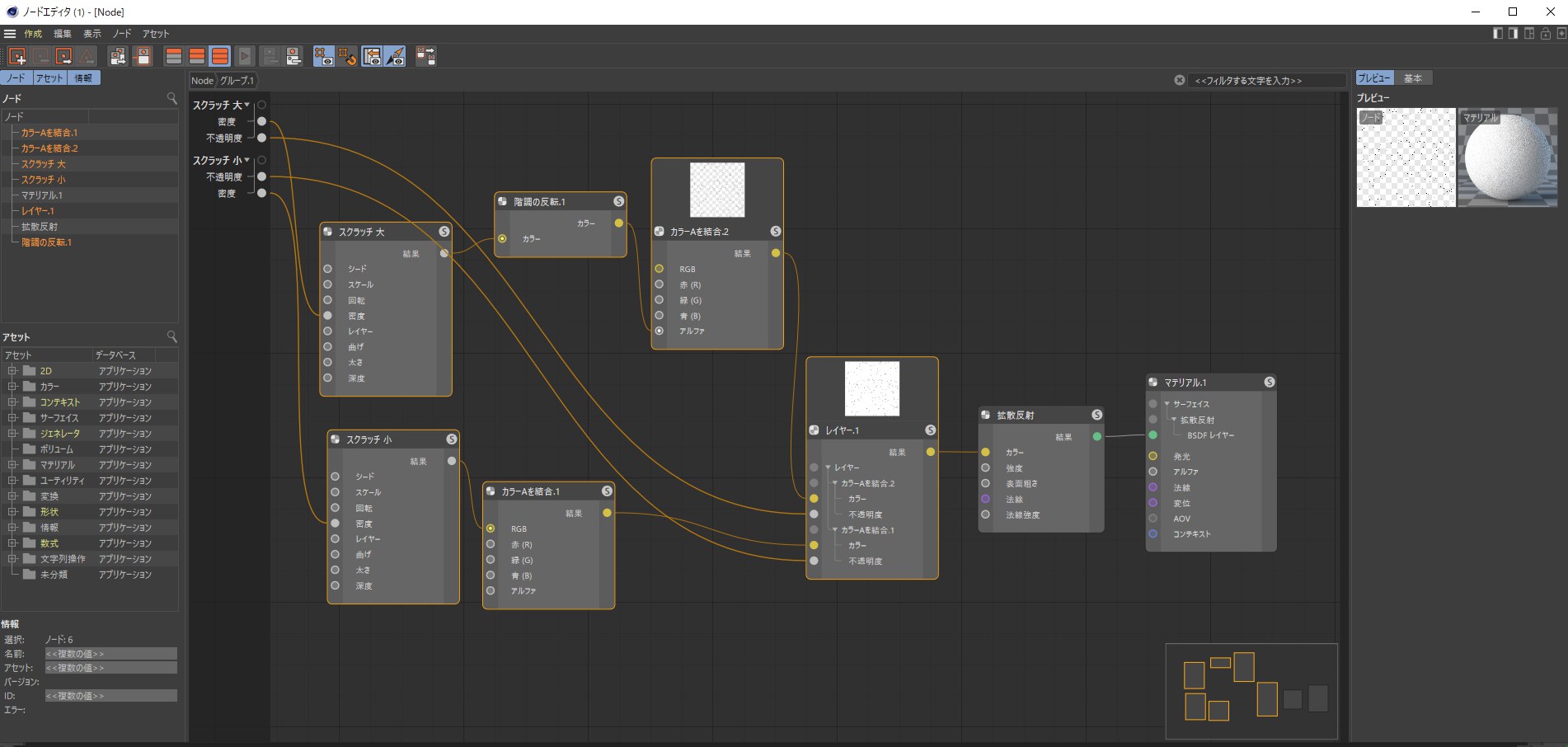 マテリアルノードをグループ化した後、ノードグラフの左端にポートを追加し、属性マネージャまたはマテリアルエディタでユーザーが利用できるようにします。ノードのそれぞれの入力ポートをノードグラフの左端にドラッグすると、最も簡単に実行できます。
マテリアルノードをグループ化した後、ノードグラフの左端にポートを追加し、属性マネージャまたはマテリアルエディタでユーザーが利用できるようにします。ノードのそれぞれの入力ポートをノードグラフの左端にドラッグすると、最も簡単に実行できます。
次に、ノードをグループ化プレビューエリアの下にある矢印アイコンをクリックして、新規ノードグループを開きます。これで、マテリアルノードが再度表示され、編集したり、簡単にノードを追加することができます。グループ内にグループを追加することもでき、これで複雑なマテリアルで作業をしているときにオーバービューを保持できます。
マテリアルエディタで編集可能なグループ内で、データをノードにパスしたいときは、一番上のノードグループ内に入力ポートを追加します。異なる方法で実行できます。
••最も簡単なオプションは、ユーザーインタフェースで利用できるようにしたい入力ポートを、ノードエディタのノードエリアの左にあるグレーのストライプにドラッグしてドロップします。コンテキストメニューが表示され、プロパゲートポートを選択できます。
••新規入力ポートが作成され、ドラッグしたポートにリンクします。新規入力ポートは、オリジナルポートの名前、デフォルト値、データタイプを自動的に引き継ぎます。
••ノードマテリアル内のポートに接続されていない入力ポートを作成したい場合は、ノードエディタのノードエリアの左にあるグレーのバーを右クリックし、入力を追加>新規入力を追加と選択するだけです。これで、値やデータタイプがなく、どのノードとも接続のないグループの入力ポートが作成されます。これは、どのデータがマテリアルにパスされるかはわかっているが、ノードマテリアルが完全に定義されていず、ノードがすべて入力ポートにリンクできるわけではない場合に役立ちます。手動で作成した入力ポートのデフォルト値、データタイプ、ユーザーインタフェースのタイプが、リソースエディタを使って定義されます。そのためには、ノードエディタで右クリックし、編集リソースを選択します。リソースエディタの左列に、新規ポートを追加し、それを選択して設定できます。
••マテリアルに入力ポートを追加する3つ目のオプションは、リソースエディタを開き、テンプレートから真上にある入力の編集エリアにデータタイプを直接ドラッグします。あるいは、リソースエディタの属性メニューから属性を追加を選択します。
所定の入力を追加した後、必要な場合は、データタイプと属性はリソースエディタで調整され、ユーザーインタフェースに従って設定されます。このオプションは後でカバーします。
すべての入力ポートが作成され、グループのマテリアルノードのそれぞれの入力にリンクされた後、ノードエディタのツリービューでマテリアルのノードレイヤーに戻り、グループ表示を終了します。グループノードを選択し、次にノードメニューでノードを開始を選択します。このコマンドは、ノードエディタのアイコンメニューでアイコンとしても利用できます。
マテリアルエディタのノードマテリアルをダブルクリックすると、マテリアルエディタ(ノードエディタではなく)が開き、作成した入力ポートが表示されます。
マテリアルが非常に良いもので、他のプロジェクトで使いたい場合は、固有の名前を付けてアセットとして保存します。例えば、マテリアルのプリセットメニューに保存して、ノードエディタのアセットセクションで簡単にアクセスできます。
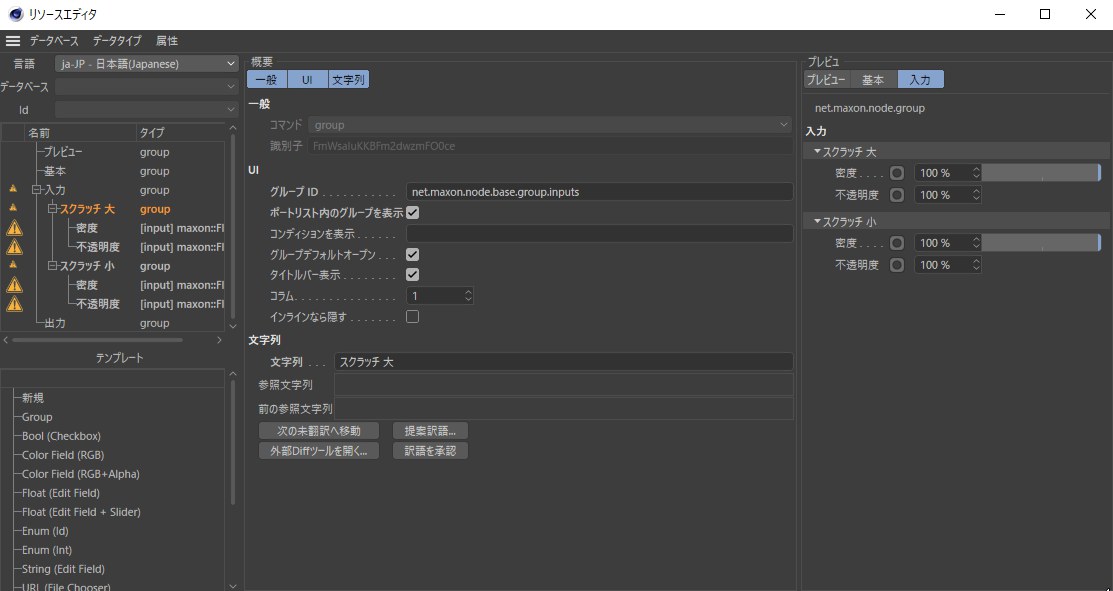 リソースエディタを使って、データタイプ、グラフィックユーザーインターフェイス、作成したポートの名前を編集できます。新規ポートと属性が作成され、グループに整理されます。結果は、属性マネージャのリソースエディタの右で、すぐにチェックできます。この画像は、最適化したワークフローのためにポートが整理された、それぞれのグループの設定を表示しています。
リソースエディタを使って、データタイプ、グラフィックユーザーインターフェイス、作成したポートの名前を編集できます。新規ポートと属性が作成され、グループに整理されます。結果は、属性マネージャのリソースエディタの右で、すぐにチェックできます。この画像は、最適化したワークフローのためにポートが整理された、それぞれのグループの設定を表示しています。
マテリアルリソース
ノードマテリアルをノードエディタで開き、リソースエディタを呼び出した後、各マテリアルにすでにあるエレメントが表示されます。これにはプレビューセクションがあり、マテリアルノードの機能をいくつか表示するプレビューレンダリングと、最終的に見えるマテリアルの両方で構成されています。
基本セクションも利用でき、アセットやグループに固有の名前を定義できます。
名前フィールドの下にアセットバージョン選択メニューがあり、これを使って編集したバージョンをずっと簡単に管理できます。ノードグループあるいはアセットをリソースエディタに最初に設定すると、アセットバージョンとして最新だけを選択できます。
基本メニューの残りの設定は、事実上はずっと装飾的です。カスタムノードカラーオプションを有効にすると、ノードカラー設定を使ってアセットにカスタムカラーを設定できます。
入力と出力への入力は、所定のグループやアセットのすべての入力および出力ポートになります。ここで、必要な場合は、自身のポートを下位に置くことができますが、設定はどれも変更できません。
プリセット
所定のグループやアセットの個々のユーザーデータやポートのための以下の設定はすべて、異なる言語で設定されています。そのため、Cinema 4Dで所定の言語に切り替えると、正しい翻訳が表示されます。一般に、英語がデフォルトのインストールで使われます。さらに、ドイツ語もインストールされます。このケースでは、まずすべての設定を一般的な英語レイアウトにして、その後に設定の名前をドイツ語(あるいはターゲット言語)に変更します。
言語
必要なユーザーデータとポートすべてを作成し、名前を付けるCinema 4Dの基準言語としてen-US - Englishを選択します。この後、このメニューでde-DE - Deutschに切り替え、この設定にドイツ語の用語を入力します。追加の言語をインストールする場合は、希望する言語に切り替えるだけで、このプロセスを言語ごとに繰り返します。文字が翻訳されない言語バージョンがある場合、小さな警告サインのあるシンボルでマークします(この例参照)。
データベース
異なるアプリケーションパート、モジュールあるいはプラグインからのデータは、別のデータベースに保存されます。このデータベースは、アプリケーションが起動すると自動的にログインし、使えるようになります。
ID
内部では、オブジェクトはIDという固有の番号を使って識別されます。それぞれのオブジェクトは、このドロップダウンメニューから選択できます。オブジェクトがリソースエディタで編集された場合、データベースと該当するIDはブロックされます。
属性を作成し、管理する
一般に、マテリアルのプロパティを定義するために単一の設定を使うことはなく、テーマごとにグループ化されたいくつかの設定を使います。これは他のマテリアルと同じようなサンプル原理で、グループ化を使ってマテリアルのプロパティを定義し、オーバービューやワークフローをより良くするために、カラー、バンプ、反射、変位のプロパティを別々のグループに整理します。設定を利用できるようにするオプションも、オプションとしてだけあります。例えば、変位やライティングの計算は、マテリアル毎に必要ないかもしれません。従って、この設定は必要な時だけ表示されます。一般にCinema 4Dは、オプションのマテリアルチャンネルを有効にする、マテリアルエディタの左列にあるオプションのリストを使います。
グループ
グループを使って、いくつかの入力を統合し、設定のレイアウトオプションを定義します。
リソースエディタは、ユーザーデータやプロパティを整理できるグループを使って、この可能性を完全に提供します。グループを作成する最もシンプルなオプションは、テンプレートフィールドから上記のフィールドへのグループ設定のドラッグです。
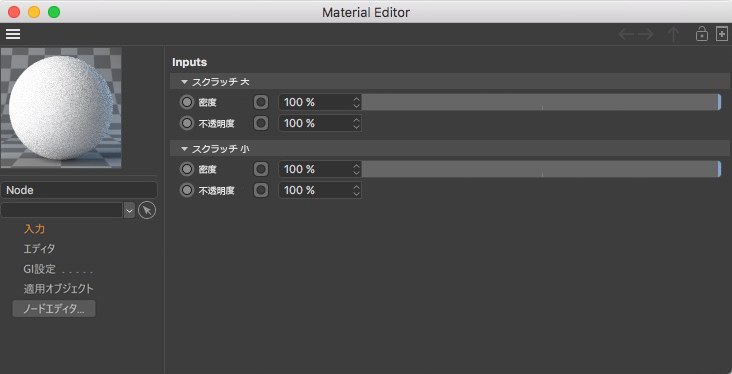 グループは、属性やマテリアルマネージャに表示するための設定を簡単に整理できるようにします。この例では、同じポート名を分離するために、粗くて細かいスクラッチ用の設定は、2つの別のグループで管理されます。
グループは、属性やマテリアルマネージャに表示するための設定を簡単に整理できるようにします。この例では、同じポート名を分離するために、粗くて細かいスクラッチ用の設定は、2つの別のグループで管理されます。
全般
通常は選択したプロパティのタイプの直接の結果で、編集できない設定がここにあります。
コマンド
ここに、選択したプロパティのタイプを表示します。グループでは,group’が、入力値では,attribute’が表示されます。他の特殊なタイプのプロパティでは,separator’のようなコマンドで、これはユーザーダイアログにダッシュを作成して、テキストを読みやすくします。コマンド,preset’も、フレネル屈折率のようなプリセットメニューからのエレメントに使います。
識別番号
各プロパティには、一連の文字、キャラクター、数字で作られた固有の識別番号があり、自動的に設定されます。この識別番号を使って、グループと属性間の関連が後で作成されます。例えば、特定の有効化オプションが有効な時だけグループを表示します。識別番号自身は、テキストフィールドで編集、選択はできませんが、識別名を右クリックしてキャッシュに選択対象をコピーし、他の場所にペーストできます。
UI
このメニューには主に、選択したプロパティの表示と、マテリアルエディタのレイアウトを定義するオプションがあります。
グループID
必要な場合は、グループのカスタム識別番号をここに入力します。これは、小文字、ピリオド、アンダーバー (_)、数字の任意の組み合わせです。グループIDは、数字で始まることはありません。さらに、大文字を使うこともできません。
このフィールドが空の場合は、一般設定からの識別番号が自動的に使われます。
ポートリストにグループを表示
このオプションが有効な場合だけ、ノードエディタのポートリストにグループ自身がリスト表示されます。このコントロール方法は、独立してグループのエレメントで使われます。このオプションを無効にすると、グループの設定の表示をポートリストで変更しません。
状況を表示
グループの表示は、オプションに依存します。そのためには、このフィールドの波括弧の間に該当するオプションの名前を入力するだけです。その例です。(チェックボックス)または{Value}<5.0 ; {Text}=="text" ;{Enum}=="enumvalue"。さらに、数式パーサーもこの機能の背後にあり、括弧の条件を許可します。代わりに、それぞれのオプションの識別番号をコピーし、ペーストします。
グループをデフォルトで開く
XPressoユーザーデータから分かるように、設定のグループは、設定の隣の小さな三角形をクリックして開いたり閉じたりできます。このオプションが有効なときは、グループはデフォルトで開いて表示され、すべての下位の入力がポートリストに表示されます。
タイトルバーを表示
デフォルトでは、各グループはさまざまな明るさのタイトルバーで始まり、そこにグループ名が表示されます。このタイプの表示を使いたくないときは、このオプションを無効にします。グループに含まれる設定は、属性マネージャでインデントして表示されません。
列
この数字の組み合わせは、このグループの列の数を定義します。例えば、2列では、最大2つの設定が常に、お互いに隣合って表示されます。
インライン時隠す
このオプションは設定を隠し、対応するオブジェクトが属性マネージャのリンクフィールドに開いている場合、その値やインターフェイスを表示しないようにします。
テキスト
テキストを参照してください。
属性を定義
属性は、所定のマテリアルを使う人が誰でも利用できるようにするパラメータと設定を実際に作ります。属性をよりクリアにしたり、そのためにレイアウトをもっと魅力的にするために、グループエレメントを使います。また、マテリアルエディタの2列表示の作成にも使われます。
新規属性を作成する方法はいくつかあります。目的のエレメントをテンプレートフィールドから上記のフィールドにドラッグするか、属性メニューから属性を追加を選択します。さまざまなデータタイプで属性が利用できます。そのため、どのデータタイプが早めに必要かを検討することも有用です。
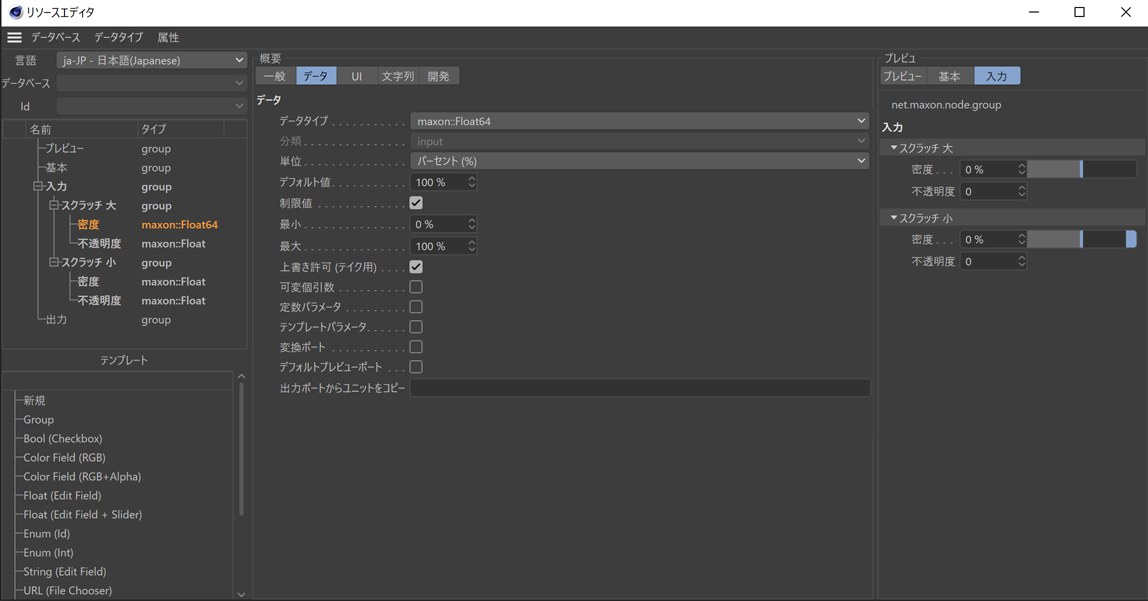 属性あるいはポートのデータタイプは、コントロールと同じように入力のタイプを定義します。このため、所定のプロパティのデータ設定によく注意することが、非常に重要になります。最も一般なデータタイプが、テンプレートフィールドから、または属性メニューからプリセットとして呼び出されます。
属性あるいはポートのデータタイプは、コントロールと同じように入力のタイプを定義します。このため、所定のプロパティのデータ設定によく注意することが、非常に重要になります。最も一般なデータタイプが、テンプレートフィールドから、または属性メニューからプリセットとして呼び出されます。
データタイプ
属性のデータタイプは、どのようにこのプロパティが表示され、評価され、ユーザーに操作されるかを定義します。例えば、カラーはテキストフィールドとは異なる設定を使います。それに合わせて、コントロールも異なります。テンプレートフィールドにある、設定と属性の最も一般的なデータタイプを見ましょう。
- Bool:ステータスがオンかオフかだけを認識する、オプションフィールドを利用できるようにします。このエレメントは、プロパティを有効にするのに適していて、例えばマテリアルのチャンネルリストで使えます。
- Color Field (RGB):Colorとも言います。既知のRGBまたはHSVスライダーを使って、カラー値の作成を可能にします。拡張したデータタイプのカラーフィールド (RGB+アルファ) とカラーAは、入力の可能性は同じですが、アルファパーセント値を追加します。
- Float (Edit Field): 簡単にFloatとも言います。不動少数コンマ値の入力を可能にします。Float (Edit Field + Slider)を選択した場合、数値の隣で追加のスライダーが利用できます。
- Enumエレメントを、より広範囲の選択のために使い、ドロップダウンメニューを利用できるようにして、そこから選択します。例えば、マテリアルの反射のフレネルプリセットを選択する可能性を考えください。カスタム属性を追加すると、選択できるデータタイプ Intを使って、比較できる機能も可能になります。Enumエレメントは、小文字、アンダーバー、数字だけが使用でき、数字は最初の1文字には使えません。設定のオーバービューウインドウでは、Enumリストからの入力があるEnumエレメントを開きます。これを選択すると、ストリングと翻訳が作られます。
- Stringフィールドを使ってテキストを入力します。
- Url (File Chooser):Urlとも言います。ファイルを開くように定義したり、保存パスを定義するために、入力フィールドとボタンを利用できるようにします。例えば、このエレメントを使って、マテリアル内のテクスチャを読み込みます。
- Vector 2 (Edit Field)あるいはベクトル2Dは2次元ベクトルの入力を可能にし、例えばビットマップ内のピクセルの位置を定義します。
- Vector 3 (Edit Field)あるいはベクトルは3次元ベクトルで、例えば3D空間で位置と方向の入力に使用します。
データ
設定のこのグループを使って、選択した属性やその他の設定のデータタイプをいつでも変更できます(例えば値の範囲を一体化したり制限する)。
データタイプ
現在のデータタイプを読み出したり、切り替えたりします。
分類
この設定で、属性のタイプを定義します。分類を選択すると、この選択を変更することはできません。入力オプションはルールとして選択され、入力ポートが作成されて、ユーザーが入力した値がマテリアルにパスされます。代わりに出力オプションを選択し、グループまたはアセットの出力側にポートを作成します。このようにして、ユーザー定義の値がノードグループからも得られます。3番目の可能性がデータオプションで、設定した属性をユーザーが入力として利用できるようにしますが、ポートは作成しません。
なしを選択すると、属性は曖昧なままになります。
単位
ここで、使用する単位(例えば数値)を定義します。この単位は、例えば数値が角度なのか測定単位なのかを決定します。オプションのパーセント(%)、度 (*)、メートル、時間から選択します。なしを選択すると、数値は単位がないままになります。
デフォルト値
ここで、この設定のダイアログが最初に呼び出されたときに使う、カラー、設定、あるいは値を選択します。例えば、ユーザーがすべての設定をまだ定義していない場合でも、マテリアルは結果を確実に表示します。デフォルト値のフォーマットは、選択したデータタイプによって変わります。ブール演算設定では、オプションはひとつだけで、例えばカラーにはカラーフィールド、不動小数値設定には数字フィールドです。
制限値
このオプションを有効にして追加の入力フィールドを利用できるようにし、値の許容できる最大と最小の制限範囲を定義するのに使います。
最小 / 最大
選択したデータタイプとGUIタイプIDによって、ユーザー入力が残っている間に別々の定義が作られます。小さな値は定義した最小値まで増加し、より大きな値は定義した最大値で制限されます。
GuiタイプID net.maxon.ul.enumを使用すると、データタイプは定義されたそれぞれの最小値と最大値に制限されます。
リストを列挙
このエレメントは、データタイプがIntまたはInternedidに設定されている場合に有効で、属性のメニューとして提供された個別化したエレメントのリストを作成します。データタイプをIntに設定した場合は、メニュー入力の識別番号名でリストを埋め、連続した数字に続いてそれぞれにコロンを設定します。
上書き許可(テイク用)
有効な場合、この値はCinema 4Dのテイクシステムを使って上書きもできます。
可変個引数
有効な場合、可変個引数ポートの数の設定を使って、任意の数のサブ値を設定します。コマンドは可変個引数コマンドフィールドに登録され、追加あるいは削除ボタンとして表示され、コマンドコードとしてその機能で実行されます。
定数パラメータ
有効な場合、このポートには固定値だけを設定します。例えば、レンダリング中は値は変更できません。例えばポートは、カラーグラデーションあるいはノイズノードの出力ポートとは接続できません。
テンプレートパラメータ
有効な場合、C++にも存在するように、変数はテンプレート変数としてマークされます。このタイプの変数には定義されたデータタイプはなく、固定値の取得に利用できます。典型的な例はTTの変数で、不動小数値3.1415 …として読み出され、簡単に整数3になります。
変換ポート
有効な場合、このポートにリンクした他のデータタイプが、可能な場合はポートの固有のフォーマットに変換されます。
デフォルトプレビューポート
このオプションは、このポートがノードのプレビュー画像を計算する優先角度ポートのため、ノードのひとつの出力ポートだけに使えます。
出力ポートからのコピーユニット
有効な場合、入力ポートは自動的にリンクする出力ポートのユニットと見なされます。
UI
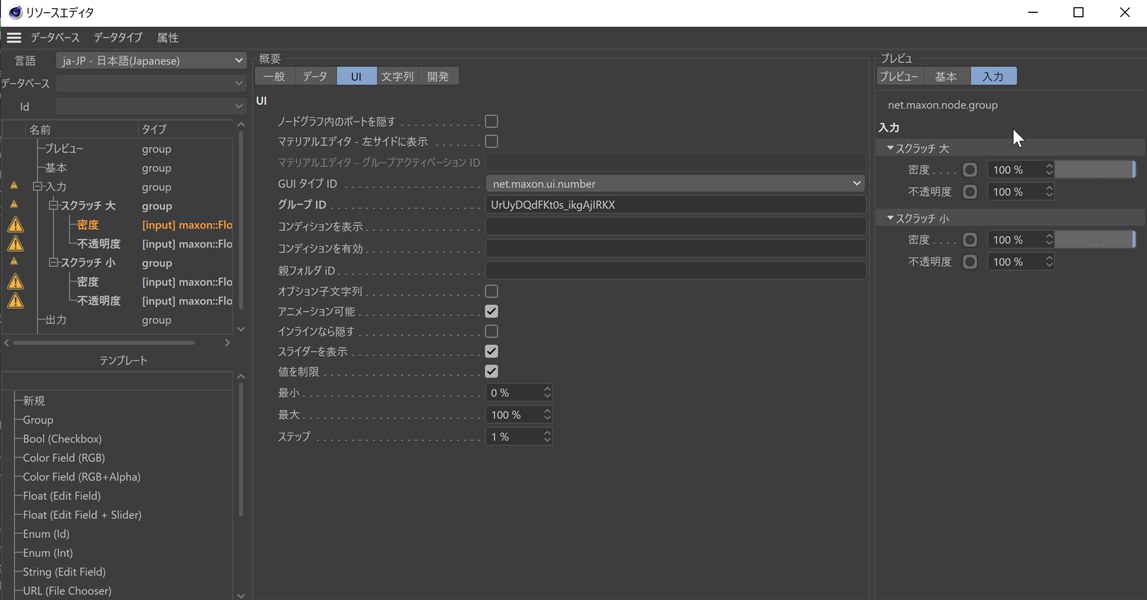 UI グループの設定は、マテリアルエディタや属性マネージャに属性を表示する方法に主に影響します。
UI グループの設定は、マテリアルエディタや属性マネージャに属性を表示する方法に主に影響します。
このメニューには主に、それぞれの属性、ポート、他のグループあるいは属性への従属性の表示オプションがあります。
ポートをノードグラフに隠す
このオプションは、ノードエディタのすべてのポートを隠すコマンドの機能を反映し、デフォルトではノード表示の属性のポートを隠します。隠されたポートはいつでも表示でき、属性マネージャではいつでも表示されています。
マテリアルエディタ–左側に表示
このオプションは主に、マテリアルエディタの左列にあるマテリアル プレビューの下に表示されるオプションのために設計され、マテリアルチャンネルをアクティブにします。
マテリアルエディタ – グループ有効化 ID
このオプションを使って、所定のオプションの状態に従って、他のグループを有効または無効にします。例えば、マテリアルエディタのマテリアルチャンネル。バンプオプションが有効な場合、バンプ設定のあるグループが有効になります。このオプションは、ブール演算タイプとの組み合わせだけで使えます。グループの識別番号をグループ有効化IDとして使います。
GUIタイプID
選択したデータタイプで、さまざまなインターフェイスエレメントがしばしば利用できます。以下が使用可能です。
- net.maxon.ui.bool:クリックして有効または無効にできるシンプルなオプションフィールド。
- net.maxon.ui.data:データタイプで定義した値を、属性のデータタイプに追加する設定として出力します。例えばブール演算属性には、2つのパラメータとして値Trueと同じようにブール演算タイプもあります。
- net.maxon.ui.enum:ドロップダウンメニューで、オプションを利用できるようにします。例えばブール演算属性では、オプションtrueとfalseのあるメニューが利用できるようになります。一般にこのGUIタイプはより総合的なメニューに使われ、データタイプIntとInternedidが合成された場合に作成されて、固有のメニューエレメントがリストを列挙で定義されます。
- net.maxon.ui.linkedport:すべての入力ポートを隠し、他のノードとのリンクだけを許可します。
- net.maxon.ui.nodelink:個別のデータタイプエレメントと属性の値を、入力として利用できるようにします。ポートは、リンクフィールドを使ってリンクします。
- net.maxon.ui.variadicport:これはポートの特殊なタイプで、このタイプの任意の数の他のポートがあるポートの表示を可能にします。
- net.maxon.ui.variadicportplain:net.maxon.ui.variadicportと同じ機能ですが、カスタムULとのインターフェイスの使用を許可しません。
- net.maxon.ui.color:カラーコンポーネント用のスライダーのあるカラーフィールドを利用可能にします。
- net.maxon.ui.coloralpha:アルファコンポーネントの設定を利用可能にします。
- net.maxon.ui.number:数値の入力フィールドを利用可能にして、必要な場合はスライダーで補足もします。
- net.maxon.ui.string:マルチラインテキストフィールドオプションが有効な場合に、拡張コンテンツをホールドする、テキスト入力フィールドを表示します。読み込みのみが有効な場合、フィールドは入力をブロックし、デフォルト値で定義されたテキストだけが表示されます。
グループID
属性がグループに置かれると、グループの識別番号が自動的にここに置かれます。一般に、このフィールドは手動では修正できません。
状況を表示
例えばオプションとして、名前や識別番号をここに入力します。このオプションが有効な場合だけ、この属性はユーザーダイアログに表示されます。複雑なデータタイプでは、固定された値がチェックされます。例えば操作{my value}==2。このケースでは、名前"my value"の設定が状態または値2と想定される場合だけ、属性は表示されます。これが引用符で設定されている場合(例:{my value}=="Hello")、ストリングもこの方式を使って評価されます。複数の状況が同時にTrueの場合、"&&"キャラクターを使って論理,and’をシミュレートし、括弧内にチェックする用語を置きます。例えば({my value}==2 && {my value}=="Hello")。
状況を有効
この設定は、有効化状況のように働き、属性は非表示にならず、リンクしているオプションが無効の場合はグレイアウトするだけです。
親フォルダ ID
属性マネージャで開いたり閉じたりするグループの作成を可能にします。グループには固有のIDを設定します。親フォルダID機能でこのIDを適用したすべての設定は、一緒に開いたり閉じたりします。
Enumリスト
GUIタイプIDが net.maxon.ui.enumに設定されている場合、Enumリストからここに識別番号を入力します。属性メニューに表示されます。
オプションの子ストリング
有効な場合、リストからのストリングは翻訳には利用できません。
スライダーを表示
有効な場合、数字の入力フィールドの隣に追加のスライダーが表示されます。
制限値
有効な場合、最小と最大の追加オプションが利用可能になります。例えば、スライダーの値範囲の制限に使用します。
最小 / 最大
この設定は、インタラクティブコントロールエレメントの数の値範囲を定義します。この値は、直接にスライダーの値範囲に影響するだけなので、データ設定グループの制限値とは同じでないことに留意します。値を手動で入力すると、小さい値も大きい値もデータ値範囲に設定されます。
ステップ
ステップサイズを定義し、入力フィールドの隣の小さな矢印をクリックするか、スクロールホイールを使って、属性値を変更します。
マルチラインテキストフィールド
このオプションはストリング属性で利用でき、拡大したストリングフィールドをテキストの入力に利用できます。
読み込みのみ
このオプションは、ストリング属性の入力用ストリングフィールドをブロックし、ストリングのデフォルト値をグレイアウトして表示します。
ストリング
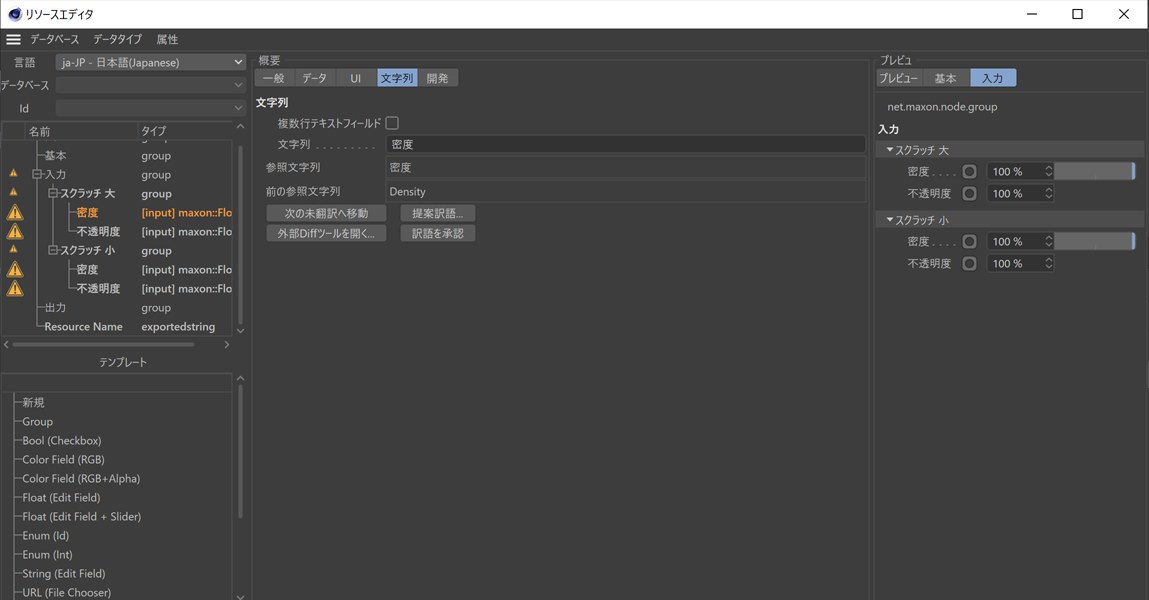 属性設定のストリングメニューには主に、属性の名前の入力フィールドがあります。ストリングフィールドは、現在選択されている言語を使うことに留意します。言語は、リソースエディタの左上コーナーで定義できます。さまざまな翻訳が、Cinema 4Dの異なる言語バージョンで使えます。
属性設定のストリングメニューには主に、属性の名前の入力フィールドがあります。ストリングフィールドは、現在選択されている言語を使うことに留意します。言語は、リソースエディタの左上コーナーで定義できます。さまざまな翻訳が、Cinema 4Dの異なる言語バージョンで使えます。
このメニューには、選択したプロパティの名前があります。グループ名を、グループに入力します。この名前は属性マネージャにも表示されます。属性プロパティで、カラーの名前や数値を定義できます。この入力は、選択した言語に依存することに留意します。可能な場合は、英語 en-US - English で始めて、文字列フィールドにグループと属性の設定したい名前を入力します。次に言語を切り替え、設定やグループのストリングを翻訳します。
マルチラインテキストフィールド
文字列と参照ストリングにマルチライン入力を可能にします。
ストリング
選択したグループあるいは属性の名前を入力します。
参照ストリング
他の言語に切り替えた後、グループまたは設定の名前を、例えば英語での入力の参照として見ることができます。用語を簡単に翻訳できます。
古い参照ストリング
新規ストリングで置き換えられた設定の、以前に設定された名前です。選択したパラメータと言語の現在のストリングを使うためには、翻訳承認ボタンをクリックします。さもないと、警告アイコンがプロパティリストに表示され、翻訳がまだ承認されていないことを警告します。
次の未翻訳へ移動
英語以外の言語に翻訳されていない次のストリングにジャンプします。基準言語の英語を修正すると、すべての言語で翻訳されていないところがマークされます。
提案...
類似の翻訳があるポップアップウインドウを開きます。
外部Diffルールを開く...
長いテキストを比較するために外部ツールを使うと、とても役立ちます。そのためには、環境変数またはコマンドラインパラメータg_externalCompareToolの設定が必要です。例:g_externalCompareTool="C:\Program Files (x86)\Beyond Compare 4\BCompare.exe。
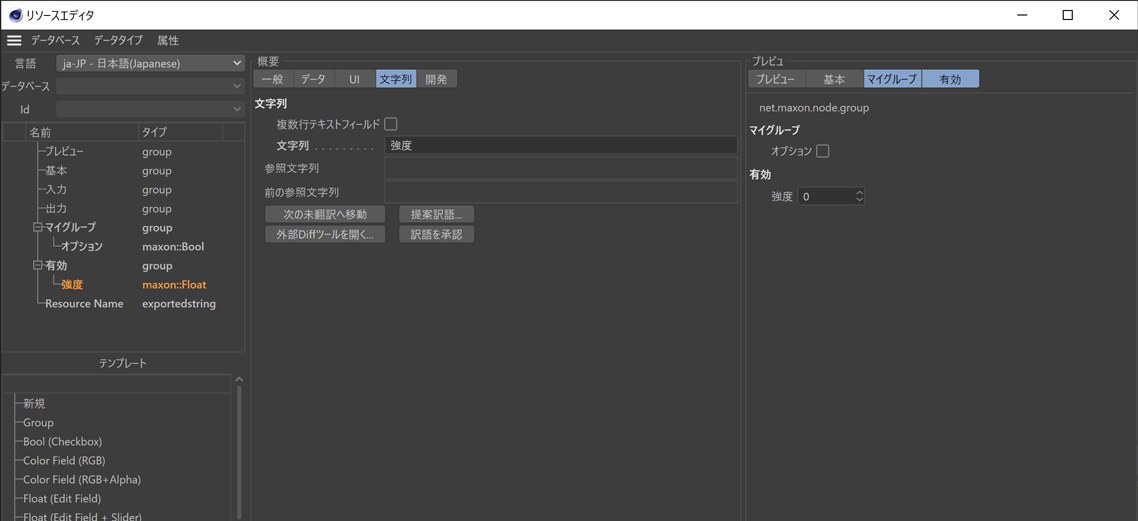 承認されていない名称設定は、警告アイコンでマークされます。このケースでは、別の言語のストリングフィールド入力をチェックし、翻訳承認ボタンを押して承認します。
承認されていない名称設定は、警告アイコンでマークされます。このケースでは、別の言語のストリングフィールド入力をチェックし、翻訳承認ボタンを押して承認します。
翻訳承認
このボタンをクリックして、選択した言語での現在の翻訳を確認します。確認されていない翻訳は、リソースエディタの警告アイコンでマークされます。
開発
このメニューには、属性の追加オプショがあり、所定のアセットのマルチバージョンとそのリソースを管理するのに役立ちます。
コメント
例えば属性のコメントを追加し、その機能を記録できます。この情報は、マテリアルの通常ユーザーは利用できません。
ヘッダーエクスポートを無視
開発元は、C++ヘッダファイルをツールから直接エクスポートします。このオプションが有効な場合、この属性はC++にはエクスポートされません。
継承ストリング
再度翻訳せずに、ストリングを含めて継承します。
オプションストリング
有効な場合、翻訳者はテキストを翻訳する必要がありません。
リソースエディタメニュー
リソースエディタのメニューには、カスタムデータタイプを作成し、属性を作成、コピー、削除する項目があります。
データベースメニュー
ハードドライブにすべてのデータベースを保存します。
データタイプメニュー
カスタムデータタイプを作成し、名前を設定します。確認後、リソースエディタは空になり、新規データタイプ、新規プロパティを設定します(例:テンプレートあるいはプロパティフィールドから)。
現在選択しているデータタイプのダイアログウインドウが開き、名前を変えることができます。
選択したデータタイプのコピーを作成します。
選択したデータタイプをデータベースに保存し、開いているダイアログウインドウに名前を入力します。
データベースからアクティブなデータタイプを削除します。
属性メニュー
このメニューで、他のエレメント間で、グループとポートの作成、コピー、削除ができます。利用できるプロパティのタイプは、リソースエディタのテンプレートフィールドのものを反映しています。
メニューを利用できるようになり、新規属性やグループあるいはセパレータの使いたいタイプを呼び出すことができます。
選択した属性をキャッシュに保存し、属性をキャッシュからリソースエディタにコピーします。同じコマンドがコンテキストメニューにもあり、設定を右クリックすると開くことができます。そこに、追加のバージョンも2つあります。IDをコピーを使って、該当する設定の識別番号をコピーします。ペースト(IDを保持)コマンドは、属性のコピーをペーストします。識別番号は更新されません。すべての識別番号は通常は固有されているため、これは特殊なアプリケーションの例外として残ります。
選択したプロパティとポートをノードエディタから削除します。プロパティを右クリックし、表示されたメニューから削除を選択して削除することもできます。削除は取り消しできないことに留意します。