オブジェクトの属性
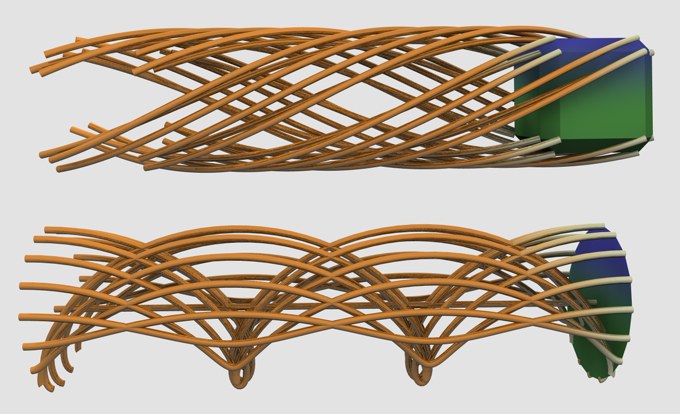 トレーサを用いて、立方体(上段)と、円形の平面(下段)の軌跡がトレースされています。
トレーサを用いて、立方体(上段)と、円形の平面(下段)の軌跡がトレースされています。
「トレースされるオブジェクト(ポリゴンオブジェクトまたはスプライン)」を、オブジェクトマネージャからこのフィールドの中にドラッグしてください。パーティクルをトレースするには、エミッタ(Cinema 4D)あるいはパーティクルグループ(Thinking Particles設定)のどちらかをこのフィールドにドラッグしてください。
トレーサは、PLAやポーズミキサーアニメーションに適用させることも可能です...
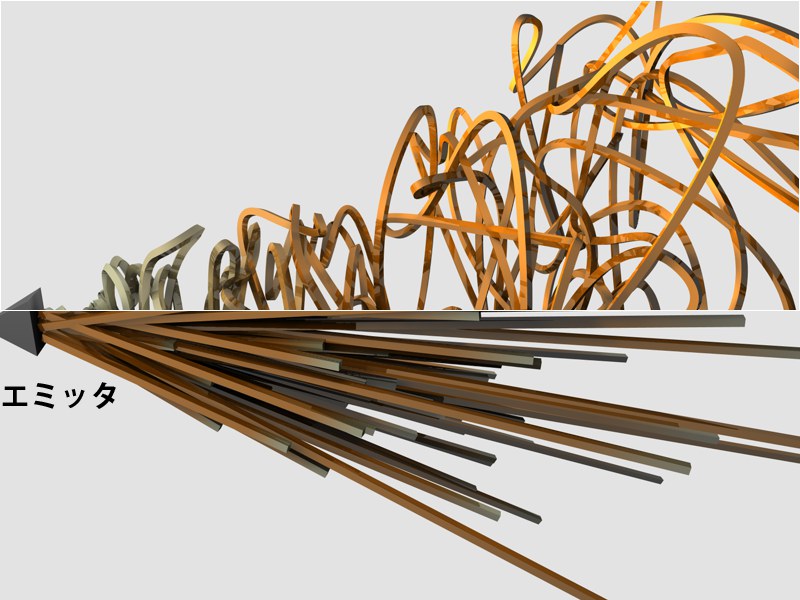 上:すべてのオブジェクトを接続。下:軌跡のパス。どちらも、1つのパーティクルエミッタを使用しています。
上:すべてのオブジェクトを接続。下:軌跡のパス。どちらも、1つのパーティクルエミッタを使用しています。
「オブジェクトの頂点、あるいはパーティクル」の軌跡が、スプラインになります。
オブジェクトあるいはパーティクルが、共通のスプラインによって、セグメントと接続されます。
たとえば、ヌルオブジェクトを使って、スプラインを作成できます:
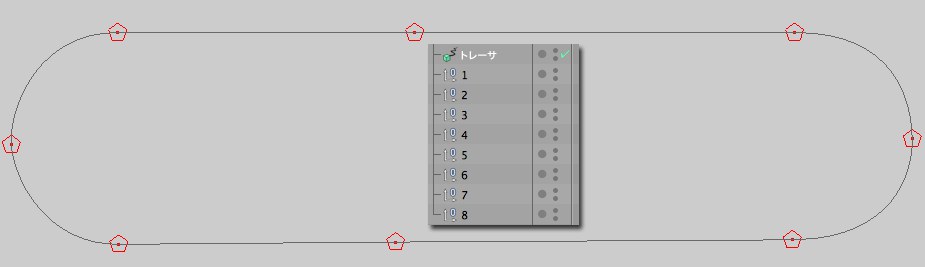
上記のスプラインはクローナーオブジェクトを使って真珠のネックレスのように描画しています。スプラインの頂点アニメーション(PLA)は、連続的にヌルオブジェクトを操作することでできます。
下図のような面白い効果は、クローンとして作成されたオブジェクト (ここでは球体) を用いて得ることができます。
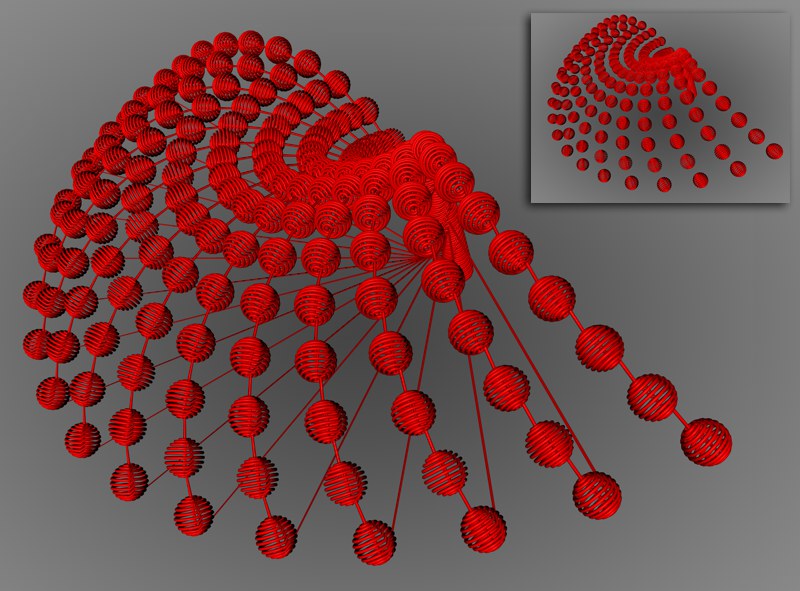 すべてのオブジェクトを接続モードでの球体クローン。右上はエレメントを接続モードでの場合。
すべてのオブジェクトを接続モードでの球体クローン。右上はエレメントを接続モードでの場合。
同じトレーサによってトレースされた、それぞれ異なるオブジェクトに由来する「オブジェクトあるいはパーティクル」が、共通のスプラインによって接続されます。ただし、この接続は、異なるセグメントによって行われます。(トレースされたオブジェクトのタイプによっては、あるいは選択するクローナーを操作モードによっては、オブジェクトの各頂点を接続させることも可能です)。
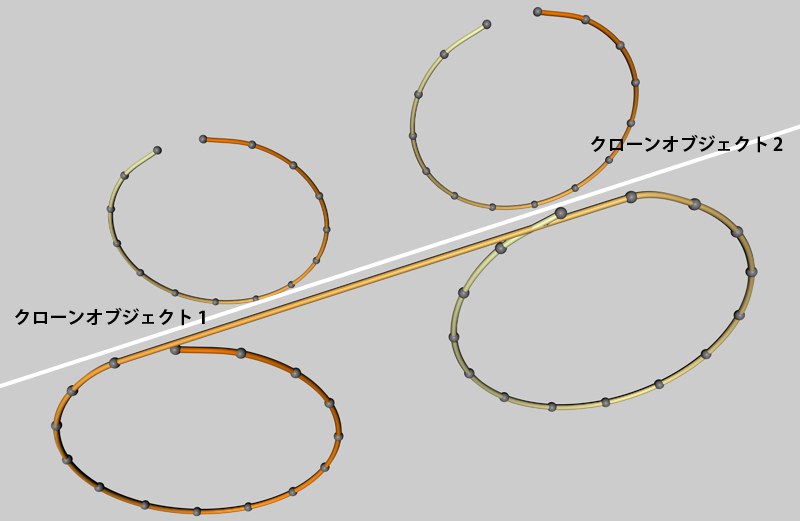 2つのクローンが同じトレーサの中に配置されています(このトレーサはスイープオブジェクト内にあります)。上:エレメントを接続。下:すべてのオブジェクトを接続
2つのクローンが同じトレーサの中に配置されています(このトレーサはスイープオブジェクト内にあります)。上:エレメントを接続。下:すべてのオブジェクトを接続
どのようなフレームインターバルで(アニメーションにおいて)、内部的なスプラインの頂点をセットすべきか、ということを定義するにはこの設定を使用してください。「1=各フレームにひとつのスプライン頂点」です。
トレーサの機能を一時的にオフにするには、この設定を使用してください。これによって、スプラインにギャップが生じますので、つまりスプラインセグメントが作成されることになります。
スプラインあるいはポリゴンオブジェクトをトレースするときに、この設定を使用すれば、「すべてのオブジェクトまたはスプラインの頂点をトレースするか(オンの状態)、あるいはオブジェクトの中央だけをトレースするか(オフの状態)」ということを定義できます。
Thinking Particlesを使用している場合は、各パーティクルをお望みの通りに各グループに入れることができます。トレースするリンクフィールドに入っているパーティクルグループの子オブジェクトも含めるかどうか、ということを定義するにはこの設定を使用してください。
いくつかのクローナーがお互いに入れ子状に重なり合っている場合には、これらのオブジェクトを操作する方法をトレーサが知っていなければなりません。次に挙げる各オプションが使用可能です:
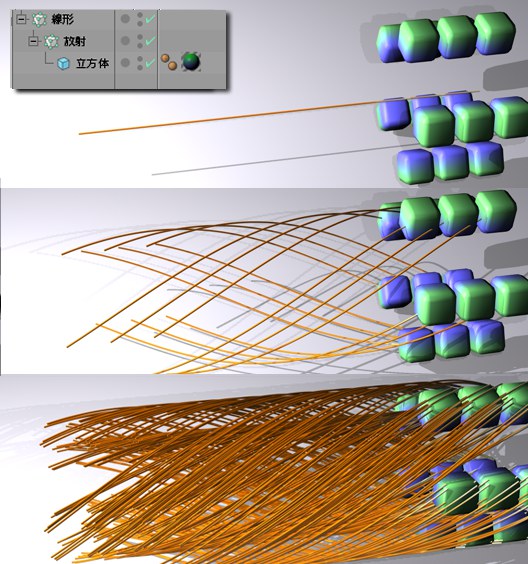 左から順に:ノードのみ;近接のクローン;クローンのクローン。頂点をトレースはオンの状態になっています。左上挿入図:オブジェクトの階層。左から右に動くクローナーを、トレーサが追跡します。
左から順に:ノードのみ;近接のクローン;クローンのクローン。頂点をトレースはオンの状態になっています。左上挿入図:オブジェクトの階層。左から右に動くクローナーを、トレーサが追跡します。
トレースするリンクフィールドに入っているクローナーだけが使われます。このクローナーの子オブジェクトは無視されます。
「トレースするリンクフィールドに入っているオブジェクトの子オブジェクトのうち、それがなおかつクローンであるもの」が含まれます。
トレースするリンクフィールドに入っているクローナーの子オブジェクトである、すべてのクローンが含まれます。
各スプラインが内部的に生成される際に、もしもクローナー(クローンではありません!)をスプラインとして含める場合には、この設定をオンにしてください。ただし、ほとんどのケースにおいてこの設定は不要です。
「トレーサ」と「トレースされるオブジェクト」は、どこにでも置くことができます。次に挙げる2つのオプションが使用可能です:
これは基本的に、スプラインがあてにしているものを急に取り払います。つまり、トレーサオブジェクトを動かすことによって、スプラインのトレースが強く影響を受けることになります。トレースされるオブジェクトを動かす必要はありません ― これは、周囲の空間自体を動かします。
トレースされたスプラインが、トレーサオブジェクトに比例して配置されます。トレーサの位置が0、0、0にセットされている場合に限り、「スプラインのトレース」が「トレースされたオブジェクト」と正確にマッチすることになります。そうでない場合には、「トレーサオブジェクトのワールド座標からの距離」と同じ距離で、トレースが現れます。これは基本的に次のことを意味します:つまり場合によっては、「トレースされて、そしてロフトオブジェクトに入れたエミッタ」を、より簡単にコントロールすることができます。
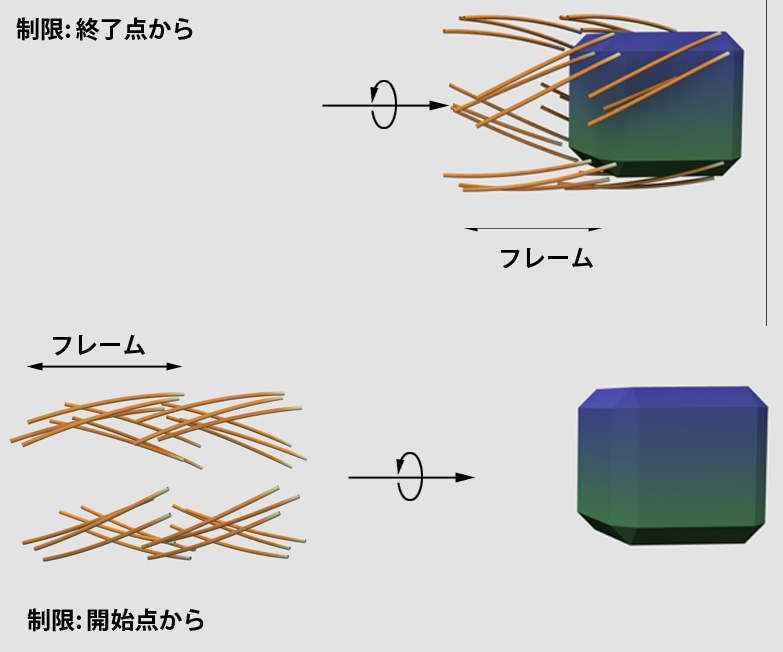 異なる各種の制限モードを用いて、これらのエフェクトが作成されました。
異なる各種の制限モードを用いて、これらのエフェクトが作成されました。
次に挙げる各方法を使って、スプラインの長さを制限することができます:
制限が一切セットされません。すべての動きがスプラインになります。
アニメーションの一番始めから、数設定でセットしたフレーム数までの間で、スプラインが生成されます(「開始点から」を選択すると、その右隣に数設定が現れます)。
アニメーションの一番始めから、数設定でセットしたフレーム数までの間で、スプラインが生成されます(「開始点から」を選択すると、その右隣に数設定が現れます)。
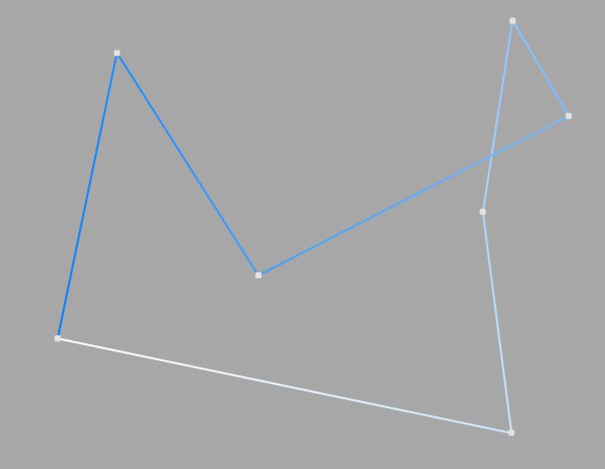
全てのタイプの中で最も単純で、ポイント間を直線で結んだスプラインを定義します。このスプラインは、角のあるオブジェクトを作成したり、アニメーションで機械的な動きや、ピクピク、カクカクした動きを作成するために使います。扱いやすく、簡単に他のタイプに切り替えられるので、一番よく使います。
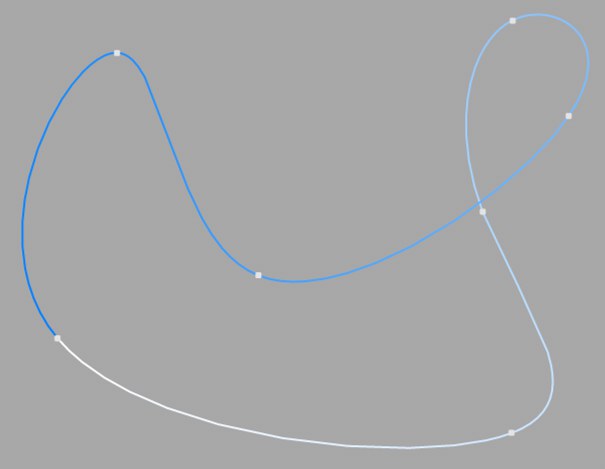
このタイプは、ポイント間をなめらかな曲線で結んだスプラインを定義します。曲線は常にポイントを通過します。しかしながら、左図の右上にある2点に注目すると、その間を補間する曲線が大きく外側にはみ出しているのがわかります。これをオーバーシュートと呼び、きつく曲がっている部分でよく生じます。この部分を、Akimaスプラインの同じ部分と比べてみるとその違いがよくわかるはずです。
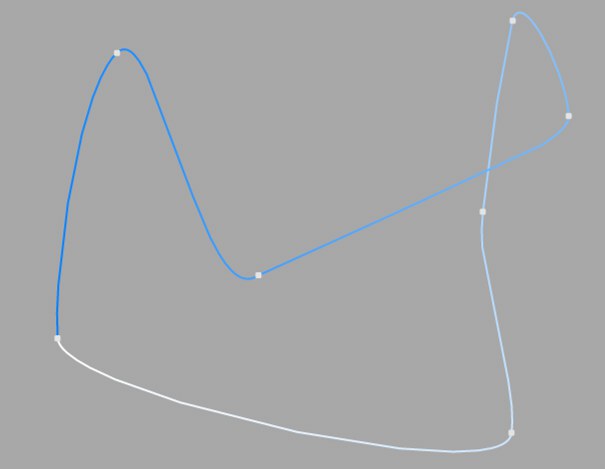
このタイプも、ポイントを通過するなめらかな曲線を定義します。このタイプの曲線は、ポイント間をつなぐ直線により近い形状になるので、オーバーシューティングが発生しません。しかしながら、曲率の変化が激しく、硬い印象を与えます。より変化の少ないなめらかな曲線が欲しい場合には、3次スプラインを選択して下さい。
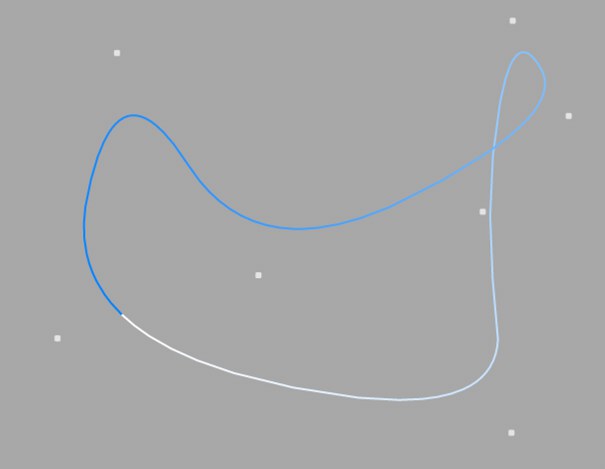
このタイプも、なめらかな曲線を定義します。しかし、曲線はポイントを通過しません。この曲線は、ポイントの内側をショートカットするので、3次スプラインよりもなめらかになりますが、その分正確な形状を指定するのが困難になります。距離が離れたポイントは、近接したポイントに比べて曲線に与える影響が少なくなります。
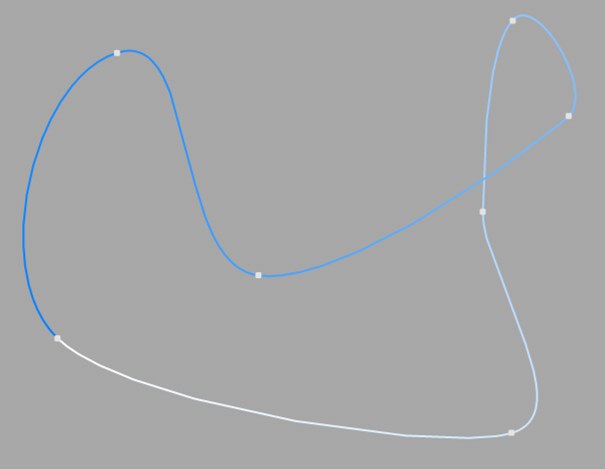
このタイプは、ポイントを通過するなめらかな曲線を定義します。そして、ベジェには他のスプラインタイプと異なり、接線ハンドルが表示されます。
このハンドルを適切に変更すると、線形や3次、Akimaと同じタイプの曲線を一つのスプラインの中に混在させられます。線形の性質を持たせられるので、曲線の一部を直線にしたり、特定のポイントを角にすることもできます。
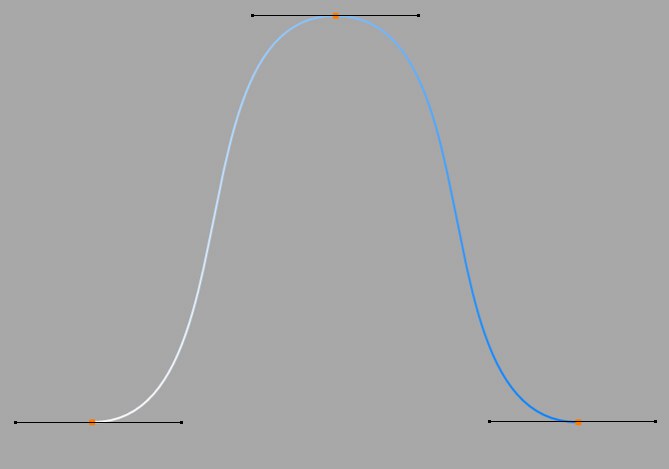
接線ハンドルは、ポイントを選択すると表示されます。
接線ハンドルの方向を変えると、そのポイントを通過する曲線の方向を指定できます。ハンドルの向きを変えるには、先端をドラッグして下さい。
接線ハンドルの長さを変えると、そのポイントを通過する曲線の曲率(カーブのきつさ)を指定できます。ハンドルが長いと曲線は緩やかになり、短いときつくなります。
当然のことながら、あるポイントでの曲線を緩やかにすると、その分隣のポイントでの曲率がきつくなります。また、両方のポイントでの曲率を緩やかにすると、ポイントの中央の曲率がきつくなります。
標準では、片方の接線ハンドルの方向や長さを変更すると、反対側のハンドルも点対称に変化します。動かすとの終点を頂点の方へドラッグすると、他方のハンドルが対称に動きます。片方のハンドルだけを動かしたい場合には、Shiftキーを押しながらドラッグしてください。
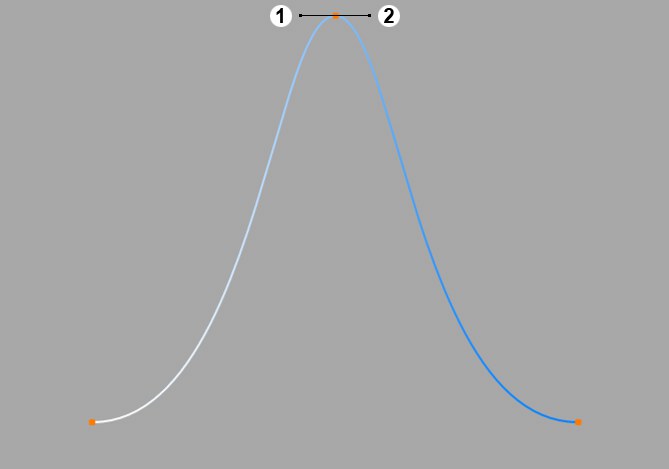
前の図では、全てのハンドルが水平になっていました。それでは、上のポイントから出ているハンドルを180度回転してみましょう。この操作によって、左のハンドルが右側に、右側のハンドルが左側に移動します。
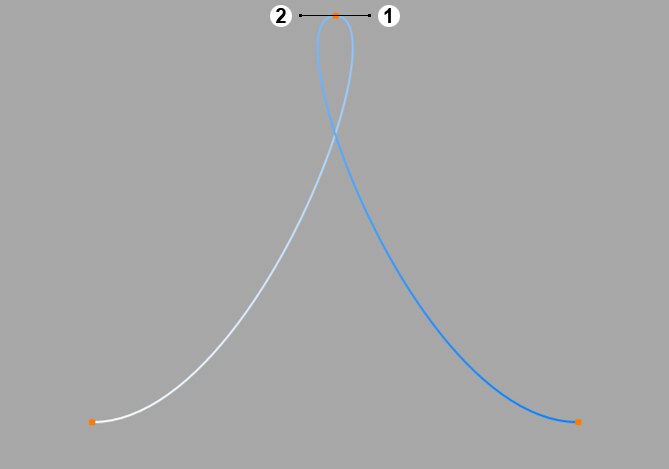
結果はこのようになります。
また、Shiftキーを押しながらハンドルの先端をドラッグすると、反対側の接線を変えずに、片側の接線だけを編集できます。
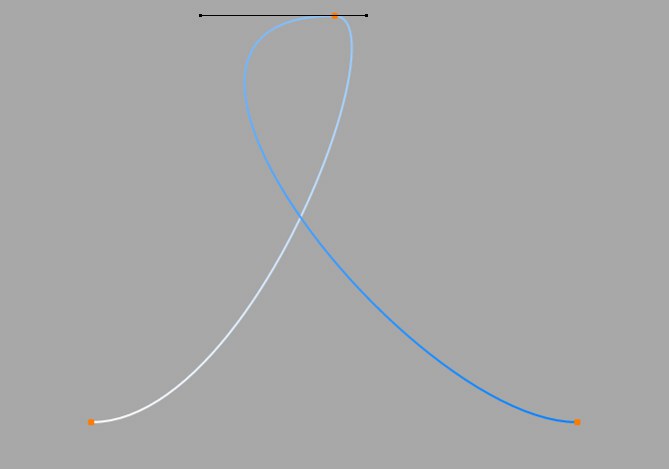
同様にして、Shiftキーを押しながら接線ハンドルの先端をドラッグすると、片方の接線ハンドルの向きだけを変えられます。この場合、ポイントの部分に角ができ、スプラインの形状はなめらかではなくなります。ベジェスプラインの場合、必要であればこのような形状も作れます。
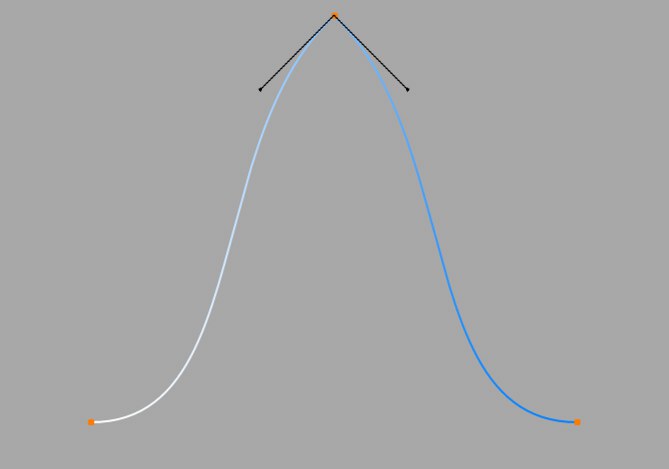
もし二つの隣り合ったポイントの間にある接線ハンドルの長さが0の場合、そのポイントの間は直線で結ばれます。この技法を使うと、曲線部分と直線部分が混ざったスプラインを作成できます。
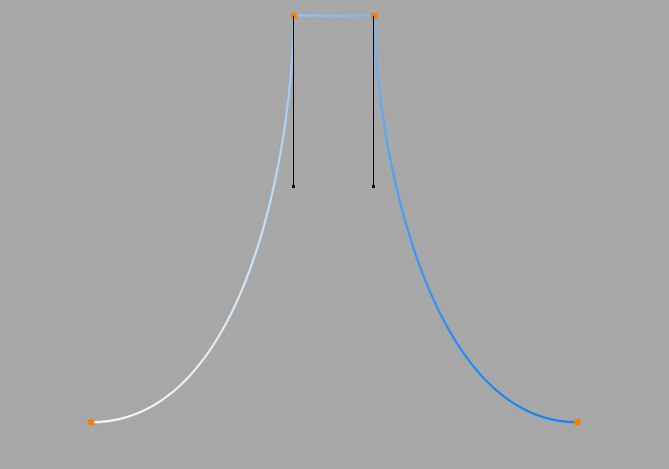
移動、スケールまたは回転ツールがアクティブな状態で、エディタでスプラインポイントをダブルクリックすると、そのポイントの座標値を表示し、変更するための「ポイント」ダイアログが表示されます。また、スプラインの補間法がベジェの場合は、値と接線ダイアログが表示されます。表示される「値」は、オブジェクト座標を基準としたポイントの位置を表します。また「接線」は、ポイントの位置を基準としたハンドルの先端の位置を表します。
ベジェを他のスプラインに変更すると全ての接線の設定が失われます。ベジェではないタイプからベジェタイプへ変更すると、全ての接線の位置と方向にはデフォルトの値が割り当てられます。
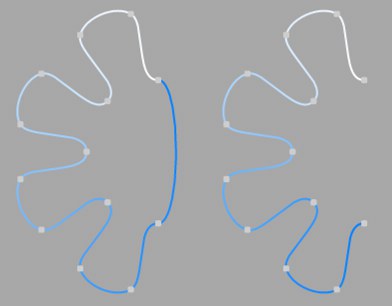 左は閉じたスプライン、右は開いたスプライン。
左は閉じたスプライン、右は開いたスプライン。
一般的に、スプラインのセグメントには「閉じた状態」と「開いた状態」があります。
そしてこのオプションを選択すると、スプラインの終点と始点の間にも曲線が作成され、閉じます。スプラインを閉じた場合と、ポイントを1個増やして終点を始点に重ねた場合を比べると、一見似たような結果になります。しかし大きな違いがあるので注意して下さい。前者では始点を通る曲線もなめらかになり、またジェネレータを使って作成したポリゴンも閉じます。しかしながら、後者では始点が角になり、またジェネレータを使って作成したポリゴンは開いたままで、ポイントが重なっています。
スプラインにポイントを追加する時に始点をクリックすると、ポイントは追加されず、その代わりにこのオプションが選択されます。
補間法の設定によって、スプライン曲線をどの程度、更に細分するか決定されます。これはジェネレータオブジェクトでスプラインを使うときに作成される分割数に影響を与えます。実はスプライン曲線を表わす方程式自体は完全になめらかなのですが、エディタビューに表示されるスプラインは、必ず「折れ線」になります。この折れ線をより細かく分割すれば完全なスプラインに近づき、粗く分割すればはっきり折れ線とわかるようになるわけです。補間法はいつでも自由に変更できます。
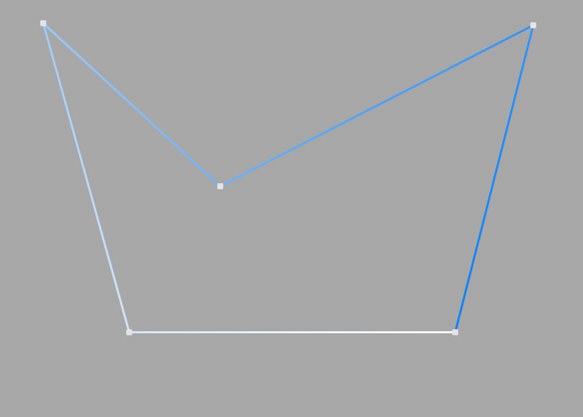
補間法に「なし」を選択した場合、ポイント間は直線で結ばれ、スプラインを構成するポイントがそのまま多角形を構成するポイントになります。「なし」を選択している場合、分割数と分割角度のボックスは両方ともグレー表示になり、入力できません。
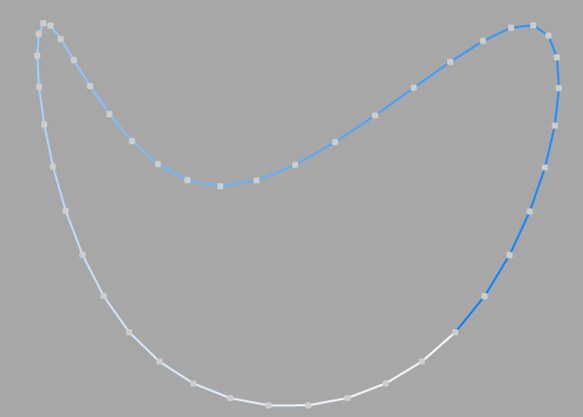
補間法にナチュラルを選択した場合、まずポイントはスプラインの頂点に一致します。B-スプラインの場合、ポイントはスプラインの頂点に一番近いスプラインカーブに一致します。分割数はスプラインの頂点の間のポイント数に一致します。カーブが多いスプラインのエリアでは、ポイントは近い間隔で並びます。
ナチュラルを選択している場合、分割角度のボックスはグレー表示になり、入力できません。ポイントの順序を入れ替えてもこの補間法には影響ありません。
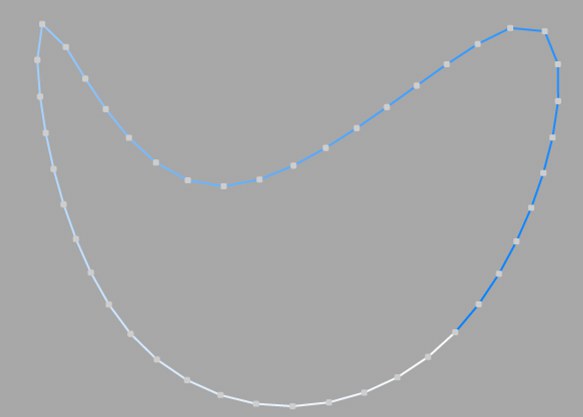
補間法に均等を選択した場合、スプライン全体が均等に分割されます。よって隣り合わせになる2つのポイント間の、スプラインカーブ上の距離は一定です。1つのポイントは常に最初の頂点に位置します。スプラインを開くには、最後の頂点にもポイントが位置している必要があります。その他のポイントはおおむね頂点に一致しません。
均等を選択している場合、分割角度のボックスはグレー表示になり、入力できません。ポイントの順序を入れ替えてもこの補間法には影響ありません。
スプラインを開く=((分割数 + 1)*(スプラインの頂点数-1))+1
スプラインを閉じる=(分割数 + 1)*スプラインの頂点数
例えば、スプラインの頂点の数が4個で、分割数が2でスプラインを開く場合、頂点間のポイント数は((2 + 1)*( 4-1))+1= 10となります。その後、スプラインを閉じる場合は仮想の頂点が追加され、頂点間の分割数は(2+1)*4=12となります。スプラインを閉じるときに、さらに粗く分割されることはありません。
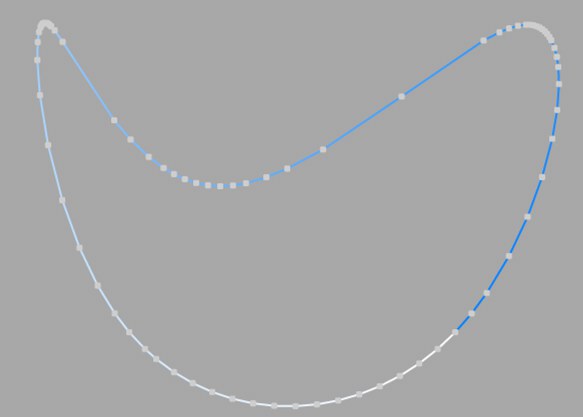
補間法に最適を選択した場合、折れ線の曲がる角度が分割角度で指定した値より大きくなると、新しい分割が追加されます。したがって、分割数はポイント間の形状によって大きく変わることになります。もしポイント間が直線の場合分割は生じません。また、折れ線のポイントは必ずスプラインポイントに一致します。最適は少ないポイントで滑らかなスプラインを生成できるので、デフォルトの補間法になっています。
最適を選択している場合、分割数のボックスはグレー表示になり、入力できません。
細分化は、最適と似ています。中間セグメントの長さが、最大長より短くなるまで、中間ポイントが追加されます。つまり、ポリント間は必ずしも最大長と一致しません。値が低いと高品質な結果になりますが、ポイント数が多くなると、エディタビューのリフレッシュが遅くなるなどのデメリットがあります。
特に、この方式を使うことで、変形したテキストのレンダリングクオリティは向上します。キャップやエッジで、シェーディングをエラーができないようにするには、最大長の設定を、押し出しオブジェクト(キャップタブの正方形分割を有効にした状態する)の幅と同じ値にします。これにより、文字とキャップの分割数が一致するので、手動で設定する必要はありません。
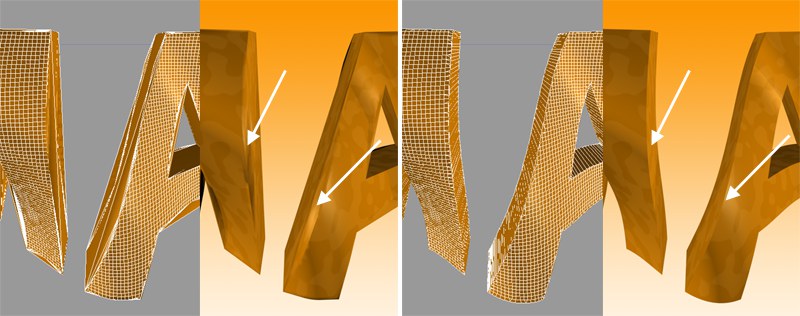 左: 補間法が最適; 右: 細分化で、数式デフォーマを適用。右の画像のエッジ部分を注意してみて下さい。
左: 補間法が最適; 右: 細分化で、数式デフォーマを適用。右の画像のエッジ部分を注意してみて下さい。
この設定は、スプラインセグメントに中間ポイントを加えない、最大の長さをコントロールします。なお、この最大長のパラメータは、細分化に設定されている場合のみ使用できます。
各頂点のシーケンスを内部的に反転させたい場合には、この設定をオンにしてください。