オブジェクトの属性
このオプションは、R16より以前のバージョンで作成されたプロジェクトが読み込まれた場合に有効になり、以前の歯車オブジェクトと一致した状態で適用、表示されます。
このオプションを有効にすると、歯の半径(歯底、歯先など)と直径ピッチがビューに表示されます。
この設定は、直径ピッチと歯底、ピッチ、歯先の半径をプレビュカラーを指定できます。
歯の数を定義します。
「外側の半径」は歯車の先端の半径を定義します。「内側の半径」は歯車の溝の半径を定義します。したがって、歯の高さは(外側の半径 ー 内側の半径)となります。
「中間の半径」は歯車の肩に当たる部分の半径で、普通は外側の半径と内側の半径の中間に位置します。またこの値は、一般的に「ピッチ円半径」と呼ばれ、歯車を噛みあわせる時にはこの円が接するように配置します。
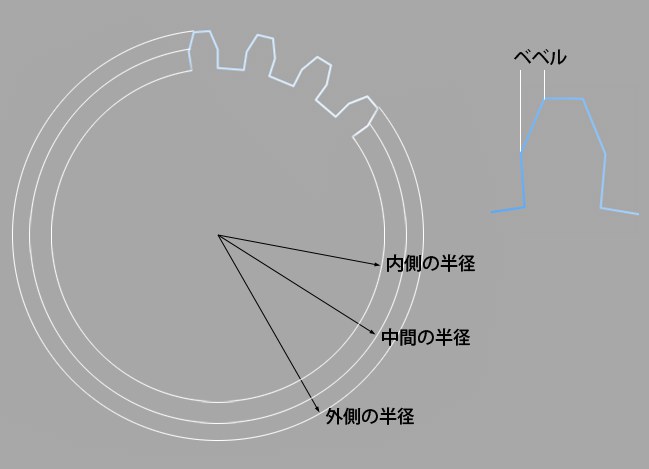 歯車を定義する3つの半径
歯車を定義する3つの半径
歯車の中間の半径から外側の半径に向かって、歯の先端を狭める量ベベルを定義します。指定できる値の範囲は0から100%で、0%の場合歯は狭まりません。50%の場合中間の半径の外側は台形になります。100%の場合は三角形になります。
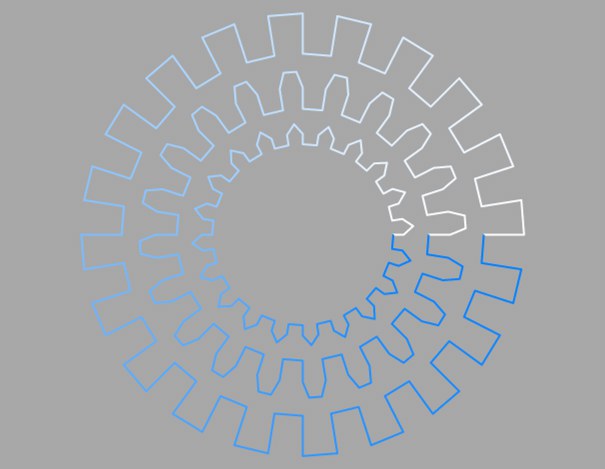 外側から内側へ順に、ベベルの値が 0%、50%、100%の歯車。
外側から内側へ順に、ベベルの値が 0%、50%、100%の歯車。
このドロップダウンリストから、スプラインオブジェクトが沿う基本平面を3つから定義します。
スプラインを構成するポイントの順番を反転します。ポイント順を反転を参照。
補間法の設定によって、スプライン曲線をどの程度、更に細分するか決定されます。これはジェネレータオブジェクトでスプラインを使うときに作成される分割数に影響を与えます。実はスプライン曲線を表わす方程式自体は完全になめらかなのですが、エディタビューに表示されるスプラインは、必ず「折れ線」になります。この折れ線をより細かく分割すれば完全なスプラインに近づき、粗く分割すればはっきり折れ線とわかるようになるわけです。補間法はいつでも自由に変更できます。
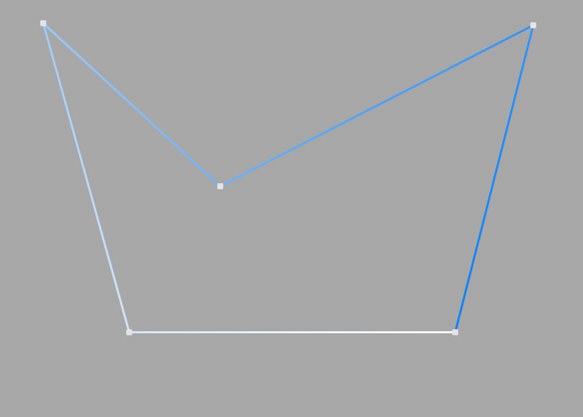
補間法に「なし」を選択した場合、ポイント間は直線で結ばれ、スプラインを構成するポイントがそのまま多角形を構成するポイントになります。「なし」を選択している場合、分割数と分割角度のボックスは両方ともグレー表示になり、入力できません。
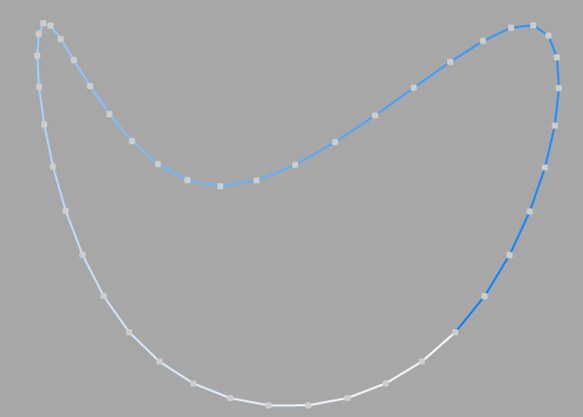
補間法にナチュラルを選択した場合、まずポイントはスプラインの頂点に一致します。B-スプラインの場合、ポイントはスプラインの頂点に一番近いスプラインカーブに一致します。分割数はスプラインの頂点の間のポイント数に一致します。カーブが多いスプラインのエリアでは、ポイントは近い間隔で並びます。
ナチュラルを選択している場合、分割角度のボックスはグレー表示になり、入力できません。ポイントの順序を入れ替えてもこの補間法には影響ありません。
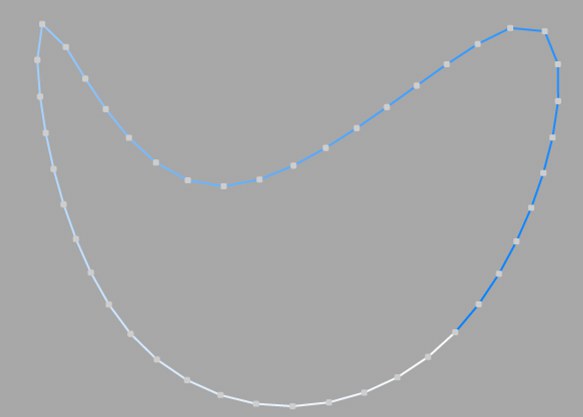
補間法に均等を選択した場合、スプライン全体が均等に分割されます。よって隣り合わせになる2つのポイント間の、スプラインカーブ上の距離は一定です。1つのポイントは常に最初の頂点に位置します。スプラインを開くには、最後の頂点にもポイントが位置している必要があります。その他のポイントはおおむね頂点に一致しません。
均等を選択している場合、分割角度のボックスはグレー表示になり、入力できません。ポイントの順序を入れ替えてもこの補間法には影響ありません。
スプラインを開く=((分割数 + 1)*(スプラインの頂点数-1))+1
スプラインを閉じる=(分割数 + 1)*スプラインの頂点数
例えば、スプラインの頂点の数が4個で、分割数が2でスプラインを開く場合、頂点間のポイント数は((2 + 1)*( 4-1))+1= 10となります。その後、スプラインを閉じる場合は仮想の頂点が追加され、頂点間の分割数は(2+1)*4=12となります。スプラインを閉じるときに、さらに粗く分割されることはありません。
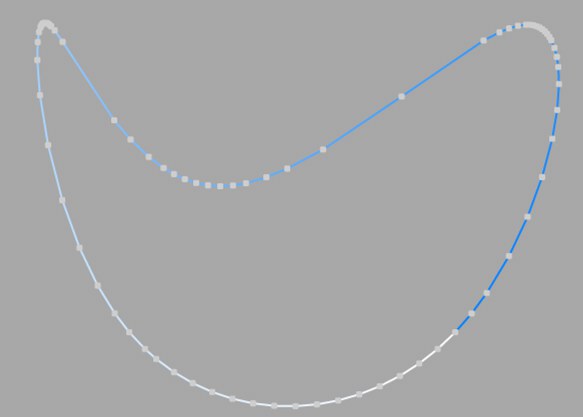
補間法に最適を選択した場合、折れ線の曲がる角度が分割角度で指定した値より大きくなると、新しい分割が追加されます。したがって、分割数はポイント間の形状によって大きく変わることになります。もしポイント間が直線の場合分割は生じません。また、折れ線のポイントは必ずスプラインポイントに一致します。最適は少ないポイントで滑らかなスプラインを生成できるので、デフォルトの補間法になっています。
最適を選択している場合、分割数のボックスはグレー表示になり、入力できません。
細分化は、最適と似ています。中間セグメントの長さが、最大長より短くなるまで、中間ポイントが追加されます。つまり、ポリント間は必ずしも最大長と一致しません。値が低いと高品質な結果になりますが、ポイント数が多くなると、エディタビューのリフレッシュが遅くなるなどのデメリットがあります。
特に、この方式を使うことで、変形したテキストのレンダリングクオリティは向上します。キャップやエッジで、シェーディングをエラーができないようにするには、最大長の設定を、押し出しオブジェクト(キャップタブの正方形分割を有効にした状態する)の幅と同じ値にします。これにより、文字とキャップの分割数が一致するので、手動で設定する必要はありません。
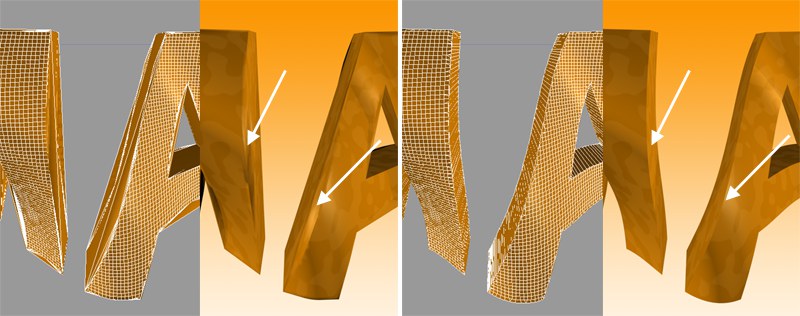 左: 補間法が最適; 右: 細分化で、数式デフォーマを適用。右の画像のエッジ部分を注意してみて下さい。
左: 補間法が最適; 右: 細分化で、数式デフォーマを適用。右の画像のエッジ部分を注意してみて下さい。
この設定は、スプラインセグメントに中間ポイントを加えない、最大の長さをコントロールします。なお、この最大長のパラメータは、細分化に設定されている場合のみ使用できます。