雲
![]()
一般
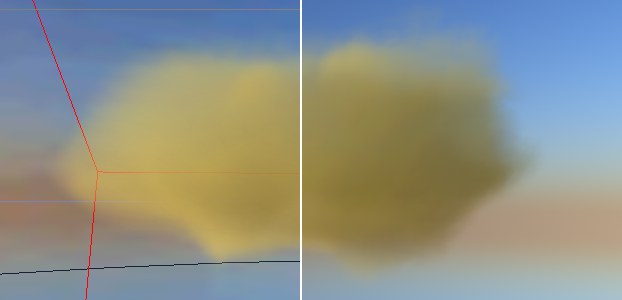 ボリュームの雲:左は、最良のクオリティにセットされたエディタビュー;右は、レンダリングされた画像。
ボリュームの雲:左は、最良のクオリティにセットされたエディタビュー;右は、レンダリングされた画像。
エフェクトが有効であるか無効であるか次第で(メニューを参照)、雲は高品質なプレビュまたは(次の画像に示されているような)ポイントとして表示されます。
ボリュームの雲は、エディタ内において、調整可能な「雲の濃度の点のグループ」として描画されます。レンダリングを行わなくても、この点を確認することによって、実際の雲の見た目がどのようになるのかというイメージをつかむことができます。
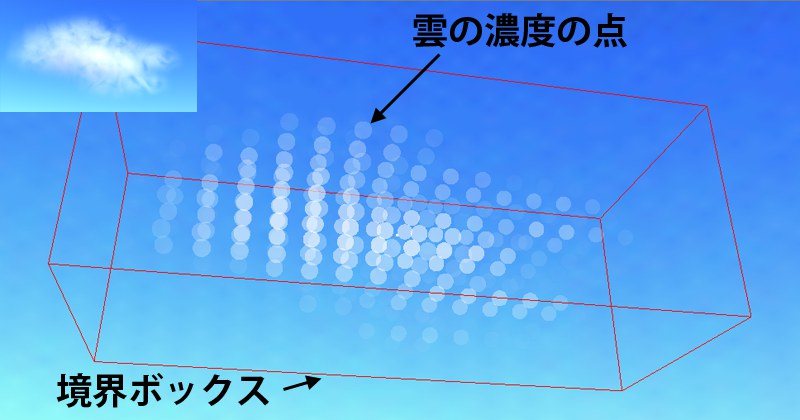 左上:レンダリングした雲。 図中央:濃度の点で表示された、雲の分身。
左上:レンダリングした雲。 図中央:濃度の点で表示された、雲の分身。
もしも雲オブジェクトと雲ツールが選択されている場合、雲の濃度の点だけが完全に見える状態になります(雲ツール表示タブ)。雲ツール以外のツールが選択されている場合には、限定された数の点だけが見える状態になります。それによってワークフローのスピードが向上します。
適用
基本的に、雲ツールを使って作業を行うにあたっては、2種類の方法があります:
••新しい雲を描く。一般をご参照ください。
ボリュームの雲を参照。
••既存の雲を編集する。
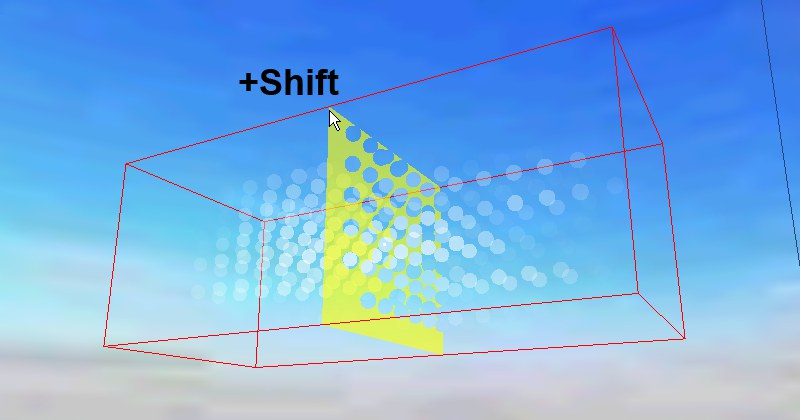
•編集したい雲をアクティブな状態にしてください。
•境界ボックスの角にマウスのポインタを移動させて、SHIFTキーを押してください。すると平面が現れます。そしてこれがカーソルの動きに従ってX、Y、Z軸に沿って移動します。
•希望する位置にその平面を動かし、クリックして、そしてSHIFTキーを離してください。するとこの平面がクリックした場所に移動し、そして透明な色になります。
•すると、マウスの左ボタンを使って、この高度において点を追加で描くことが可能になります。ただし、境界ボックスの外側のエッジに近すぎる場所には点を描かないようにご注意ください。なぜなら、レンダリング時に、そこで雲が切り払われてしまうからです。
•また、 しきい値 の値に従って、雲のサーフェイス上をペイントすることも可能です。