線
「線」のタブでは、どの線種(アウトライン、交差、ポリゴンエッジなど)が作成されるかをコントロールします。また、Sketch マテリアルがレンダリングに使用されます。
線とレイヤーについて
線が結合のような設定と(下記参照)どのように働くかを理解するには、まず個々の線種が独自のレイヤーにそれぞれ作成される(実際に内部で生じます)と考えれば良いでしょう。Sketch and Toon では、ひとつのオブジェクトに線を作成すると、新規レイヤーが作成され、そこに線種が挿入されます。結合のオプションを選択すると、結合できる全ての線種が同じレイヤー上に配置されます。結合の選択が外れていると、各線種がそれぞれ独自のレイヤー上に配置されます。
これは個々の Sketch スタイルタグが、一つまたはそれ以上のレイヤーを作成するということです(Sketchスタイルタグと特殊効果から)。レイヤーの優先順位(すなわち、レンダリングされるレイヤーの順序)は、タグの順番や特殊効果、またはメインタブにあるSketchマテリアルで指定したマテリアルの優先順位によって決定されます。また、レンダリング中にZ-デプスを使用すると、ほぼ同様のZ-デプスにある全ての線(カメラに最も近い位置にある線が上に描かれます)にレイヤーの優先順位が続けて使用されます。
 線種
線種
「線」タブの上部に位置するこのオプションは、どの線種が作成されるかを操作します。例えば、アウトラインのオプションを選択するとアウトラインが作成されます。複数のオプションでは、追加設定がダイアログ下部に表示されます。
線種には次のものがあります(それぞれの詳細については、それぞれのパラメータで説明されています):
 さまざまな線種が作成できます。
さまざまな線種が作成できます。
オブジェクトの等高線の陰線
折り畳みは、ポリゴンの前と後の間のエッジです。
重なり合いは、メッシュもしくは折り畳みと輪郭エッジ間の差の輪郭線です。
スムーズでないオブジェクトのエッジ
これは、二つのポリゴンに隣接したエッジが、特定の角度もしくは角度範囲にある場合にレンダリングします。
一つのポリゴン属したエッジがあります。
ポリゴン選択範囲割り当てられたマテリアルの領域に沿ってエッジを描画します。
各不可視のエッジをレンダリングします。
他のオブジェクトに交差して生成されたエッジが描画されます。
各四角ポリゴンを三角分割した線でレンダリングします。
動いているオブジェクトに対して、動きの流れを線として計算します。
同一の角度もしくは高さの線をレンダリングします。
アイソパームは、生成されたオブジェクトと同じ名前の線をレンダリングします。
スプラインがレンダリングされます。
パーティクルがレンダリングされます。ただし、エミッターに配置されたオブジェクトはレンダリングされません。
「結合」モードは、以下のように線種を融合させます。
このオブションを選択すると、線種が別々に作成され、個別に独自のレイヤーでレンダリングされます。透明度やパターンの効果を使用しながらひとつ以上の線種が同様の線を作成すると、線が重複するような好ましくない結果を生じることがあります。また折り目や角度を選択すると、同じポリゴンエッジ上に線が作成されることがあります。Sketch マテリアルで「ストローク」が有効になると、ストロークが同じ線種の線に指定されます。
このオプションを選択すると、同じ Sketch マテリアルを使用する線種の全てが単一レイヤーに結合されます。これによって、上のなしで述べたような線の重複を防ぐことができます。Sketchマテリアルでストロークが有効になると、このレイヤーにある全線種を描きたいストロークに使用できます。
このオプションは、複数の線種間で重なり合わない線だけが作成されるように線種を結合させます。
このオプションでは、複数の線種にだけ存在できる線を作成するために、選択した線種が結合します。このオプションは、除外と反対の効果を持ちます。
隠線のえり分けを参照。
隠線のえり分け オブジェクトを参照。
隠線の表示を切るには、隠線のえり分けのオブションをセルフカリングに設定し、デフォルトの隠線ボックスまたはローカルの「隠線」ボックスのマテリアルを消去します。
これらの設定は、どの線が目に見えるかをコントロールします。隠線のえり分けのモードは、シーンにあるどのオブジェクトを使用して隠線を見つけるかを設定します。以下の例では、黒色が可視線、赤色が隠線となっています。
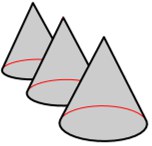
このモードでは、線を作成したオブジェクトだけが隠線を見つけるために使用されます。
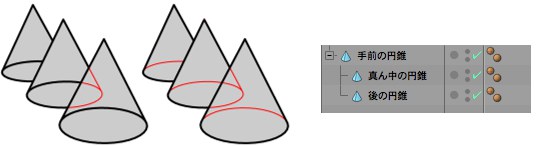 「子オブジェクト」モードで、「セルフカリング」が選択されていない例(左)と「セルフカリング」が選択されている例(右)
「子オブジェクト」モードで、「セルフカリング」が選択されていない例(左)と「セルフカリング」が選択されている例(右)
このモードでは、親オブジェクトとその子オブジェクトだけ隠線を見つけるために使用されます。
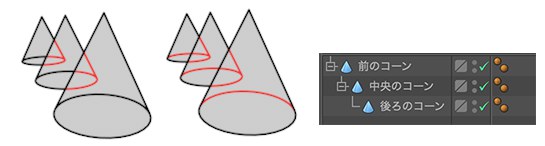 「階層」モードで、「セルフカリング」が選択されていない例(左)と「セルフカリング」が選択されている例(右)。
「階層」モードで、「セルフカリング」が選択されていない例(左)と「セルフカリング」が選択されている例(右)。
このモードでは、階層一番上にある親オブジェクトとその全子オブジェクトだけが隠線を見つけるために使用されます。
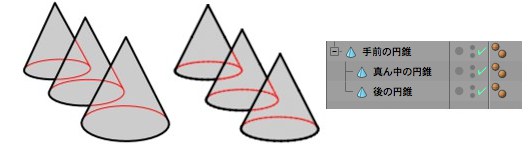
このモードでは、シーンにある全オブジェクトが陰線を見つけるために使用されます。
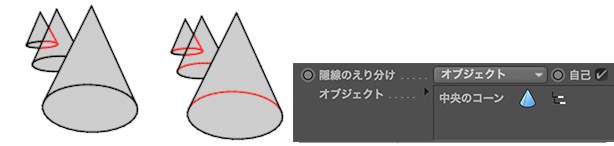 「オブジェクト」モードで、「セルフカリング」が選択されていない例(左)と「セルフカリング」が選択されている例(右)
「オブジェクト」モードで、「セルフカリング」が選択されていない例(左)と「セルフカリング」が選択されている例(右)
このモードでは、オブジェクトボックスにあるオブジェクトだけが陰線を見つけるために使用されます。
デフォルトの可視線を参照。
デフォルトの可視線と デフォルトの隠線のボックスを使うと、どのSketchマテリアルを可視線と隠線に使用するかを指定できます(マテリアルマネージャからマテリアルを各ボックスにドラッグ&ドロップします)。ボックスが空になっていると、これらの線はレンダリングされません。
ここで指定したマテリアルは初期設定マテリアルであり、すでに独自の「可視線」と「隠線」ボックスで指定されたマテリアルを持った線種を除いた全線種に使用されます(「可視線」と「隠線」のボックスを表示するには、 線のマテリアルのオプションを 両方に設定します)。
 選択した線種の「可視線」と「隠線」ボックスを表示するには、「線のマテリアル」のオプションを「両方」に設定します。
選択した線種の「可視線」と「隠線」ボックスを表示するには、「線のマテリアル」のオプションを「両方」に設定します。
ボックスの右にある三角ボタンをクリックすると、以下のコマンドが選択可能になります:
- クリアは、ボックスを空にします。言い換えれば、Sketch マテリアルの指定を取り消します。
- マネージャに表示は、マテリアルマネージャを選択します。必要があればマネージャをスクロールすると、Sketch マテリアルが表示されています。
- エレメントを選択は、マテリアルマネージャにあるSketch マテリアルを選択して、その設定を属性マネージャに表示します。
線種
Sketch and Toon には、多くの線種が用意されています。これらのページでは、それぞれの線種と線タブにある設定について説明します。一般的にトゥーンの基礎として、折り畳み、折り目、境界といった線種が必要となります。
線の所有について
線を作成するオブジェクトは、線を所有します。線は、線を作成したオブジェクトにリンクしたレイヤー上に配置されます。これによって、アウトラインなどに影響を与えることができます。アウトラインは複数オブジェクトの周りを囲むように見えますが、それぞれのオブエジェクは独自のアウトラインを所有しています。そのためアウトラインにストロークを適用すると、各オブジェクトの同レイヤー上にある線にだけストロークが働きます。
Sketch スタイルタグを使って線を削除する
Sketchスタイルタグの使用についての全般的な詳細はSketch スタイルタグを参照して下さい。
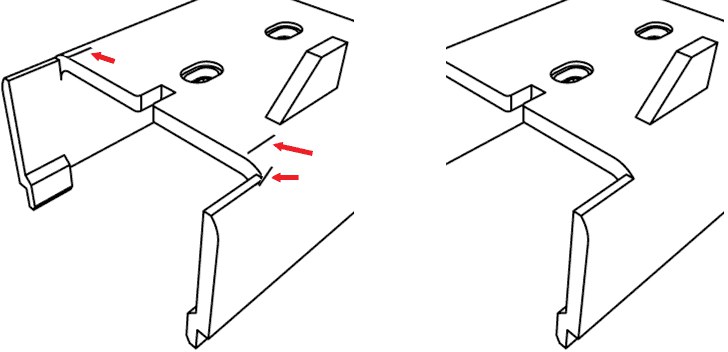 Sketch スタイルタグを使うと、取り除きたい線がすばやく簡単に削除できます。
Sketch スタイルタグを使うと、取り除きたい線がすばやく簡単に削除できます。
Sketch スタイルタグは、線の選択範囲ボックスを使って取り除きたい線を簡単に削除することができます。
まず問題箇所であるポリゴンやエッジを選択するか、または逆の方法がやり易い場合は問題のない全ポリゴンやエッジを選択します。次にメインメニューの選択 / 選択範囲を記録から、選択範囲に選択範囲タグを作成します。また、選択範囲タグは希望の数だけ作成できます。
次に選択範囲タグを、 Sketchスタイルタグの選択範囲タブにある線ボックスにドラッグ&ドロップします。問題のある箇所、または問題のない箇所を選択しているかによって、モードを除外または含むに設定します。それからレンダリングすると、取り除きたい線が削除されているはずです。
 アウトライン
アウトライン
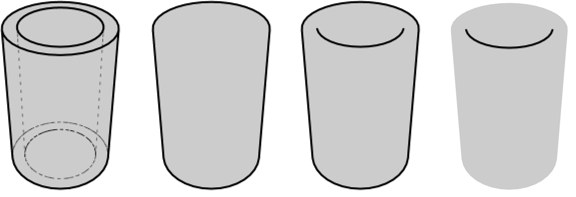 オリジナル、アウトライン、折り畳み、重なり合い
オリジナル、アウトライン、折り畳み、重なり合い
3つの線種「アウトライン」、「折り畳み」、「重なり合い」は、 正確にはシルエットに基づいた線として知られています。これらの線種は、カメラに向いたポリゴンの側面(前面)とカメラからそれた側面(背面)のポリゴンエッジに表示されます。
折り畳みは、最も重要なシルエットに基づいた線です。「折り畳み」は、ポリゴンの前面と背面の間にあるポリゴンエッジです。
アウトラインが与えるのは、通常メッシュのアウトライン線だけです。折り畳みとほぼ同様の線ですが、メッシュの重なり合うエッジを無視するのが相違点です。
重なり合いは、アウトラインと逆の線であり、メッシュに重なり合ったシルエットに基づいた線です。時々好ましくない小さな重なり合いに気付く場合があるかもしれませんが、Sketchマテリアルのストロークタブにあるストロークフィルタのオプションを使用すると、大体これらの重複をすばやく取り除くことができます。
線タブの設定
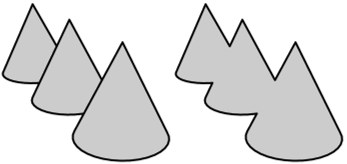
アウトラインカリングモードは、オブジェクトのアウトラインが重複する場合にその組み合わせをコントロールします。
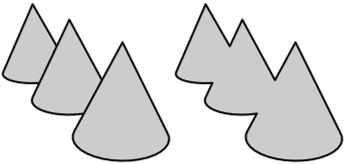
「独自」を選択すると、重複するオブジェクト間のアウトラインは組み合わされません。ただしセルフカリングをご覧下さい。
子オブジェクトモードは、親オブジェクトとその子オブジェクトの重複するアウトラインを組み合わせます。
階層モードは、階層の最上にある親オブジェクトを探し、その子オブジェクトを全て照合します。
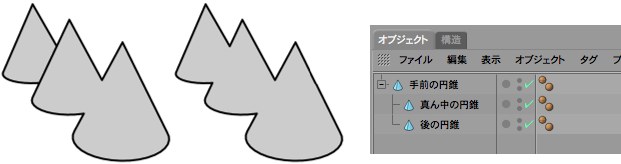 「子オブジェクト」のモードを選択した例(左)、「階層」のモードを選択した例(右)。「子オブジェクト」モードの例では、後ろの円錐は中央に位置する円錐の子オブジェクトではないので、別のアウトラインを持ちます。
「子オブジェクト」のモードを選択した例(左)、「階層」のモードを選択した例(右)。「子オブジェクト」モードの例では、後ろの円錐は中央に位置する円錐の子オブジェクトではないので、別のアウトラインを持ちます。
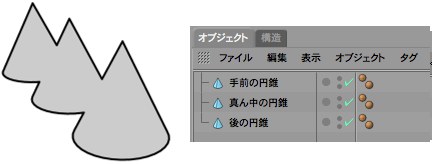
このモードでは、異なったオブジェクト間の重複するアウトラインが組み合わされます。
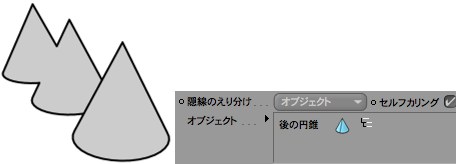
Sketch and Toon は、「オブジェクト」ボックスの中にある各オブジェクトのアウトラインと重複する他オブジェクトのアウトラインを組み合わせます。
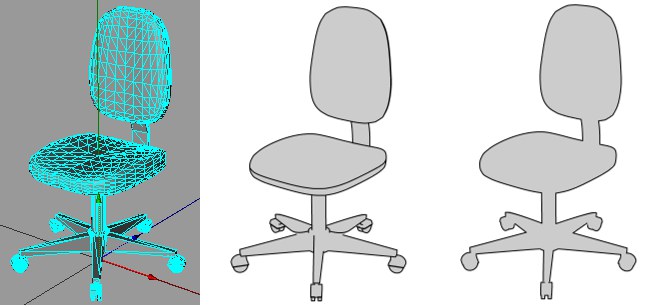 オリジナルの単一オブジェクトの例(左)、「シーン」モードで「セルフカリング」が非選択の例(中)と「セルフカリング」が選択されている例(右)。
オリジナルの単一オブジェクトの例(左)、「シーン」モードで「セルフカリング」が非選択の例(中)と「セルフカリング」が選択されている例(右)。
「セルフカリング」のオプションを選択すると、各オブジェクト独自の重複するアウトラインが組み合わされます。「アウトラインのえり抜き」が「独自」に設定されているのと同じ適用がなされます。
Sketch and Toon は、「オブジェクト」ボックスの中にある各オブジェクトのアウトラインと重複する他オブジェクトのアウトラインを組み合わせます。
 折り畳み
折り畳み
「アウトライン」をご参照ください。
折り畳みの方向を前から後ろへ、または後ろから前へを設定することによって、作成する「折り畳み」タイプを限定します。
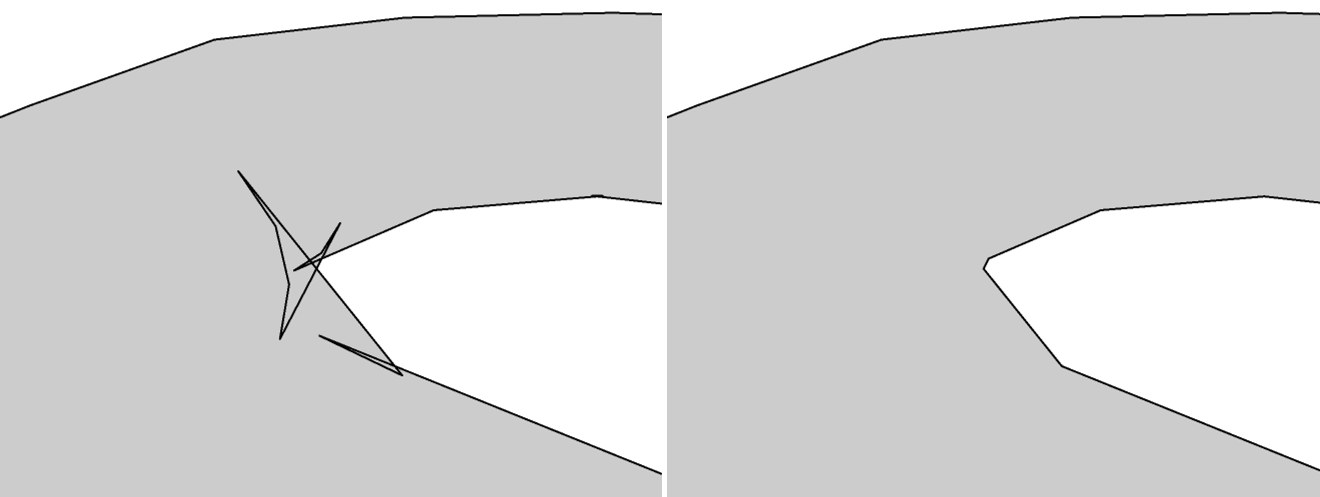
「折り畳みの方向」の設定は、多くの線が折り目を形成するような、好ましくない状態に気付いた場合に有用です。
一般に折り畳みの方向は任意に設定すべきであり、それ以外の設定では作成する線の数が減少されてギャップを生じるような結果となります。
 折り目
折り目
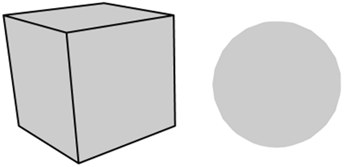
球体のエッジはPhongタグでスムージングされているため、「折り目」がありません。他方で立方体は、エッジがスムーズシェーディング(角度の制限が 90˚以下)されていないので、各エッジは「折り目」の線となります。
「折り目」は、Phongタグでスムージングされていないエッジです(構造メニューで「シャープエッジ」のコマンドを使ってエッジが壊れているか、ポリゴンエッジ間の角度がPhongタグの設定で限定された角度を超えているため)。
最小の設定は、メッシュの平らになった部分に表れる折り目を妨ぐのに役立ちます。ポリゴン間の角度が最小の値以上の場合にだけ「折り目」が作成されます。
 角度
角度
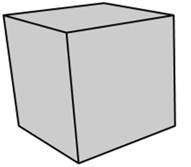
Sketch and Toonは、ポリゴン間の角度に関して、各エッジをチェックします。もしもその角度が最小~最大範囲内である場合には、そのエッジに対して角度線が作成されます。
最小と最大の値は、どの角度の線が作成されるかの範囲を限定します。
 境界
境界
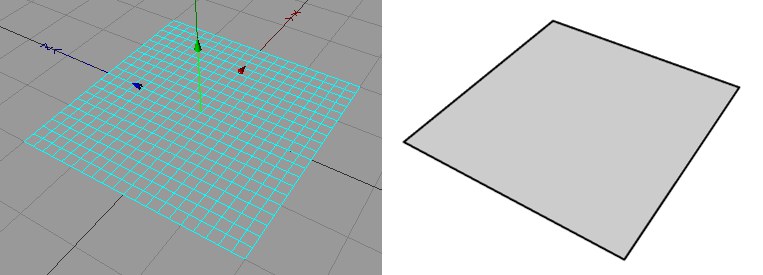
「境界」は、平面オブジェクトの外側エッジのような、ひとつのポリゴンのみが付着しているエッジです。更にポリゴン選択範囲の外側エッジも「境界」でありえます。 Sketch スタイルタグを使ってどのポリゴン選択範囲タグを使用するかを指定します(選択範囲のタグを、Sketchスタイルタグの選択範囲タブにある「境界」のボックスにドラッグ&ドロップします )。
 マテリアル
マテリアル
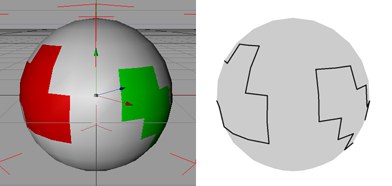
マテリアルの線は、ポリゴン選択範囲に制限された「マテリアルの周りのポリゴンエッジ」あるいは「アルファマップの周りのエッジ」(ハードアルファマップが最も良く機能します)です。
以下に挙げる各種オプションは、Sketchスタイルタグの中にあります。
「結合」のオプションを選択すると、Sketch and Toon は重なり合うアルファマップのアウトラインを結合します。
 エッジ
エッジ
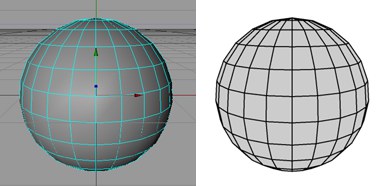
エッジは、各ポリゴンエッジに線を作成します。 Sketch スタイルタグの選択範囲タブでエッジ選択範囲を設定すると、選択したエッジにだけ線が作成されます。
 交差
交差
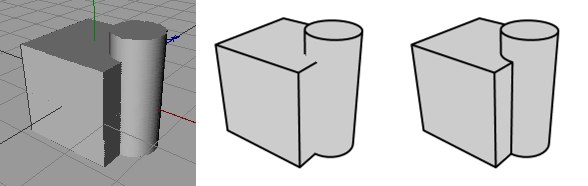 一つの立方体と一つの円柱、「交差」なしの例、「交差」の例
一つの立方体と一つの円柱、「交差」なしの例、「交差」の例
これらの線は、ポリゴンがお互いに交差する場所にあります。
このモードは、交差を見つけるためにどのオブジェクトが使用されるかを限定します。
このモードでは、オブジェクト自体が交差する「交差」の線だけを作成します。
子オブジェクトモードは、親オブジェクトとその子オブジェクトとの交差を照合します。階層モードは、階層の最上にある親オブジェクトを探し、その子オブジェクトとの交差を全て照合します。
このモードは、シーンにあるオブジェクトが他のオブジェクトと交差する場所に「交差」を作成します。
Sketch and Toon は、オブジェクトボックスの中にあるオブジェクトで、シーンにある他のオブジェクトとの交差があるかどうかを照合します。
このオプションを選択すると、オブジェクトが独自に交差する線を表示します。
このフィールド内にあるオブジェクトが、計算に含められます。
 三角形分割
三角形分割
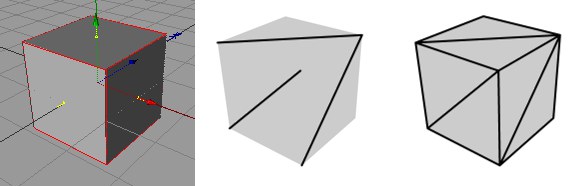 ひとつの立方体、「三角形分割 」の例、「三角形分割 」と「エッジ」の例
ひとつの立方体、「三角形分割 」の例、「三角形分割 」と「エッジ」の例
この線種は、各四角形に三角形分割の線を作成します。
 モーション
モーション
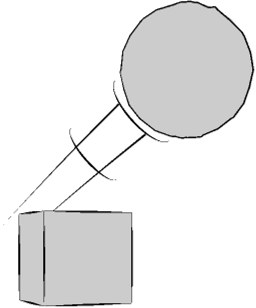
作成する「モーション」線の数を設定します。
速度のモード は、オブジェクトの現在の速度に基づいて「モーション」線を作成します。速度より大きくなるほど長い線になります。オブジェクトがしきい値の速度と同じ速さで移動している場合にだけ、線が表れます。
軌跡のモード は、オブジェクトのパスに基づいて「モーション」の線を作成します。「軌跡」を現在のフレームにだけ限定する場合は、限度のオプションを選択して目的のフレーム数に軌跡を設定します。
これは、「モーション」の線が生成される最小速度です。
「しきい値」の速度で線の長さをゼロにしたい場合は、バイアスのオプションを選択して下さい。そうでないと、線が幾らかの長さをしきい値の速度で持つことになります。
これは、2次元投影法に基づいたオブジェクトやポリゴン選択範囲から離れて引かれた線です。
Sketch スタイルタグまたは特殊効果で選択した線種で作成されます。
オブジェクト(折り目、エッジ、スプライン; アイソパームは働きません)の輪郭に沿って生成され、一種のモーションブラーになります。(実際にはブラーは一切かかっていませんが)
「カーブ」のオプションを選択すると、カーブがモーションに沿って作成されます。
カーブの幅の設定を使用して、カーブの幅を調節します。
カーブの高さの設定を使用して、カーブの高さを調節します。
これは、スプラインオブジェクト(「スプライン」リンクの操作)を使用します。「スプライン」は、 スプラインオブジェクト(オブジェクトマトリクスは使用されません)の次元を持ったXY 平面から使用されます。
このフィールドには、スプラインオブジェクト(スプラインプリミティブではありません)をドラッグ&ドロップすることができます。これは動きのガイドとして使用されることになります。
「長さ」は、速度をスケールをします。
長さの値を変更できます。
X方向のスケールでモーション線をスケールします。
Y方向のスケールでモーション線をスケールします。
オフセットは、オブジェクトやポリゴン選択範囲とモーション線の間にあるギャップのサイズです。相対オプションを選択すると、スクリーン上のオブジェクトサイズの割合にオフセットを作成します。このオプションは、オブジェクトが移動したりカメラから離れる場合に有用です。
モーション線がオブジェクトや選択ポリゴンから遠ざかると、これを押しつぶしたり伸ばしたりします。
X方向への「先細り」の強度をコントロールします。
Y方向への「先細り」の強度をコントロールします。
濃度を減衰オプションの強度を調整するには、この設定を使用してください。
これは、モーション線がオブジェクトやポリゴン遠ざかるように、線を減衰または細くさせます。
濃度を減衰オプションの強度を調整するには、この設定を使用してください。
 輪郭
輪郭
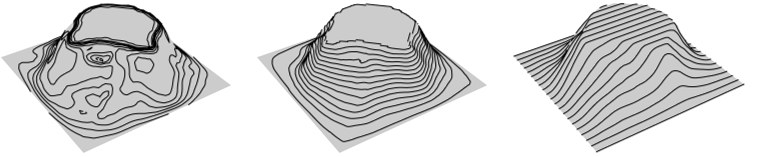 「角度」モードの例、「位置」モードの例、「UVW 」モードの例
「角度」モードの例、「位置」モードの例、「UVW 」モードの例
「輪郭」の線は、オブジェクトの形状を表示させるのに役立ちます。特に下図レーシングカーのように太いマーカースタイルのペンを使用するのに適しています。輪郭線には、次のような3つのモードがあります。
「角度」モード は、サーフェイスの法線から指定した座標軸に等しい角度の線を作成します。
「位置」モードは、 地図の高度線のように座標軸に沿って等しい位置にある線を作成します。
「UVW」モードは、 オブジェクトのUVW 座標を使ってU方向または V方向に線を作成します。
 マーカースタイルのペンで「輪郭」線を使用した例。
マーカースタイルのペンで「輪郭」線を使用した例。
輪郭線には、次のような3つのモードがあります:
角度の設定は、使用する軸を定義します。
位置モードでは、どの軸に沿って輪郭が作成されるかを選択することができます。
使用するオブジェクトにUVWタグがいくつか含まれている場合は、Sketchスタイルタグを使って、ひとつのタグを指定することができます(選択タブにあるUVWタグを、UVW輪郭フィールドの中にドラッグしてください)。
角度モードは、どの座標軸が使用されるかを限定します。オブジェクトのX、Y、Z座標軸やワールド座標系システム、またはカメラビューのX、Y、Z座標軸から選択できます。
これらは、輪郭線が作成される角度の範囲を定義します。0°では、選択された座標軸に平面状の縞となります。
これらは、輪郭線が作成される角度の範囲を定義します。0°では、選択された座標軸に平面状の縞となります(上の角度をご覧下さい)。
作成する輪郭線の数を設定します。
「位置」のモードでは、輪郭線が作成される座標軸をオブジェクトのX、Y、Z座標軸やワールド座標系システム、またはカメラビューのX、Y、Z座標軸から選択できます。
「間隔」モードは、 輪郭線間の距離を2つの方法、相対モードと絶対モードでコントロールします。
「相対」モード は、輪郭線を作成する数(ステップ)とオブジェクトに沿ってどれぐらいの距離で輪郭線が開始、終了するかを(最小と最大)設定します。
「絶対」モード は、各輪郭線(ステップ)間の距離を設定します。オフセットの値は、オブジェクトに沿ってどこで輪郭線が開始するかを調整します。
輪郭線間のギャップのサイズを修正するには、変化量の値を使用します。デフォルトの値0は変化がないことを意味し、線は別々に等しい距離になります。
作成された座標軸に沿って輪郭線が回転します。
オブジェクトが複数の UVW タグを持つ場合、どのタグが使用されるべきかをSketch スタイルタグで指定できます。(UVWタグをSketch スタイルタグの選択範囲タブにあるUVW 輪郭ボックスにドラッグ&ドロップします)。
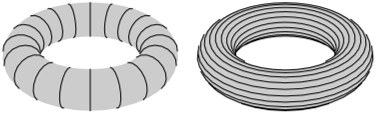 使用するUまたはVの座標を指定します。
使用するUまたはVの座標を指定します。
線がオブジェクトに沿ってどれぐらいの距離で開始するかを定義するには、この設定を使用してください。
最大と最小の値は、線がオブジェクトに沿ってどれぐらいの距離で開始し(最小)、終了する(最大)かを限定します。
ここでは、作成する輪郭線の数を設定します。
 アイソパーム
アイソパーム
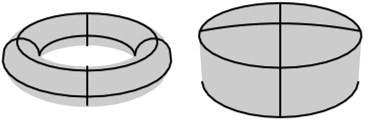 アイソパームを使ったトーラスとオイルタンクオブジェクトの例。
アイソパームを使ったトーラスとオイルタンクオブジェクトの例。
「アイソパーム」は、プリミティブや ジェネレータ などのオブジェクトを使うためにある線です。これらの線は、親オブジェクトのデフォーマとは働かないので注意して下さい。また同様に、配列オブジェクトやインスタンスオブジェクトのような生成オブジェクトとも働きません。
 スプライン
スプライン
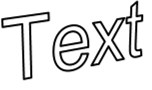
「スプライン」はスプラインオブジェクトの線であり、テキストやフリーハンドのスプラインを含む全種類のスプラインに使用できます。しかしながら、親オブジェクトのデフォーマ、または配列オブジェクト、インスタンスオブジェクトや対称オブジェクトのような生成オブジェクトとは働きません。特別なケースとして「スプライン」はサブディビジョンサーフェイスオブジェクトの内部で働くことができます。なぜなら、サブディビジョンサーフェイスはスプライン自体に影響しないからです。
スプラインセグメント自体はストロークを定義することに注意して下さい。ストロークの方向と線の法線は(線のモディファイアで使用される)、スプラインの方向から得られます。
 パーティクル
パーティクル
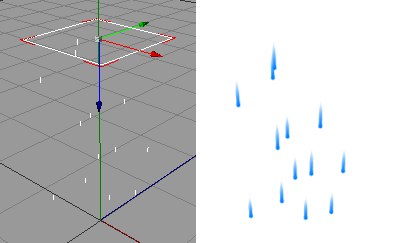
これらは、パーティクルの線です。「パーティクル」は、Thinking Particleを使用して生成されたパーティクル、またはCinema 4D標準のパーティクルシステムに対して働きます。「スプライン」の線種と同じく、各「パーティクル」の線はすでにストロークとして作成されているので、ストロークを有効にしてもその効果が全くありません。
パーティクル線の長さをコントロールするには、次の2つのモードがあります。
「速度」モードは、各パーティクルの現在位置から直線を作成します。速度スケールを100%に設定すると、パーティクルが1秒移動するごとにパーティクル線が長くなります。速度スケールの値を高くすると線が長くなり、また低い値で設定すると線が短くなります。線はパーティクルの現在方向に向きます。
「軌跡」モードは、パーティクルの軌跡(すなわち、移動した飛行パス)に線を作成します。限度と軌跡の設定は、最近の軌跡部分に線の長さを制限します。例えば、10フレームにわたるパーティクル移動の軌跡を描くには、限度を選択し、軌跡を10Fに設定します。
パスモードでの注意として、パーティクルが見えている状態のアニメーション全体を画像ビューアーでレンダリングする必要があります。

左から右へ:
- 2つのパーティクルの飛行パスの例
- 「軌跡」モードで限定が無効になっていると、全体の軌跡が与えられます;
- 「軌跡」モードで限定が選択されていると、最も最近の軌跡部分だけが与えられます;
- 「速度」モードでは、各パーティクルの現在位置から直線を作成します。また線の長さは、パーティクルの現在速度によって変化します。
限度オプションをオンにします。
例えば、10フレームにわたるパーティクル移動の軌跡を描くには、限度を選択し、軌跡を10Fに設定します。
パーティクル線の長さを定義するには、この設定を使用してください。
パーティクルの消滅時の設定は、パーティクルが消滅した時点で線に何が起るかをコントロールします。
この2つのモードで、パーティクルが消滅した時点で各線が留まるか、消去されるかをそれぞれ設定します。
パーティクルが消滅する度にパーティクル線はより短くなり、やがてトンネルの中に姿を消すように消失します。
パーティクル消滅後、各線がゆるやかにフェードアウトします。
線の減衰の値は、線がフェードアウトするのにどれぐらいかかるかを指定します。