Neue Textur
Wenn Sie diesen Menü-Punkt wählen, öffnet sich folgendes Fenster:
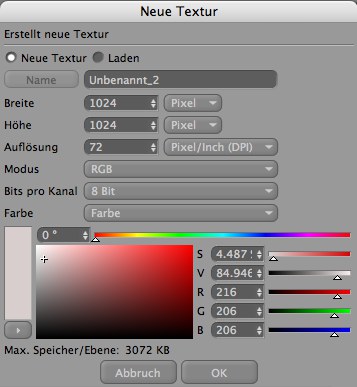
Sie haben jetzt zwei Optionen: Sie können eine neue Textur anlegen, wobei Sie Größe, Farbmodus etc. angeben, oder Sie laden eine bestehende Textur, die als Datei auf Ihrer Festplatte (oder welches Speichermedium Sie auch immer benutzen) schlummert.
In das obere Eingabefeld geben Sie den Namen Ihrer Textur ein (Waltraut, Horst …). Unter diesem Namen wird die Textur abgespeichert bzw. im Attribute-Manager angezeigt.
Hier können Sie die Breite und Höhe der zu erstellenden Textur eingeben. Im rechts daneben liegenden Pop-up-Menü haben Sie dabei die Wahl unter Pixel (voreingestellt), Zoll und cm.
Das Feld Auflösung ist mit dem vorgegebenen Wert 72 Pixel/Inch (dpi) schon sehr gut gewählt und benötigt in den seltensten Fällen andere Einstellungen. Denn die 72 dpi entsprechen den gängigen Monitor-Auflösungen.
Ausnahme: Sie wollen die erstellte Textur ausdrucken und haben unter Breite und Höhe die Angaben in Zoll oder Zentimeter gemacht.
Hier bestimmen Sie den Farbtiefenmodus (Graustufe oder RGB) der Textur.
Mit Bits pro Kanal legen Sie die Farbtiefe für die neue Textur fest. Sie haben die Auswahl unter 8, 16 und 32 (in letzterem Fall können Sie Ihre eigenen HDR-Bilder malen!) Bit pro Kanal.
Der Hintergrund der Textur, die Sie im Begriff sind zu erstellen, wird mit der Farbe angelegt, die Sie hier eingeben. Sie haben vier Optionen:
Es wird die aktuelle Hintergrundfarbe benutzt.
Die aktuelle Vordergrundfarbe bestimmt die Farbe der Textur.
Wählen Sie diese Option und suchen Sie sich eine Farbe aus dem unten angeordneten Farbwähler aus.
Sie erstellen damit eine Textur mit transparentem Hintergrund.
Unter diesen Auswahlfeldern informiert Sie eine kleine Zeile über den maximalen Speicherbedarf pro Ebene.
Klicken Sie jetzt auf OK, und die Textur ist präsent und wird in der Texturansicht angezeigt.
Textur einem Material-Kanal zuweisen
Gehen Sie so vor, wenn Sie eine neu erstellte Textur einem Material-Kanal zuweisen können:
- Doppelklicken (oder klicken Sie darauf, wenn Sie die Einstellungen im Attribute-Manager vornehmen wollen) im Material-Manager auf das entsprechende Material. Es öffnet sich der Material-Editor.
- Aktivieren Sie hier den Material-Kanal, zu dem die Textur gehören soll. Klicken Sie auf den Dreiecks-Button rechts neben Textur. Es öffnet sich dann ein kleines Menü, in dem Sie unter Bilder eine Liste aller im Arbeitsspeicher befindlicher Texturen finden.
- Hier wählen Sie dann die entsprechende Textur aus.