Konvertieren zu 8/16/32 Bit / Kanal
Sie haben hier die Möglichkeit, Bitmaps der verschiedenen Farbtiefen ineinander umzuwandeln.
Beim Konvertieren von 32 Bit Texturen öffnet sich zusätzlich ein Fenster, mit dem Sie folgende Parameter für das Konvertieren aktivieren können:
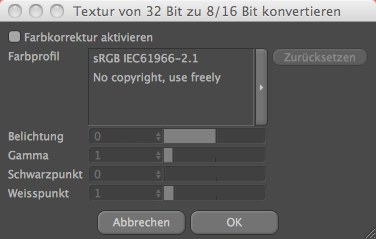
Sie definieren mit dieser Einstellung das Farbprofil, das im gespeicherten Bild eingebettet wird. Cinema 4D hat vor R 12 automatisch im sRGB-Farbraum abgespeichert. Das kann jetzt auf beliebige Farbräume ausgedehnt werden. Sie sollten ohne trifftigen Grund allerdings hier nichts verstellen.
Beachten Sie jedoch auch, dass zahlreiche Programme mit Farbprofilen gar nicht umgehen können (so wertet beispielsweise Win7 Farbprofile auch nur teilweise aus).
Bei Verwendung des linearen Workflows (Option Linearer Workflow aktiviert) im Zusammenhang mit Multi-Passes wird empfohlen, mit mindestens 16 Bit zu rendern. Falls das nicht möglich sein sollte, deaktivieren Sie die eben genannte Option, um das vor Cinema 4D R12 gewohnte Verhalten wiederherzustellen (Gründe hierfür: Multi-Passes werden grundsätzlich mit linearem Profil gespeichert).
Hier finden Sie Details zum Farbmanagement.
Eins vorneweg, in den allermeisten Fällen ist das hier voreingestellte sRGB-Profil das Richtige.
Mit dem rechts angeordneten Button erhalten Sie ein Menü zur Auswahl:
Es wird kein Farbprofil eingebettet (wird dann beim Öffnen entsprechend der Dokument-Voreinstellungen bzw. des Bitmap-Shaders interpretiert).
Hier können Sie ein Farbprofil einladen (bzw. ein eingeladenes wieder abspeichern). Das sind Dateien mit der Endung "*.icc". Indem Sie eine Bilddatei hier einladen, wird dessen vorhandenes Farbprofil verwendet.
Sie können hier Monitor(Geräte-)-Profile verwenden, was aber nicht unbedingt sinnvoll ist, da das Farbprofil Ihres kalibrierten Monitors selten denen eines anderen entspricht.
Speichert das Bild im sRGB-Farbprofil ab. Dass in den allermeisten Fällen richtige Farbprofil.
Hiermit speichern Sie das Bild in einem linearen Farbraum ab.
Wenn Sie die Textur einfach nur auf 8 Bit wandeln wollen, ohne die im folgenden beschriebenen Einstellungen vornehmen zu wollen, deaktivieren Sie die Option und klicken Sie auf OK. Die Textur wird dann unverändert konvertiert.
Wenn Sie die Textur noch korrigieren wollen, aktivieren Sie die Option, nehmen die Einstellungen vor und kllicken dann auf OK.
Ein Klick auf diesen Button setzt die Werte für Belichtung, Gamma, Schwarzpunkt und Weißpunkt auf die Standardwerte zurück.
Um abschätzen zu können, wie der Helligkeitsumfang von HDR-Bildern beschaffen ist, ändern Sie diesen Parameter (engl. Exposure).
Definieren Sie für diese Textur einen Gammawert. Was ist überhaupt der Gamma-Wert? Der Gamma-Wert definiert, inwieweit die gespeicherten Helligkeitswerte der Datei dargestellt werden. Soll ein in der Datei doppelt so heller Pixel am Monitor ebenfalls doppelt so hell dargestellt werden oder doch etwas dunkler?
Diese beiden Punkte definieren in einem Histogramm den dunkelsten bzw. hellsten Punkt. Wenn Sie jetzt einen der beiden Punkte verschieben, wird der Tonwertumfang entsprechend skaliert.