Kreis-, Rechteck-, Polygon-, Lasso-Selektion
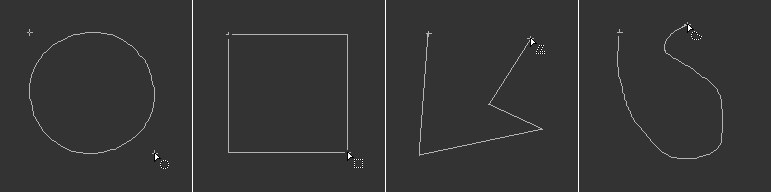 Von links nach rechts: Kreis-, Rechteck-, Polygon-, Lasso-Selektion
Von links nach rechts: Kreis-, Rechteck-, Polygon-, Lasso-SelektionMit diesen vier Selektionsarten können Sie interaktiv Selektionen mit gedrückter Maustaste sowohl in der 3D-Ansicht, als auch in der Texturansicht vornehmen. Für die Polygon- und Freihand-Selektion werden bei gedrückter
Einstellungen im Attribute-Manager
Box (nur Kreis- und Rechteck-Selektion)
Definieren Sie mit gedrückter Maustaste die linke obere und rechte untere Abmessung der Selektion.
Zentriert (nur Kreis- und Rechteck-Selektion)
Klicken Sie auf einen beliebigen Punkt und definieren für diesen Mittelpunkt bei gedrückter Maustaste die radiale Selektionsgröße. So lange die Maustaste gedrückt bleibt, können Sie die Selektion rotieren.
Durchmesser (nur Kreis- und Rechteck-Selektion)
Klicken Sie auf einen beliebigen Punkt und ziehen Sie mit gedrückter Maustaste. Die Selektion wird dazwischen eingepasst. So lange die Maustaste gedrückt bleibt, können Sie die Selektion rotieren.
Sollten Sie Anti-Aliasing aktiviert haben, werden die Selektionen mit Kantenglättung versehen. Sie werden den Vorteil von Anti-Aliasing zu schätzen wissen, wenn Sie eine Selektion kopieren und an anderer Stelle auf einer anderen Hintergrundfarbe einfügen. Denn Kantenglättung verhilft Ihnen zu einem weichen Übergang von kopierter Selektion zum Hintergrund.
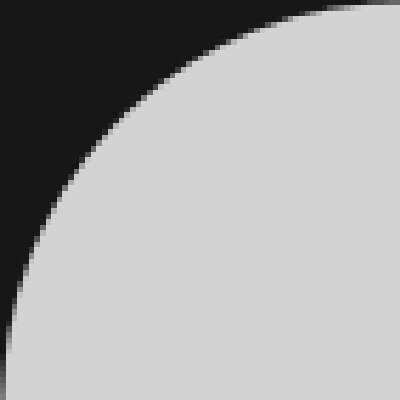 Mit Anti-Aliasing Mit Anti-Aliasing | 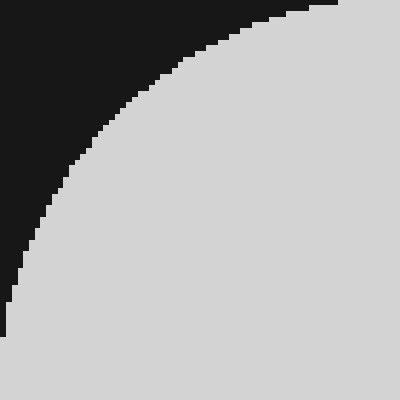 Ohne Anti-Aliasing Ohne Anti-Aliasing |
Mit Weichen Kanten können Sie bestimmen, wie groß der Übergangsbereich zwischen Selektion und umgebendem Bereich ist. In diesem Bereich wird die Selektion ausgeblendet.

Dies erstellt, wie der Name schon sagt, eine neue Selektion, wobei bestehende Selektionen gelöscht werden.
Damit erstellen Sie eine inverse Selektion: Alles das, was Sie zur Selektion markieren wird gerade nicht ausgewählt, sondern alles übrige. Klingt paradox, nicht? Trotzdem ist das gelegentlich eine sehr sinnvolle Funktion. Sie wollen beispielsweise eine große Fläche selektieren, an der Sie aber ein kleiner Bereich stört. Auf herkömmliche Art und Weise müssten Sie die große Fläche zuerst selektieren und danach den kleinen störenden Bereich von der Selektion subtrahieren. Mit der inversen Auswahl wählen Sie einfach den besagten Bereich aus, und voilà: Ihre Selektion ist optimal getroffen.
Hiermit können Sie zu einer bestehenden Selektion eine andere hinzufügen. Markieren Sie einfach das entsprechende Options-Feld, oder ziehen Sie mit gedrückter
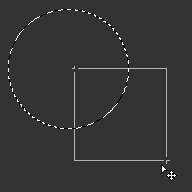 | 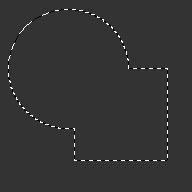 |
Bei deaktiviertem Projection Painting Modus funktioniert die
Hiermit subtrahieren Sie von einer bestehenden Selektion eine zweite. Markieren Sie einfach das entsprechende Options-Feld, oder ziehen Sie mit gedrückter
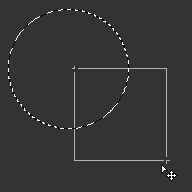 | 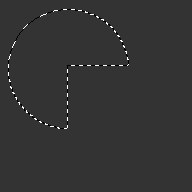 |
Bei deaktiviertem Projection Painting Modus funktioniert die