Verschieben
![]()
Hiermit können Sie selektierte UV-Polygone verschieben, indem Sie mit der Maus auf eine beliebige Stelle klicken, die Maustaste gedrückt halten und in eine Richtung ziehen.
Sie können mit den Werkzeugen Verschieben, Skalieren, Frei skalieren und Drehen auf UV-Punkte doppelklicken. Es öffnet sich dann folgender Dialog:
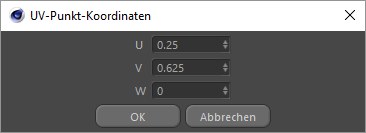
Der angeklickte Punkt kann dann nummerisch im UV-Raum gesetzt werden.
Angrenzende Polygone verzerren
Sollten Sie die selektierten Polygone mit dieser Option verschieben, werden diese nicht vom restlichen Mesh getrennt, sondern es werden die angrenzenden Polgone entsprechend verzerrt. Im Prinzip der gleiche Effekt, als würden Sie Polygone im Polygon-Modus der 3D-Ansicht verschieben.
UV-Koordinaten begrenzen (0..1)
Diese Option "sperrt" Ihre UV-Polygone auf der Fläche der Textur ein. Da UV-Koordinaten in den Grenzen zwischen 0 und 1 liegen, können Sie sie nicht über den Rand der Fläche schieben. Die UV-Polygone würden dabei an der Kante zusammengequetscht.
Innerhalb des bei Radius angegebenen Wertes werden die angrenzenden Punkte der selektierten UV-Polygone dem Mauszeiger in einem gewissen Abstand folgen, und zwar umso schwächer, je weiter sie vom Mauszeiger entfernt sind. Die selektierten Polygone an sich werden nicht verzerrt.
Unter Snapping können Sie entscheiden, ob Sie die zu bewegenden Polygone an anderen Polygonen einrasten wollen. Je nachdem, wo Sie die UV-Polygone fassen, wird dort beim Verschieben ein kleines Kreuz eingeblendet. Dieses Kreuz kann auf Eckpunkten anderer Polygone einrasten, falls Sie Punkte aktiviert haben. Haben Sie Kante aktiviert, wird es jeweils auf der Kante eines Polygons einrasten. Ab welcher Entfernung von Punkt bzw. Kante eingerastet wird, bestimmt der Wert unter Radius.
Sollten Sie den maximal möglichen Wert einstellen, kann von freiem Verschieben keine Rede mehr sein. Sie werden in diesem Fall von Einrastpunkt zu Einrastpunkt springen.
Eine weitere Option für das Bewegen existiert unter Rastern. Wenn Sie hier das Optionsfeld Bewegen (bzw. Skalieren oder Drehen für die anderen Werkzeuge) aktivieren, werden Sie das zu bewegende Polygon je nach eingestelltem Wert nur in Sprüngen bewegen können. Haben Sie beispielsweise einen Wert von 10% eingestellt, beträgt der Abstand zwischen den Sprüngen 10% der jeweiligen Textur-Ausdehnung. Hätte die Textur eine Breite von 300 Pixeln und eine Höhe von 500 Pixeln, wäre bei der 10%-Einstellung die Sprungweite bei Verschiebung in der Breite 30 Pixel und bei Verschiebung in der Höhe 50 Pixel.