Das Hauptfenster
Hierin schmiegen sich die Fenster mehrerer Programmteile (Manager) und die Befehls-Paletten aneinander. Wird die Größe eines eingedockten Fensters oder des Hauptfensters geändert, passen sich alle anderen Fenster entsprechend an. Das Hauptfenster ist ein Verbund aus mehreren Fenstern.
Um die Raumaufteilung der einzelnen Bereiche innerhalb des Hauptfensters zu ändern, bewegen Sie die Maus dorthin, wo die Bereiche angrenzen. Der Mauszeiger wandelt sich dort in einen Doppelpfeil, der je nach möglicher Schieberichtung, horizontal oder vertikal zeigt. Klicken Sie dort und schieben die Maus in die entsprechende Richtung. Sie sehen, wie sich ein Fenster verkleinert und das angrenzende entsprechend vergrößert.
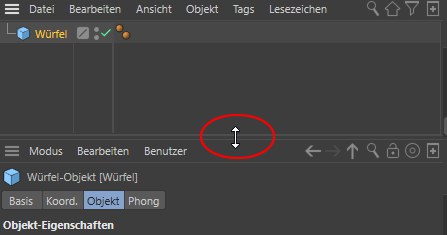
Sie können übrigens auch dann, wenn der Doppelpfeil erscheint, doppelklicken, dadurch wird der Raum für die beiden Manager fein säuberlich gleichmäßig aufgeteilt.
Das funktioniert übrigens auch dort, wo wie in der Ansicht 4 Fenster aufeinandertreffen. Doppelklicken Sie dann auf die Ecke, wo sich alle 4 Fenster treffen und alle 4 Ansichten werden gleich groß gezogen.
Fenster können innerhalb des Hauptfensters maximiert werden, indem Sie
Fenster können auch folgendermaßen minimiert und maximiert werden:
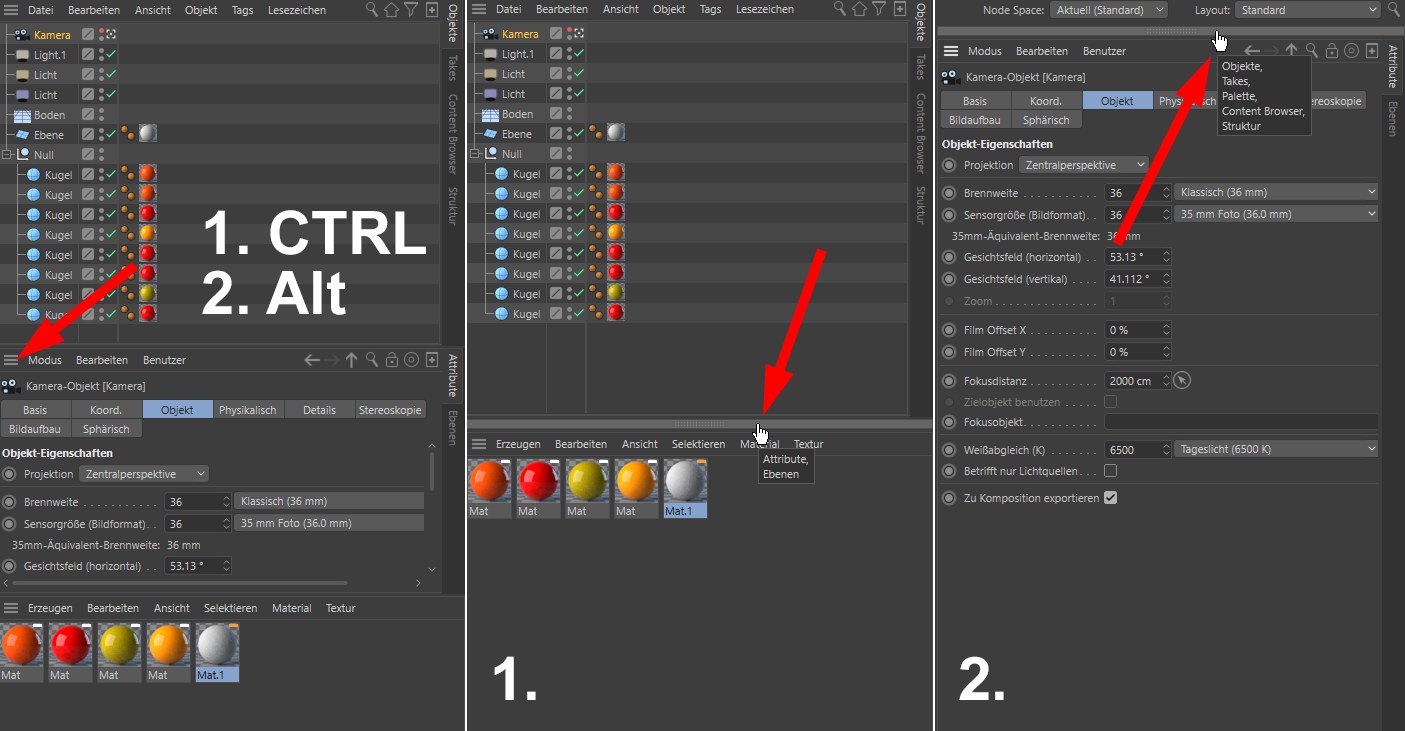 Von links nach rechts: Ausgangslage,
Von links nach rechts: Ausgangslage, Fenster können maximiert werden, indem Sie mit folgenden Tasten auf das Griff-Icon klicken:
-
Ctrl/Cmd : Das Fenster wird minimiert. -
Alt : Das Fenster wird je nach Lage in seiner Spalte bzw. Reihe maximiert, alle anderen dort liegenden Fenster werden minimiert.
Die minimierten Fenster werden als schmale Balken angezeigt. Wenn Sie mit der Maus über einen solchen Balken fahren, werden die im Fenster enthaltenen Manager als Text angezeigt.
Hierzu klicken Sie auf das Griff-Symbol  und ziehen das Fenster mit gedrückter Maustaste an eine neue Position. Der Mauszeiger ändert seine Form, und es taucht eine dicke, helle Linie auf, die zeigt, an welcher Stelle das Fenster beim Loslassen des Mausknopfes eingefügt wird.
und ziehen das Fenster mit gedrückter Maustaste an eine neue Position. Der Mauszeiger ändert seine Form, und es taucht eine dicke, helle Linie auf, die zeigt, an welcher Stelle das Fenster beim Loslassen des Mausknopfes eingefügt wird.
Im linken Bild ist der Zustand vor dem Einfügen zusammen mit der dunklen Linie zu sehen, in den rechten das Ergebnis nach erfolgtem Neu-Layout.
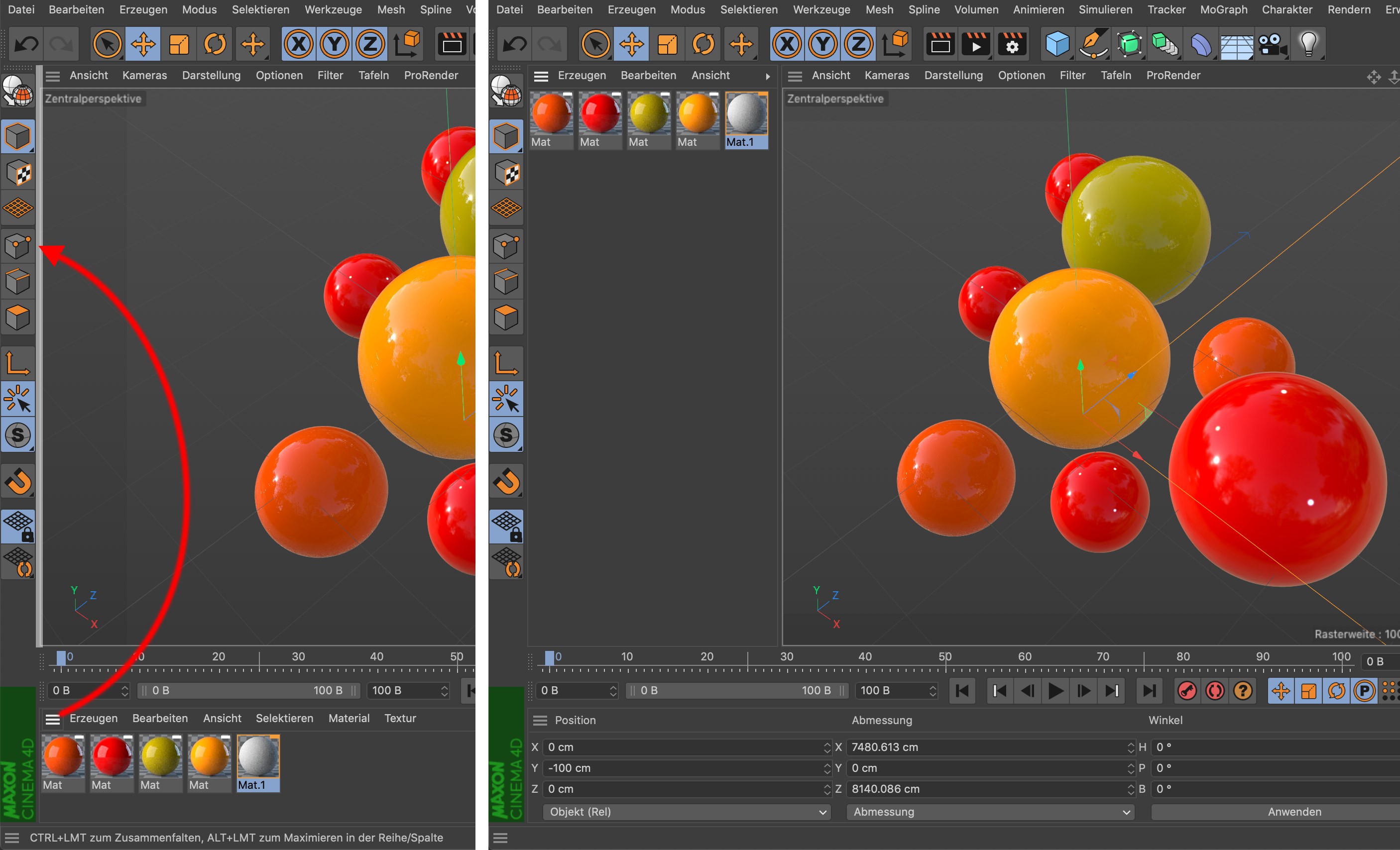
Sie können jederzeit ein zuvor gespeichertes Layout wieder laden oder zu der Grundeinstellung (Lieferzustand) zurückkehren. Näheres zum Umgang mit Layouts erfahren Sie hier: Die Bedienoberfläche.
Jedes Fenster kann auch als normales Fenster außerhalb des Hauptfensters oder weiteren anderen Fensterverbunden liegen. Dazu klicken Sie auf das Griff-Icon und wählen aus dem Menü Entdocken. Dieses Fenster wird dann aus dem Verbund herausgelöst und erscheint als eigenständiges Fenster, das immer im Vordergrund bleibt.
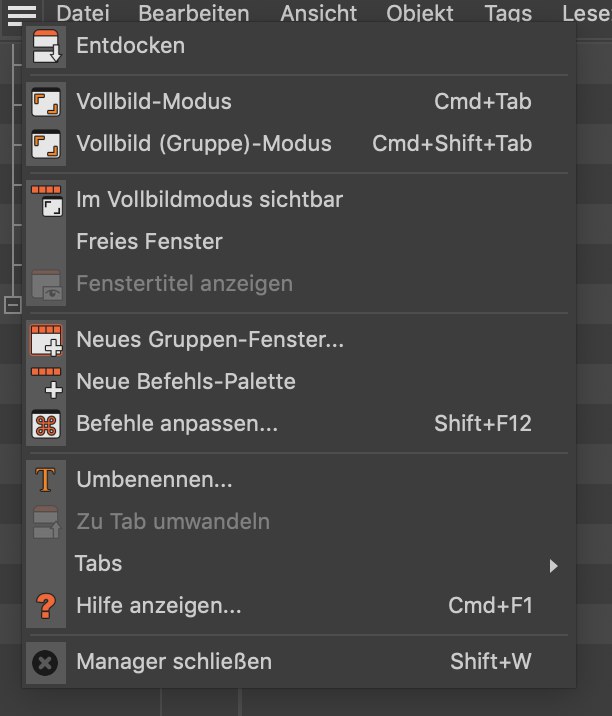 Hier auf Entdocken klicken (Layout verriegeln (Hauptmenü: Fenster/Anpassen) muss dazu deaktiviert sein)
Hier auf Entdocken klicken (Layout verriegeln (Hauptmenü: Fenster/Anpassen) muss dazu deaktiviert sein)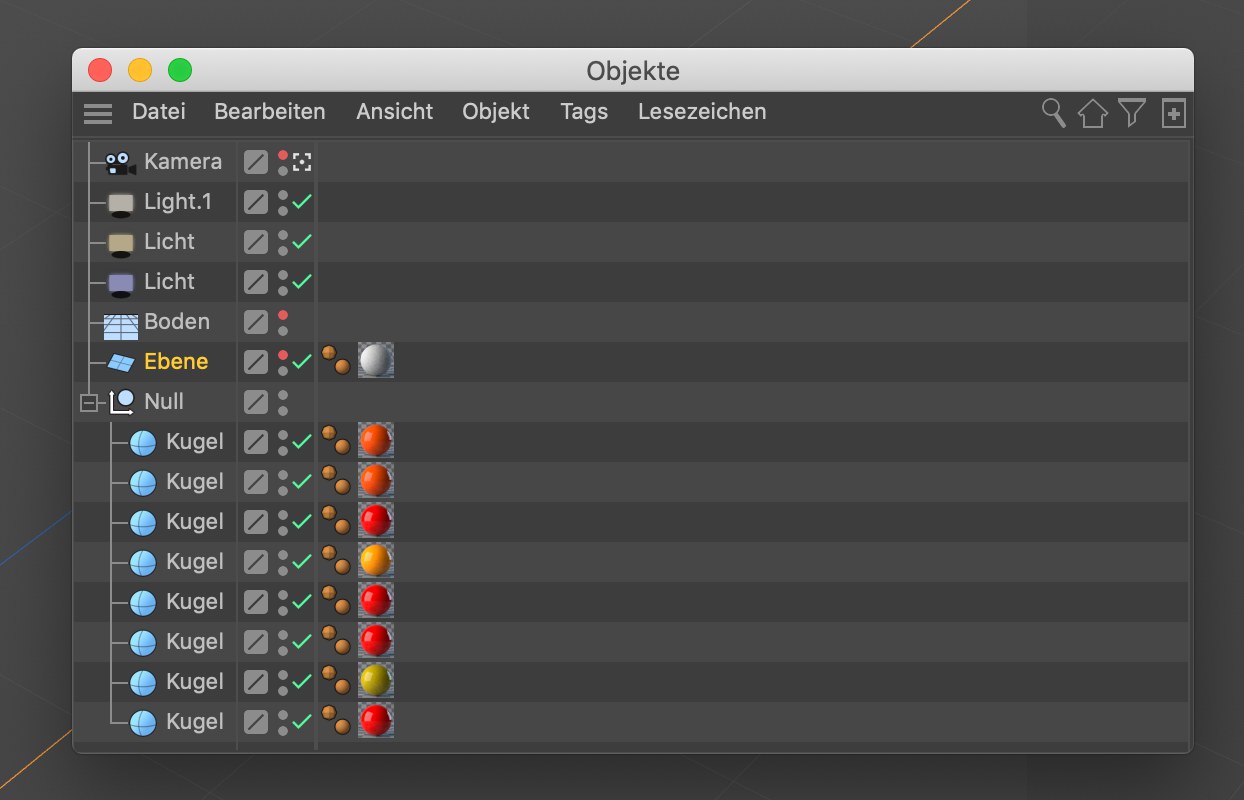 Ein entdocktes Fenster
Ein entdocktes FensterSie können auch ein weiteres Fenster oder eine Befehls-Palette einem entdockten Fenster hinzufügen. Damit schaffen Sie ein zweites Verbundfenster. Bei mehreren Monitoren eine durchaus sinnvolle Maßnahme.
Selbstverständlich können Sie auch mit komplett entdockten Fenstern arbeiten. Dabei müssen Sie allerdings auf das automatische Justieren verzichten und zu gewohnter Handarbeit übergehen.
Ein entdocktes oder ein neu erzeugtes Fenster (ein neu erzeugtes Fenster erscheint immer entdockt) lässt sich jederzeit in ein Verbundfenster eindocken.
Wollen Sie z.B. eine weitere 3D-Ansicht hinzufügen, wählen Sie zunächst in der Menüleiste des Hauptfensters Fenster / Neue 3D-Ansicht. Klicken Sie im daraufhin erzeugten Fenster auf das Griff-Symbol  und bewegen die Maus an die gewünschte Stelle im Verbundfenster. Die dicke Linie zeigt wiederum die Stelle, an der das Fenster beim Loslassen der Maustaste eingefügt wird.
und bewegen die Maus an die gewünschte Stelle im Verbundfenster. Die dicke Linie zeigt wiederum die Stelle, an der das Fenster beim Loslassen der Maustaste eingefügt wird.
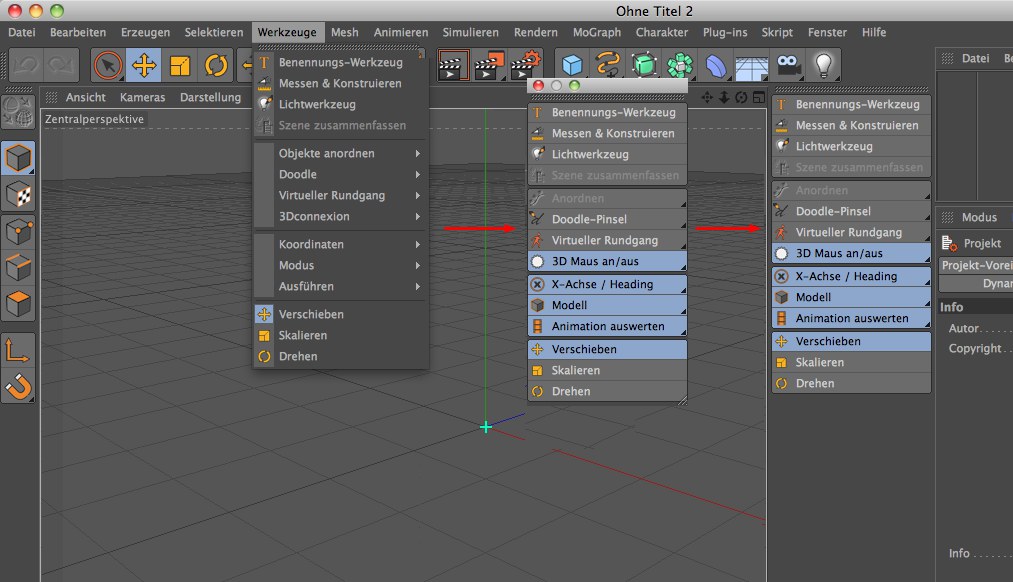
Geöffnete Menüs können durch Klick auf den oberen geriffelten Bereich "abgerissen" werden. Dabei wird das Menü in ein eigenes Fenster kopiert, das wiederum ohne Federlesens direkt ins Layout geklinkt werden kann (wieder am geriffelten Bereich anfassen).