BodyPaint 3D und 3D Studio Max
Diese Anleitung wird Ihnen den Gebrauch dieses Tools näher bringen, das den einfachen Transfer von Materialien zwischen BodyPaint 3D und 3D Studio Max ermöglicht.
Das Austausch-Plugin unterstützt 3D Studio Max ab Version 2012.
Bevor es losgehen kann, beachten Sie diese Punkte:
- Starten Sie Cinema 4D und geben Sie Ihre Registrierungsdaten ein. Erst wenn die Registrierung abgeschlossen ist, arbeitet das Austausch-Plugin.
- Vergewissern Sie sich, dass sich die beiden Dateien bodyex.dlu und b3d.bmi im Plugins-Verzeichnis von 3D Studio Max befinden (den exakten Pfad zu diesem Verzeichnis entnehmen Sie bitte Ihrer 3D-Studio-Max-Dokumentation).
- BodyPaint 3D verwendet standardmäßig das Dateiformat TIFF. In diesem Format werden weitere Informationen wie Ebenen, Einstellungen etc. abgelegt. Falls Sie solch eine TIFF-Datei in eine andere Applikation einladen und dort speichern, gehen diese Zusatz-Informationen naturgemäß verloren. Sollten Sie viel mit Photoshop arbeiten, können Sie auch alternativ PSD als Standardformat in BodyPaint 3D einstellen. PSD kann die meisten Einstellungen, die BodyPaint 3D zur Verfügung stellt, speichern.
Beachten Sie, dass im Folgenden immer von BodyPaint 3D die Rede ist, obwohl es dieses als Produkt garnicht mehr gibt. Es ist dann immer der BodyPaint 3D-Funktionskomplex innerhalb von Cinema 4D gemeint.
Das 3D Studio Export Plugin (BODYEX.DLU)
Das Exportieren eines Objekts oder einer Szene ist ein sehr einfacher Vorgang. Das Plugin befindet sich im Panel Utilities auf der rechten Seite des Interfaces.
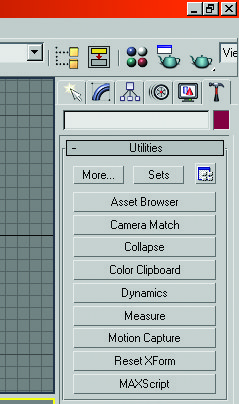 Das Panel Utilities von 3D Studio Max
Das Panel Utilities von 3D Studio MaxWenn Sie auf den More…-Button klicken, öffnet sich der folgende Dialog, wo in der alphabetischen Liste auch BodyPaint 3D Exchange aufgeführt sein sollte.
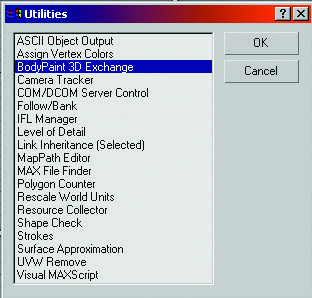 Auswählen des Plugins
Auswählen des PluginsSelektieren Sie BodyPaint 3D Exchange und klicken Sie auf den OK-Button. Ihnen werden jetzt sechs Menüpunkte zur Auswahl gestellt: Drei Export- und drei andere Funktionen.
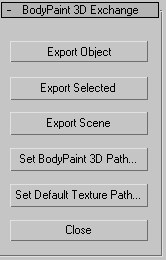
Wenn Sie jetzt eine der drei Export-Funktionen wählen, wird sich ein Datei-Auswahl-Dialog öffnen, in dem Sie das Standard-Texturverzeichnis festlegen.
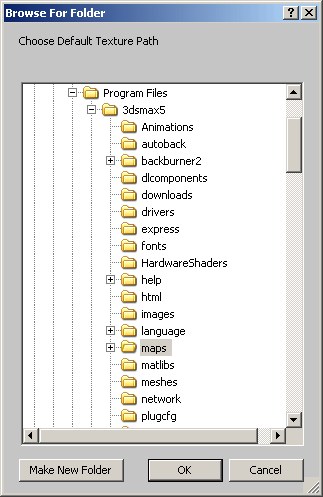
Alle neu erzeugten Texturen von BodyPaint 3D werden (sofern Sie manuell nichts anderes angegeben haben) in dieses Verzeichnis gespeichert.
Sollte der Export nicht funktionieren, starten Sie 3D Studio Max als Administrator.
Als Nächstes werden Sie nach dem Pfad von Cinema 4D gefragt.
Hier müssen Sie angeben, wo sich diedie Cinema 4D Applikation befindet. Geben Sie den vollen Pfad des Programms an.
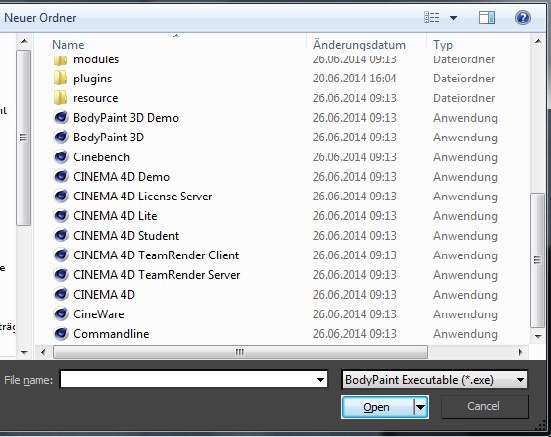
Wählen Sie die entsprechende Datei:
- Cinema 4D.exe (bzw. Cinema 4D.app)
Beide Abfragen geschehen nur einmalig und werden global gespeichert. Wenn Sie die Pfade nachträglich ändern wollen, können Sie jederzeit die Funktionen Set BodyPaint 3D Path... bzw. Set Default Texture Path... aufrufen.
Objekt exportieren (Export Object)
Verwenden Sie diese Funktion, wenn Sie ein einzelnes Objekt exportieren möchten. Dieses Objekt muss innerhalb von 3D Studio Max mit den Funktionen Objekt auswählen oder Nach Namen aussuchen selektiert worden sein. Letztere Funktion kann übrigens mit dem H-Shortcut angewählt werden.
Selektierte Objekte exportieren (Export Selected)
Diese Funktion exportiert eine Objekt-Auswahl aus 3D Studio Max. Stellen Sie sicher, dass wenigstens ein Objekt ausgewählt ist (egal mit welcher Selektionsmethode) und klicken Sie dann auf Export Selected.
Wenn Sie Objekte zurück nach 3D Studio Max importieren, ist es nicht nötig, diese erneut zu selektieren, da das Plugin dies automatisch macht.
Szene exportieren (Export Scene)
Hiermit exportieren Sie eine komplette Szene aus 3D Studio Max. Alle Objekte werden dabei exportiert: Lichter, Kameras, Objekte, Materialien, Hintergründe etc.
Beachten Sie dabei, dass große, komplexe Szenen mitunter einige Zeit benötigen, um komplett exportiert zu werden. Exportieren Sie in diesem Falle evtl. einige Objekte weniger.
Setzen des BodyPaint Pfades (Set BodyPaint Path)
Mit dieser Funktion ändern Sie den Ort der auszuführenden Cinema 4D – Datei.
Setzen des Standard-Texturpfades (Set Default Texture Path)
Mit dieser Funktion ändern Sie den Pfad, unter dem Cinema 4D neue Texturen standardmäßig abspeichert.
Ein Klick hierauf schließt das Menü des Plugins.
Das Bitmap Filter Plugin (B3D.BMI)
3D Studio Max benötigt diesen Filter, um Dateien im *.b3d-Format verarbeiten zu können.
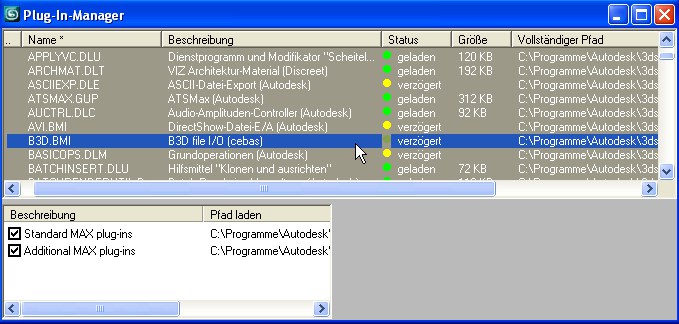
Sollten Sie Ihre Szene mit im *.b3d-Format gespeicherten Texturen weitergeben, sei es als Download im Internet oder auf einem Datenträger, ist es ratsam, dieses Filter-Plugin ebenfalls beizulegen. Verwenden Sie jedoch aus Gründen der Einfachheit das voreingestellte *.tif-Format. Dies ist universell lesbar.
3D Studio Max nach BodyPaint 3D
Nach der Auswahl der Exportmethode (Export Object , Export Selected, Export Scene) öffnet sich das Warte-Fenster in 3D Studio Max:
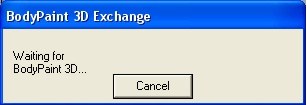
Nach dem Starten von Cinema 4D können Sie sofort (evtl. müssen Sie erst zuCinema 4D wechseln) mit dem Bemalen der Objekte beginnen (wechseln Sie ggf. in das BodyPaint 3D Layout).
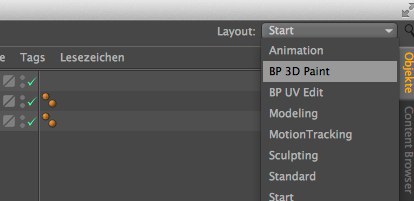
BodyPaint 3D nach 3D Studio Max
Die in BodyPaint 3D vollbrachte Arbeit zurück nach 3D Studio Max zu bringen, ist sehr einfach: Im Datei-Menü von BodyPaint 3D finden Sie eine Funktion namens Projekt zurückschicken.
Der Klick auf diesen Menü-Eintrag befördert alle UV-Koordinaten und Texturen (auch die in BodyPaint 3D neu erstellten Texturen) zurück nach 3D Studio Max.
Wenn Sie in BodyPaint 3D Objekte oder Teile davon löschen, nicht jedoch die damit verbundenen Texturen, werden diese trotzdem zurück nach 3D Studio Max geliefert.
Unter Umständen kann es passieren, dass die jeweils andere Applikation nicht automatisch in den Vordergrund kommt und stattdessen nur die Taskbar aufblitzt. Klicken Sie in diesem Fall die Applikation manuell nach vorn.
Während des Transfer-Prozesses werden keine Geometrie-Daten ausgetauscht. Das Einzige, was transferiert wird, sind Bitmap- und Material-Informationen sowie UV-Koordinaten.
Alle geänderten UV-Koordinaten werden über einen speziellen UV-Modifier auf das Objekt aufgebracht. Dieser Modifier wird automatisch allen Objekten mit geänderten UV-Koordinaten zugewiesen. Sie können den Modifier zu jedem Zeitpunkt wieder löschen, um zu den originalen UV-Koordinaten zurückzukehren.
3D Studio Max ist eine objektorientierte Software, die aus mehreren hundert Modulen und Plugins besteht. Beinahe jeder Teil von 3D Studio Max wird mittels eines Plugins realisiert.
Es ist deswegen keine einfache Aufgabe, ein Export-Modul für eine Paint-Anwendung zu schreiben. Die Konsequenz davon sind einige Beschränkungen, die Sie kennen sollten. So können nur Standardmaterialien von 3D Studio Max verwendet werden. Prozedurale Materialien und Material-Systeme von Drittherstellern können von BodyPaint 3D nicht verarbeitet werden.
Alle Objekte, die mit solchen Materialien belegt sind, müssen von diesen befreit und mit den Standardmaterialien von 3D Studio Max versehen werden. Die einzigen Ausnahmen hiervon sind Multi/Unterobjekt-Materialien, welche aus den Standardmaterialien bestehen.
BodyPaint 3D unterstützt zum gegenwärtigen Zeitpunkt keine verschiedenen Materialien auf Objekten, die aus Instanzen bestehen. Benutzen Sie stattdessen echte Kopien des Objekts.
Sie können auch nur den ersten UV-Kanal jedes Objektes nutzen, untergeordnete UV-Kanäle werden ignoriert. Materialbasierende UV-Einstellungen wie Kachelung, Winkel, Offset etc. werden ebenfalls nicht ausgewertet.
3D Studio Max und BodyPaint 3D verwenden z.T. verschiedene Materialmodelle. Das Austausch-Plugin versucht eine bestmöglichste Zuordnung der Texturkanäle, teilweise ergeben sich aber deutliche Unterschiede:
| 3dsmax | BodyPaint3d |
| Diffuse Color | Farbe | Specular Color | Reflektivität (Glanzlicht-Ebene) | Opacity | Alpha | Filter Color | Transparenz | Bump | Relief | Displacement | Displacement | Self-Illumination | Leuchten |
Die Self-Illumination hat in 3D Studio Max einen anderen (wenn auch ähnlichen) Effekt wie in BodyPaint 3D. Sie können diesen Kanal ggf. einzeln in BodyPaint 3D bearbeiten.
Die Filter Color hat in 3D Studio Max beim Rendern andere Auswirkung als in BodyPaint 3D. Sie können diesen Kanal ggf. einzeln in BodyPaint 3D bearbeiten.
Die folgenden Objekte werden korrekt exportiert:
- Geometrie
- Standard-Lichter
- Kameras
- Hintergrundfarben
- Das Umgebungs-Objekt
- Hilfsobjekte
Weiterführende Licht-Eigenschaften wie Abnahme oder verschiedene Schatten-Typen können nicht transferiert werden.
Alle Objekte, die die Funktion Get Render Mesh unterstützen, können ohne Probleme zwischen 3D Studio Max und BodyPaint 3D ausgetauscht werden.
Alle Hierarchien sollten zwischen 3D Studio Max und BodyPaint 3D ausgetauscht werden können. Es gibt jedoch eine Einschränkung: Gruppierte Objekte in 3D Studio Max werden beim Exportieren nach BodyPaint 3D in einem Null-Objekt zusammengefasst.