Die Cinema 4D-Befehlszeilen-Installation
Cinema 4D lässt sich auf zwei verschiedene Arten installieren:
- mit Hilfe des ‘auto’-Installers, der alle notwendigen Komponenten während der Ausführung aus dem Internet herunterlädt.
Standardmäßig verfügt er über eine minimale Bedienoberfläche und ist nicht interaktiv, außer, der Anwender muss auf etwas hingewiesen werden, oftmals um eine Ja-Nein-Frage zu beantworten. Er benötigt zwingend eine Internet-Verbindung, um die zu installierenden Dateien herunterladen zu können. Nach einer erfolgreichen Installation startet er automatisch die installierte Cinema-4D-Version. (Sie doppelklicken also einfach nur das Installer-Icon und lassen ihn dann weitermachen.) - mit Hilfe des ‘full’-Installers, der bereits alle notwendigen Komponenten enthält.
Standardmäßig zeigt dieser eine Dialog-basierte Bedienoberfläche, mit der der Anwender interagieren muss, damit das Produkt installiert werden kann. So kann z.B. optional ein anderer Installationspfad angegeben werden. Der Installer enthält alle Dateien, die benötigt werden, um Cinema 4D zu installieren. Eine Internet-Verbindung ist nicht notwendig. Am Ende einer erfolgreichen Installation erscheint ein Fenster mit der Möglichkeit, das Produkt im Anschluss sofort zu starten – oder nicht, je nachdem, ob das Kontrollkästchen angehakt ist oder nicht. Danach muss nur noch der Beenden-Knopf geklickt werden.
Es gibt jedoch noch eine weitere Methode, den Voll-Installer zu bedienen: Sie können die Kommandozeile Ihres Betriebssystems verwenden, um den Installer zu bedienen. Hier haben Sie die Möglichkeit, zur Anpassung optionale Parameter hinzuzufügen.
Mit dem Command-Line-Installer (im Weiteren CLI genannt) können Sie z.B. mit entsprechenden Remote-Programmen, mittels eines Befehls Cinema 4D zeitgleich auf mehreren Maschinen installieren. Am einfachsten ist es, wenn alle Maschinen den gleichen Benutzer und das gleiche Passwort haben und das Programm in den gleichen Pfad installiert werden soll.
Beachten Sie hierbei, dass für den Remote-Zugriff als auch für die Installation die Rechte auf den Maschinen entsprechend gesetzt sind.
Der CLI kann somit auch dazu verwendet werden, z.B. den Team-Render-Client auf sog. "Headless"-Maschinen zu installieren. Der Installationsvorgang ist nahezu automatisiert und erfordert keine weitere Interaktion. Eine Benutzeroberfläche auf den Remote-Maschinen ist nicht zwingend erforderlich.
Dieser Abschnitt beschreibt, wie man den CLI aufruft sowie all die verschiedenen Parameter, die gesetzt werden können.
Sind Sie selbst kein Experte in der Anwendung von Kommandozeilen und von Remote-Programmen, sollten Sie diese Art der Installation einem Fachmann überlassen, der die Eigenheiten und notwendigen Anwenderschritte hierzu kennt!
Unterschiede zwischen macOS und Windows
Dateipfade sind systemspezifisch. Nachfolgend sehen Sie exemplarisch zwei Beispiele, die für die weitere Beschreibung gelten.
Dateipfad unter macOS:
/Users/<Benutzername>/Desktop/Cinema 4D Full Installer
Dateipfad unter Windows:

Für macOS z.B.:
- Apple Screensharing
- TeamViewer
Für Windows z.B.:
- Remote Desktop
- TeamViewer
- Psexec (Das Installationspaket muss bereits auf dem Remote-Computer vorhanden sein.): Beispiel für einen Befehl:

Öffnen Sie das Verzeichnis, das den Voll-Installer enthält, im Finder (macOS) bzw. Explorer (Windows).
Zuerst, und das ist wichtig!, öffnen sie das heruntergeladene DMG und kopieren den Installer in ein Verzeichnis, auf das Sie über das Terminal zugreifen können (z.B. den Desktop). Benutzen Sie den Installer nicht direkt aus dem DMG heraus!
Rechtsklicken Sie auf die "Cinema 4D Full Installer"-Datei und wählen aus dem Kontextmenü "Paketinhalt zeigen". Wechseln Sie in das Verzeichnis "Contents > MacOS". Das sieht dann so aus:
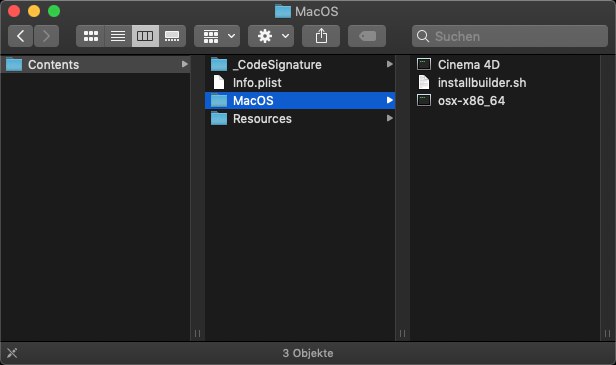
Öffnen Sie nun das Terminal, entweder indem Sie in der Suchfunktion "Terminal" eingeben oder das Programm aus "Programme/Dienstprogramme/Terminal" starten.
Um nun CLI-Parameter einzugeben, ziehen Sie die Datei "installbuilder.sh" (nicht die Cinema-4D-Datei!) in das Konsolenfenster. (Alternativ geben Sie den Pfad zu dieser Datei manuell ein.) Dem Pfad muss nun ein Leerzeichen folgen, um ihn von den folgenden Parametern zu trennen.
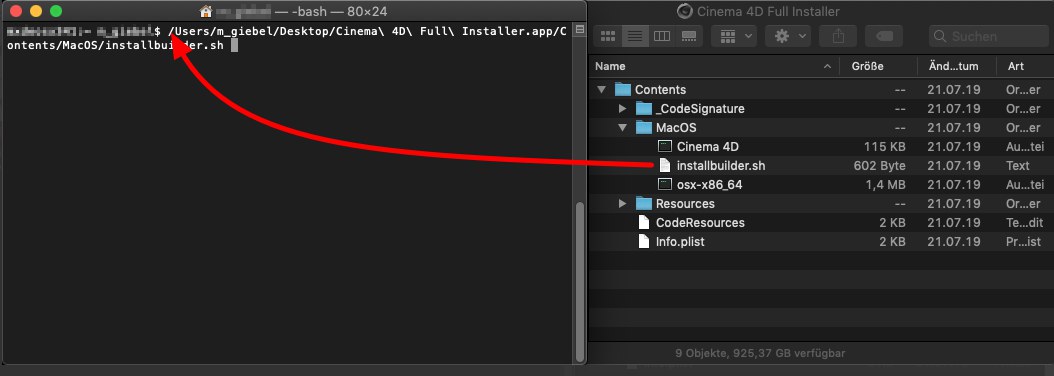
Öffnen Sie die Konsole, indem Sie den Start-Knopf rechtsklicken und im Kontextmenü "Ausführen" wählen. In den Dialog geben sie "cmd" ein und drücken die Eingabetaste. (Alternativ können Sie auch die Windows-Suchfunktion verwenden. Geben Sie auch hier "cmd" ein, um Windows nach der Eingabeaufforderung suchen zu lassen.)
Um nun CLI-Parameter einzugeben, ziehen Sie die ausführbare "Cinema 4D Full Installer.exe" in das Konsolenfenster. (Alternativ geben Sie den Pfad zu dieser Datei manuell ein.) Dem Pfad muss nun ein Leerzeichen folgen, um ihn von den folgenden Parametern zu trennen.
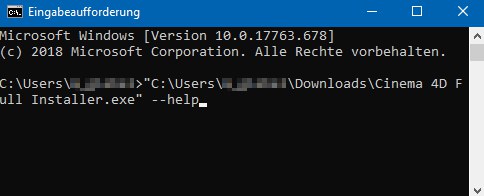
- Jeder Parameter muss mit einem doppelten Bindestrich "--" beginnen, der Parametername folgt unmittelbar danach (kein Leerzeichen).
- Eine Parameter-Option muss vom Parameter selbst durch ein Leerzeichen getrennt sein.
- Alle Parameter, die nacheinander ausgeführt werden sollen, müssen durch Leerzeichen voneinander getrennt sein.
Dieser Parameter zeigt eine Liste aller verfügbaren Parameter.
Dieser Parameter zeigt einige Informationen zur Produktversion. Diese können u.U. für Supportanfragen notwendig sein.
Dieser Parameter wird benötigt, um das Produkt an anderer Stelle als dem Standardpfad zu installieren.
Falls der Pfad Leerzeichen enthält, muss er in Anführungszeichen eingeschlossen werden! (siehe Beispiele unten)
Standard unter macOS:
/Programme/Maxon Cinema 4D <Rel.-Nummer>
Standard unter Windows:
C:\Programme\Maxon Cinema 4D <Rel.-Nummer>
Dieser Parameter bestimmt den Zustand des Bedienoberfläche des Installers, sofern der Modus (siehe unten) auf "unattended" (unbeaufsichtigt) gesetzt wurde.
Optionen:
- none: Es findet in keiner Weise irgend eine Interaktion mit dem Anwender statt. Es öffnen sich keinerlei Dialogfenster. Benutzen Sie diese Option für "stille" Installationen.
- minimal: Es finden ein paar Interaktionen mit dem Anwender statt. Wir empfehlen, diese Option nicht zu verwenden, da dennoch einige mögliche Fehlermeldungen unterdrückt werden.
- minimalWithDialogs: Dem Anwender werden einige Informationen gegeben (z.B. dass bereits eine Version von Cinema 4D gestartet wurde usw.)
Standard:
minimalWithDialogs
Dieser Parameter setzt den eigentlichen Modus einer Installation.
Optionen unter macOS:
- osx: Diese Option zeigt die Bedienoberfläche (Dialoge usw.).
- unattended: Hiermit erscheint keine Bedienoberfläche. Benutzen Sie diese Option für "stille" Installationen.
Optionen unter Windows:
- win32: Diese Option zeigt die Bedienoberfläche (Dialoge usw.).
- unattended: Hiermit erscheint keine Bedienoberfläche. Benutzen Sie diese Option für "stille" Installationen.
Standard unter macOS:
osx
Standard unter Windows:
win32
--installer-language <Sprachkürzel>
Dieser Parameter stellt die Sprache für die Bedienoberfläche des Installers ein.
Optionen:
- ar, es_AR, az, pt_BR, bg, ca, zh_CN, cs, cy, da, de, el, en, es, et, eu, fa, fi, fr, he, hr, hu, id, it, ja, kk, ko, lt, lv, nl, no, pl, pt, ro, ru, sk, sl, sr, sq, sv, th, tk, tr, zh_TW, va, vi
- Standard: Sprache Ihres Betriebssystems (sofern verfügbar), andernfalls "en" (englisch).
Komplett unsichtbare/stille Installation (macOS):
Cinema 4D Full Installer.app/Contents/MacOS/installbuilder.sh --mode unattended --unattendedmodeui none
Installation in einen anderen Ordner und Wechsel der Installer-Sprache auf Vereinfachtes Chinesisch (Windows):
Cinema 4D Full Installer.exe --prefix "D:\Graphics\Maxon\My C4D Folder" --installer-language zh_CN
Die folgenden Parameter sind im Uninstaller verfügbar, der sich im Cinema-4D-Installationsverzeichnis befindet. Bitte sehen Sie oben bzgl. einer Beschreibung der Parameter und ihrer Optionen nach.
--help
--version
--mode <Modus>
--installer-language <Sprachkürzel>
Wenn der Installer Cinema 4D auf Ihre Festplatte kopiert, schreibt er eine oder mehrere Log-Dateien. So eine Datei enthält alle Vorkommnisse während einer Installation, z.B. das Erstellen eines neuen Verzeichnisses, das Kopieren von Dateien, und im Fall eines Problems auch Fehlermeldungen. Falls während einer Installation etwas schief geht, sollten Sie zunächst einen Blick in diese Dateien werfen.
Auch das De-Installationsprogramm (nur Windows) schreibt solche Logs.
Unter macOS finden Sie die Logs unter:
/tmp/bitrock_installer.log
/tmp/bitrock_installer_<Nummer>.log
Unter Windows finden Sie die Logs unter:
C:\Users\<Benutzername>\AppData\Local\Temp\bitrock_installer.log
C:\Users\<Benutzername>\AppData\Local\Temp\bitrock_installer_<Nummer>.log