Optionen
Der Modus definiert, auf welche Art sich die Lichtquelle bewegt, wenn Sie mit gedrückter Maustaste auf einer Objektoberfläche hin- und herfahren.
Dieser voreingestellte Modus dreht die Lichtquelle gleichmäßig um die Cursorposition, ohne sich von abrupten Änderungen in der Geometrie wie Kanten oder Vorsprüngen irritieren zu lassen. In diesem Modus können Sie außerdem mit dem Licht bis auf die Rückseite des zu beleuchtenden Objekts fahren, was im folgenden Modus Oberfläche nicht funktioniert.
Ähnlich wie Trackball, nur dass die Lichtquelle sich viel stärker um die Oberflächenkontur dreht, was zu sprungartigen Lichtquellenpositionierungen führt, wenn Sie mit dem Cursor über Kanten und Vorsprünge fahren. Sobald Sie mit dem Cursor in leere Ansichtsbereiche fahren, bleibt das Licht (im Gegensatz zum Modus Trackball) stehen.
Hier wird die Lichtquelle immer exakt senkrecht zur aktuellen Oberfläche unter dem Cursor platziert, d.h. die Lichtquelle leuchtet direkt senkrecht auf diese Position und beleuchtet diesen Bereich quasi maximal. Der Optionsname entstammt vom diffusen Shading, das darauf beruht, dass dort wo der Winkel zwischen Lichtquelle und Oberfläche der Rechtwinkligkeit am nächsten kommt, die Helligkeit maximal ist.
In diesem Modus können Sie tatsächlich exakt definieren, wo das Glanzlicht gerendert werden soll. Die Lichtquelle wird unter Berücksichtigung von Oberfläche und Kamerawinkel so platziert, dass das Glanzlicht unter der Cursorposition entsteht.
Dieser Modus ist für Spotlichtquellen vorgesehen. Der Spot wird exakt auf den Cursor ausgerichtet.
Mit diesem ausgeklügelten Modus können Sie den Schattenwurf einer Lichtquelle genau positionieren. Gehen Sie so vor, um den Schatten zu steuern:
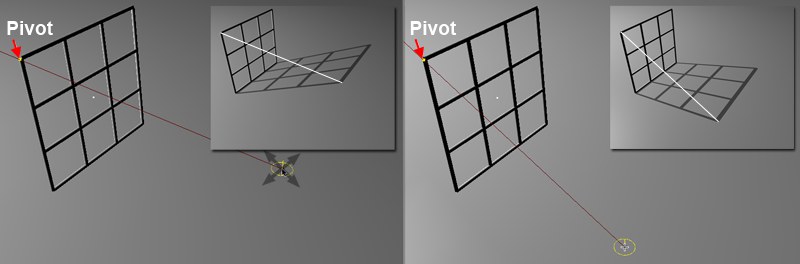 Bei gesetztem Pivot kann die Eckkante des Schattens präzise gesetzt werden.
Bei gesetztem Pivot kann die Eckkante des Schattens präzise gesetzt werden.- Setzen Sie den Modus auf Pivot.
- Klicken Sie auf den Button Pivot platzieren und wählen Sie in der Ansicht einen markanten schattenwerfenden Punkt aus. In der Beispielabbildung ist das eine Ecke des schattenwerfenden Gitters.
- Sofern noch nicht geschehen, wählen Sie im Objekt-Manager die schattenwerfende Lichtquelle aus.
- Verschieben Sie den Mauscursor mit gedrückter Maustaste an die Stelle, wo der Schattenwurf hinfallen soll. Wie Sie feststellen, werden, dreht sich die Lichtquelle entsprechend um den Pivotpunkt als Dreh- und Angelpunkt. Rendern Sie, um den genau platzierten Schattenwurf in Augenschein zu nehmen.
Sind mehrere Lichtquellen in der Szene vorhanden, wird ja immer die für die Mausposition auf einer Objektoberfläche wichtigste Lichtquelle mit einer gelben Linie markiert. Cinema 4D entscheidet mittels dieser beiden Optionen, welche Lichtquelle wichtig ist:
Je kleiner der Winkel der Oberflächennormale zu einer gedachten Linie zw. Lichtquelle und dieser Oberflächenposition, desto größer die Chance, dass die Lichtquelle selektiert wird.
Hier wird einfach die Lichtquelle selektiert, die an der Cursorposition auf der Objektfläche die größte Helligkeit hat.
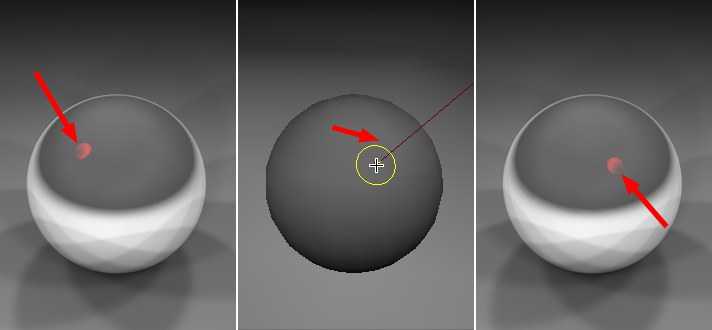 Direkte interaktive Platzierung von Objektspiegelungen (Modus Glanzlichtplatzierung).
Direkte interaktive Platzierung von Objektspiegelungen (Modus Glanzlichtplatzierung).Wenn Sie statt Lichtquellen beliebige andere Objekte mit dem Lichtwerkzeug platzieren wollen, so deaktivieren Sie diese Option.
Einziger Unterschied zu Lichtquellen: Sie müssen die zu verschiebenden Objekte manuell im Objekt-Manager selektieren.
Für obige Abbildung wäre der Workflow der folgende:
- Selektieren Sie im Objekt-Manager die rote Kugel.
- Rufen Sie das Werkzeug Lichtwerkzeug (Hauptmenü: Werkzeuge) auf. Wählen Sie den Modus Glanzlichtplatzierung und deaktivieren Sie die Option Nur Lichter bearbeiten.
- Klicken Sie im Editor auf die Spiegelkugel und ziehen Sie mit gedrückter Maustaste auf die neue Position, wo die Spiegelung zu sehen sein soll.
- Rendern Sie, um sich von der korrekten Spiegelung zu überzeugen.
Wenn Sie die gelben/rotbraunen Markierungen zwischen Cursorposition und Lichtquellen ausschalten wollen, so deaktivieren Sie diese Option.
Das sind die Koordinaten des Pivotpunktes (Modus Pivot), den Sie mit dem nächsten Button interaktiv setzen können. Hier können Sie die Koordinaten manuell ändern.
Wenn Sie im Modus Pivot interaktiv den Pivotpunkt platzieren wollen, so klicken Sie zuerst auf diesen Button und dann im Editor auf eine geeignete Objektposition. Die Koordinaten werden dann im Parameterfeld Pivot eingesetzt.
Um Lichter hinzuzufügen, muss auf einen leeren Bereich des Editors geklickt werden. Gibt es einen solchen Bereich nicht, klicken Sie auf diesen Button und dann auf einen beliebigen Punkt der überfüllten Ansicht. Es wird dann eine Lichtquelle auf der Oberfläche erzeugt.