Grundlegende Eigenschaften
Bei den folgenden Bescheibungen handelt es sich um Einstellungen für die Photonen-Caustics.
Mit dieser Option legen Sie global fest, ob Oberflächen-Caustics berechnet werden sollen. Beachten Sie dabei, dass zur Erzeugung von Caustics ein Objekt vorhanden sein muss, was Caustics erzeugen kann sowie eine causticerzeugende Lichtquelle.
Das Objekt muss die entsprechende Form (die Lichtstrahlen müssen gebündelt werden können, wie das z.B. bei Objekten mit Brennpunkt der Fall ist) und das entsprechende Material (transparent bzw. spiegelnd) haben.
Diese Option legt global fest, ob Volumen-Caustics berechnet werden sollen. Auch hier müssen eine Volumen-Caustic-erzeugende Lichtquelle sowie ein Objekt vorhanden sein, das Volumen-Caustics erzeugen kann. Dieses muss ein transparentes Material sowie idealerweise einen Brennpunkt haben.
Die Stärke ist ein allgemeiner Parameter, der die Stärke bzw. Helligkeit des Caustics regelt. Dieser gilt sowohl für die Oberflächen-Caustics wie auch für die Volumen-Caustics.
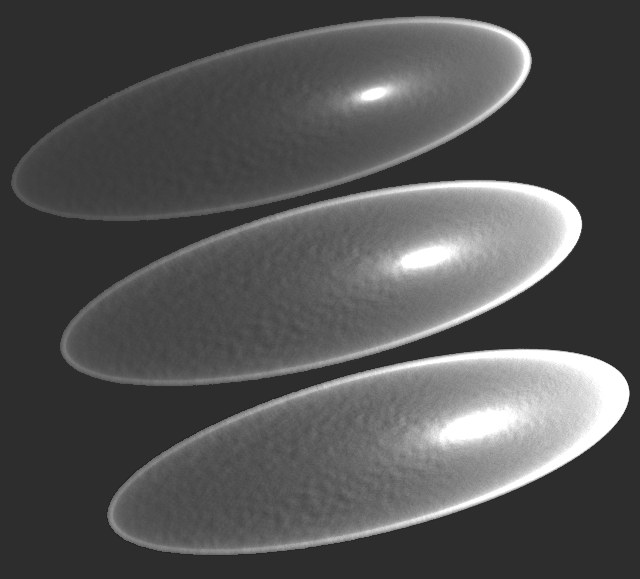 Von oben nach unten steigende Stärke-Werte
Von oben nach unten steigende Stärke-Werte Normale Stärke Normale Stärke | 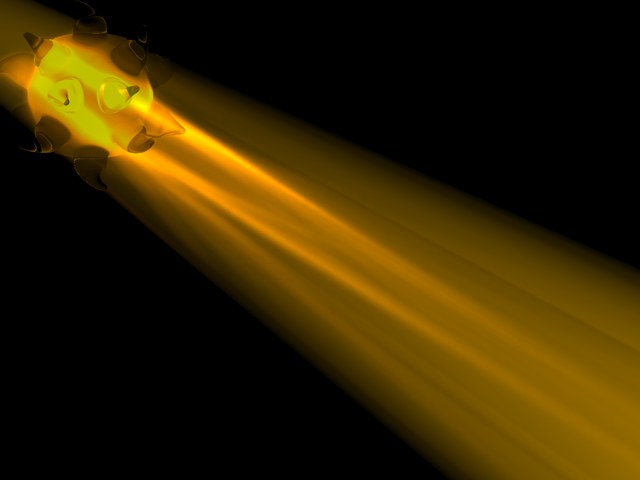 Große Stärke Große Stärke |
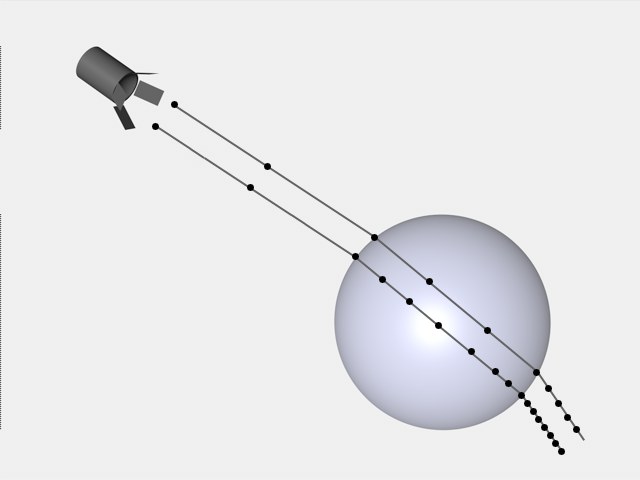 Oben große, unten kleine Schrittweite
Oben große, unten kleine SchrittweiteBei der Berechnung der Volumen-Caustics basiert das zugrundeliegende Modell auf Photonen-Strahlen, die auf ihrem Weg durch das causticerzeugende Objekt und darüber hinaus verfolgt werden. Dabei werden die aktuellen Parameter (Position, Helligkeit etc.) des sich bewegenden Photons in bestimmten Abständen im sogenannten Photonenbaum abgespeichert. Dieser Abstand wird als Schrittgröße bezeichnet.
Cinema 4D interpoliert dann bei der abschließenden Helligkeitsberechnung die Werte zwischen diesen Schrittpunkten.
Angenommen, ein für die Volumen-Caustics vorgesehener Spot hat eine wirksame Lichtkegellänge (Caustics / Abnahme / Äußere Distanz) von 100. Wenn Sie jetzt eine Schrittlänge von 5 eingeben, werden die Werte von 20 Positionen eines Photonen-Strahls aufgezeichnet.
Je kleiner Sie diesen Wert wählen, desto fein auflösender wird letztendlich das Volumen-Caustic dargestellt. Allerdings werden damit die Renderzeiten auch sehr schnell in die Höhe geschraubt.
Beachten Sie dabei, dass bei sonst gleichbleibenden Parametern eine kleinere Schrittweite ein helleres prägnanteres Volumen-Caustic erzeugt. Das hängt damit zusammen, dass sich bei mehr Photonen-Parameter innerhalb der gleichen Sample-Distanz eine größere Helligkeit ergibt.
Die Sample-Distanz legt für den Algorithmus fest, in welchem Abstand er beim Rendern nach benachbarten Photonen sucht, um dann die Interpolation durchzuführen. Höhere Werte für die Sample-Distanz führt innerhalb gewisser Grenzen für realistischere Ergebnisse (aber wie so oft auch für höhere Renderzeiten).
Ein Zeichen für eine zu kleine Sample-Distanz ist das Auftreten von einzelnen Licht-Flecken oder -Punkten an unpassenden Stellen:
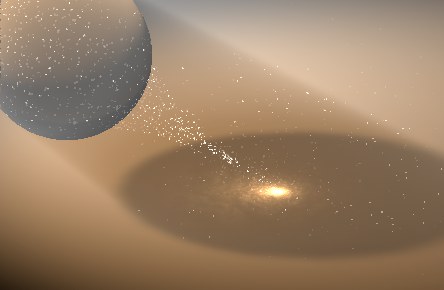
Da bei dieser Abbildung sehr kleine Sample-Distanz-Werte definiert wurden, wird überhaupt nicht mehr interpoliert, da der Algorithmus keine benachbarten Photonen findet. Um dem abzuhelfen erhöhen Sie einfach die Sample-Distanz.
Sollte es im Volumen-Caustic zu Artefakten kommen, kann es helfen, im causticverursachenden Licht die Sample-Dichte unter Lichteinstellungen / Sichtbares Licht / Sample-Distanz zu verringern.
Samples repräsentiert die Photonen-Zahl, die innerhalb der Sample-Distanz zur Berechnung der Volumen-Caustics herangezogen wird. Als Faustregel gilt:
Je höher der Wert, umso präziser wird der Volumen-Caustic berechnet (und desto länger die Renderzeit). Zu kleine Werte wiederum lassen einzelne Photonen sichtbar werden.
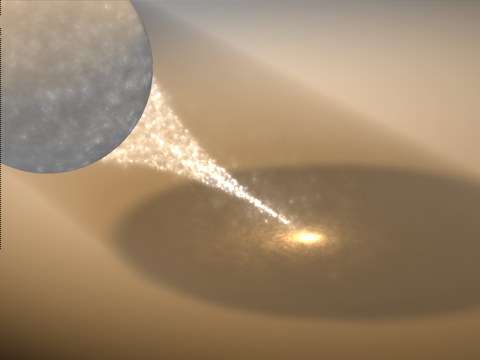 Samples = 1
Samples = 1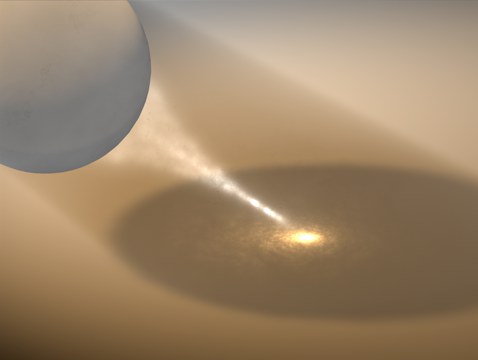 Samples = 30
Samples = 30Findet Cinema 4D für eine spezifische Szene im Verzeichnis Illum eine entsprechende Datei, verwendet es diese Caustics-Daten.
Ändern Sie Grundlegendes an der Szene, wie z.B. Sie fügen ein Objekt hinzu, greift Cinema 4D trotzdem auf die alten Caustics-Daten zurück. Das resultiert dann natürlich in Fehlberechnungen. Wenn Sie auf Nummer Sicher gehen wollen, wählen Sie die folgende Option:
Bei jedem Render-Vorgang werden die Caustics-Daten komplett neu berechnet. Diese Option ist voreingestellt, da es in diesem Modus zu keinen Fehlberechnungen kommen kann (im Gegensatz zu Neuberechnen: Einmal, s.o.)
Es wird keine Neuberechnung vorgenommen und stattdessen eine entsprechende Caustics-Datei im Verzeichnis Illum gesucht. Sollte dort keine entsprechende Vorberechnungs-Datei vorhanden sein, erfolgt eine Fehlermeldung.
Wenn Sie diese Option aktivieren, werden die Caustics-Daten Ihrer Szene in einem Verzeichnis namens Illum abgespeichert, der am Speicherort Ihrer Szene erstellt wird. Dieser Kniff hilft Ihnen Zeit zu sparen, wenn Sie beispielsweise einen anderen Ausschnitt Ihrer Szene rendern wollen. Dazu müssen Sie unter Neuberechnen Einmal auswählen.
Der Caustics-Algorithmus greift dann beim Rendern teilweise auf die abgespeicherten Daten zurück.
Für Animationen gilt: Die Caustics-Daten werden für jedes Bild Ihrer Animation in einer seperaten Datei gespeichert. Bei längeren Animationen fällt daher eine Menge benötigter Speicherplatz an.
Sollten Sie eine Kamera-Animation berechnen, wird Ihnen das Aktivieren dieser Option eine Menge Zeit sparen. Es wird dann für das erste Bild der Animation ein kompletter Prepass berechnet und für die folgenden Bilder wird auf diesen ersten Prepass zurückgegriffen. Nur veränderte Bildbereiche werden bzgl. Caustics neu berechnet.
Wenn Sie die Animation bei aktivierter Option komplett durchgerechnet haben, können Sie bei einer erneuten Berechnung sogar komplett auf Prepasses verzichten (Prepass-Größe: Keine).
Von dieser Option profitieren wirklich nur Kamera-Animationen (d.h. die Kamera bewegt sich durch eine Szene mit ansonsten unbeweglichen Objekten). Bei animierten Objekten bringt dies nichts, bzw. führt zu schlechteren Resultaten.
Ansonsten eignet sich diese Option, um flimmerfreie GI-Animationen zu erstellen.